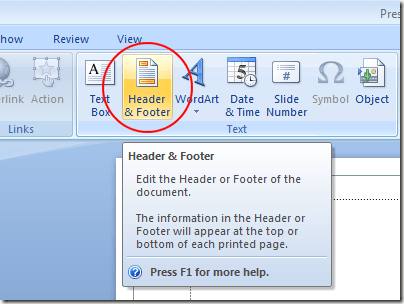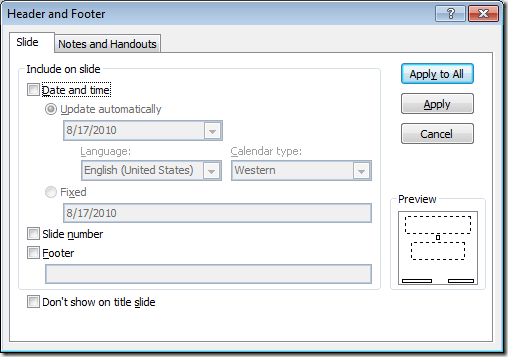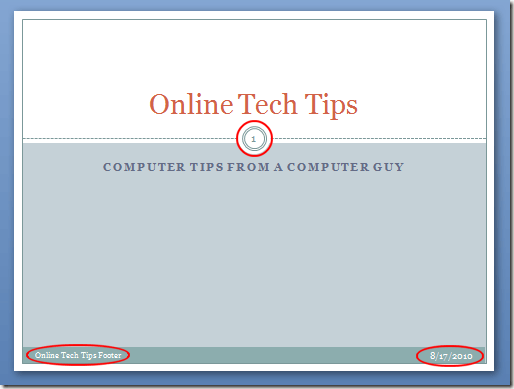على الرغم من أن عروض PowerPoint التقديمية عادة ما تظهر على الشاشة ، إلا أنها تشبه المستندات الأخرى في مجموعة Microsoft Office مثل Word و Excel و Publisher. تمامًا مثل تلك التطبيقات الأخرى ، يمكنك إضافة رؤوس وتذييلات مخصصة إلى عرض تقديمي في PowerPoint لعرض مجموعة متنوعة من المعلومات الهامة.
لماذا عرض الرؤوس والتذييلات في PowerPoint؟
هناك ثلاثة الأسباب الرئيسية لعرض رؤوس الصفحات وتذييلاتها في عرض تقديمي لـ PowerPoint. أولاً ، تتيح لك الرؤوس والتذييلات عرض معلومات متكررة على الشرائح لمساعدة جمهورك في تتبع محتوى العرض التقديمي. الأكثر شيوعًا هو استخدام أرقام الصفحات أو الشرائح.
ثانيًا ، يمكن أن تساعد الرؤوس والتذييلات في الحفاظ على المسار الصحيح أثناء العرض التقديمي. بغض النظر عن مدى جودة التحضير للعرض التقديمي ، فإنه لا يحدث كما هو مخطط له. إن الانقطاعات والأسئلة من الجمهور والخروج عن بعض المظاهر ليست سوى عدد قليل من الأسباب التي قد تدفعك إلى استرجاع ذاكرتك من مكان تواجدك في العرض التقديمي وما الذي يجب تقديمه بعد ذلك.
وأخيرًا ، يمكن للرؤوس والتذييلات المساعدة في الحفاظ على اسمك أمام الجمهور. يحب العديد من الأشخاص طباعة عروض PowerPoint التقديمية التي يحصلون عليها. بوضع اسمك في زاوية الشرائح الرئيسية ، يمكنك التأكد من أن جمهورك لن ينسى هويتك.
إضافة رؤوس وتذييلات إلى شرائح PowerPoint
إضافة رؤوس وتذييلات إلى شرائح PowerPoint مختلفة قليلاً من إضافتها إلى مستند Word. يرجع السبب في ذلك إلى أن موضع رأس الصفحة وتذييلها يعتمد على المظهر الذي اخترته للعرض التقديمي.
لأغراض التوضيح ، سنستخدم السمة سيفيك، واحدة من أكثر التصاميم الشعبية التي تأتي مع PowerPoint. قد تحتاج إلى تجربة للحصول على الرؤوس والتذييلات التي تضيفها إلى عرض PowerPoint التقديمي الخاص بك للبحث بالطريقة التي تريدها. لحسن الحظ ، فإن الخيارات المتاحة لجميع الموضوعات عندما يتعلق الأمر بالرؤوس والتذييلات متشابهة.
بمجرد اختيار المظهر ، انقر فوق علامة التبويب إدراجعلى Ribbonوحدد موقعًا في الشريطالمسمى نص. ثم ، انقر على الزر المعنون Header & amp؛ تذييل الصفحة.
سيؤدي هذا إلى فتح نافذة خيارات الرأس والتذييل. ستلاحظ على الفور أن إضافة الرؤوس والتذييلات إلى شريحة مختلفة تمامًا عن التطبيقات الأخرى.
أولاً ، لاحظ أنك تقوم بذلك. ليس لها سيطرة مباشرة على ما يتم عرضه في العنوان. بالنسبة لهذه المنطقة من الشريحة ، يمكنك اختيار إدراج تاريخ ديناميكي أو تاريخ ثابت أو رقم شريحة. من خلال تحديد الخيار Footer، يمكنك إضافة أي نص تريده.
ومع ذلك ، لاحظ أنه عند إدراج رأس الصفحة وتذييلها في شريحة PowerPoint ، فإن المعلومات الموجودة في هذه المناطق لا لا تظهر في المكان الذي تتوقعه. يظهر الرأس في الجزء السفلي الأيسر ، أسفل التذييل في الجزء السفلي الأيسر ، ورقم الصفحة في الدائرة على الشريحة ذات الطابع المدني.
ثانيًا ، يمكنك تطبيق الرأس والتذييل على الشريحة الحالية فقط عن طريق النقر فوق الزر تطبيقأو يمكنك تطبيقها على كل شريحة من خلال النقر على زر تطبيق على الكل.
هذا يجعل الأمر بسيطًا جدًا لإضافة معلومات رأس وتذييل مخصصة على الشرائح كما تريدها. لاحظ أيضًا أنه يمكنك تحديد الخيار عدم إظهار شريحة العنوانلإزالة الرأس والتذييل من الشريحة الأولى في العرض التقديمي.
هناك علامتا تبويب بالقرب من أعلى النافذة. حتى الآن ، كنا نعمل على إضافة رأس وتذييل للشرائح نفسها. يمكنك أيضًا تطبيق مجموعة مختلفة من رؤوس الصفحات وتذييلاتها على الملاحظات والنشراتلعرضك التقديمي.
يفيد ذلك في إبقاء الشرائح التي تستخدمها على الشاشة نظيفة قدر الإمكان أثناء إضافة المعلومات إلى الملاحظات والنشرات ، التي غالبًا ما تُطبع على الورق لك ولجمهورك.
حيث يتوقف رأس الصفحة وتذييل الصفحة وأرقام الصفحات على شرائح PowerPoint الخاصة بك على المظهر الذي اخترته . ومع ذلك ، بمجرد وضعها في الشرائح ، يمكن تحريكها تمامًا مثل أي مربع نص آخر في العرض التقديمي.
تركها في مكانها الافتراضي بشكل افتراضي يخلق مظهرًا أنيقًا ومهنيًا ، لذا كن حذراً تحريكها لأنك ستضطر إلى إعادة وضعها يدويًا على كل شريحة.
يمكن لهذا أن يخلق مظهرًا فوضويًا أثناء تدوير شرائح العرض التقديمي إذا لم تكن في وضع مثالي من الشريحة إلى الشريحة. / P>