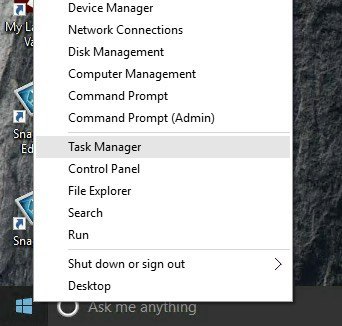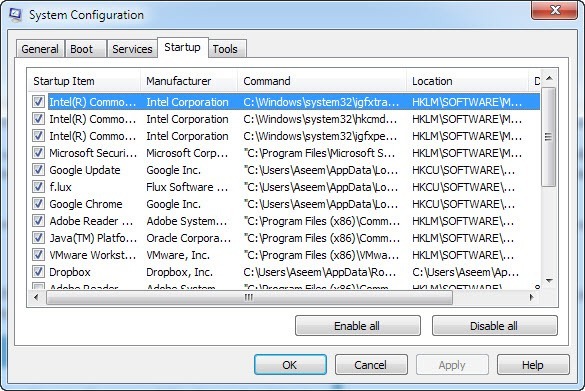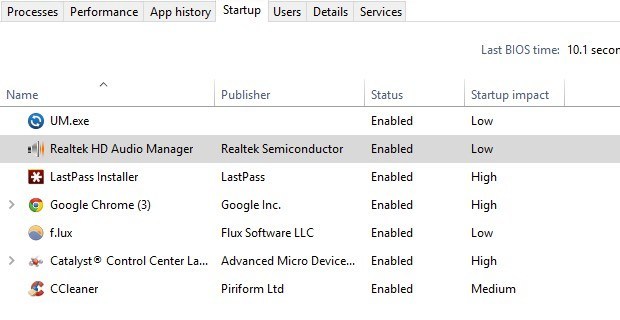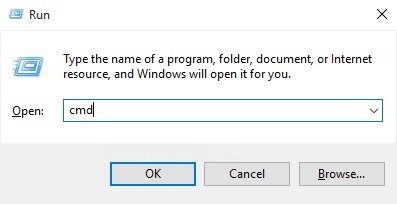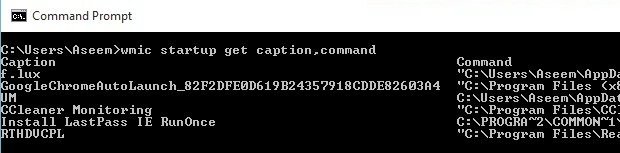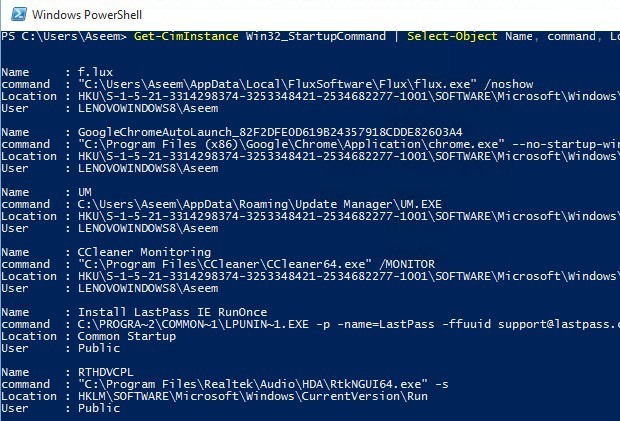ربما كنت تعرف هذا بالفعل ، ولكن إذا كنت ترغب في رؤية قائمة بكل برامج بدء التشغيل التي يتم تشغيلها عند بدء تشغيل Windows ، فيمكنك ببساطة الانتقال إلى الأداة MSCONFIGوالنقر فوق >علامة تبويب بدء التشغيل! هنا يمكنك تمكين أو تعطيل برامج بدء التشغيل بسهولة. يمكنك قراءة مقالتي السابقة التي تشرح كيفية استخدام MSCONFIG بالتفصيل.
تجدر الإشارة إلى أنه في Windows 8 و Windows 10 ، تمت إزالة علامة التبويب Startup من MSCONFIG وتم تضمينها الآن في مدير المهام. يمكنك الوصول إلى Task Manager ببساطة عن طريق النقر بزر الماوس الأيمن على زر Start في Windows 8 أو Windows 10 واختيار مدير المهام من القائمة.
معرفة البرامج التي يتم تشغيلها عند بدء التشغيل يمكن أن تكون مفيدة للغاية لتصحيح جميع أنواع مشاكل الأداء المتعلقة بالكمبيوتر الخاص بك. إحدى التوصيات التي أقدمها دائمًا هي إنشاء قائمة بكافة برامج بدء التشغيل التي تم تمكينها أثناء تشغيل الكمبيوتر بشكل طبيعي. بهذه الطريقة ، إذا كان تشغيل الكمبيوتر بطيئًا في وقت لاحق ، يمكنك دائمًا الرجوع إلى MSCONFIG وإلغاء تحديد أي شيء لم يتم إدراجه في البداية.
أيضًا ، هناك أوقات قد يطلب فيها الدعم الفني قائمة ببرامج بدء التشغيل لتشخيص مشكلة في جهاز الكمبيوتر الخاص بك. يمكن أن يوفر إنشاء قائمة وإرسالها بالبريد الإلكتروني الكثير من الوقت ويمنع أي شخص من الاتصال عن بعد بجهاز الكمبيوتر الخاص بك ، والذي لا أفضّل أبدًا حيث أنني لا أثق في أن أي شخص آخر لديه حق الوصول إلى جهاز الكمبيوتر الخاص بي.
بالإضافة إلى مدير المهام الذي يبحث قليلاً عن نظافة وأنظف في Windows 8 و Windows 10 ، فإنه يتخلى أيضًا عن مربعات الاختيار ويمنحك عمودًا يسمى تأثير بدء التشغيللمساعدتك في قياس كيفية تأثير عنصر بدء التشغيل هذا على الإقلاع time.
يمكنك بالفعل إنشاء قائمة بكل برامج بدء التشغيل في Windows باستخدام موجه الأوامر أو PowerShell وحفظ القائمة كنص ملف أو مستند HTML. اتبع الخطوات أدناه.
موجه الأوامر
الخطوة 1:افتح موجه الأوامر بالانتقال إلى ابدأ، تشغيلوالكتابة في كمد. إذا كنت غير معتاد على موجه الأوامر ، فلا تتردد في قراءة دليل مبتدئ موجه الأوامر أولاً.
الخطوة 2:الآن اكتب الأمر التالي WMI(Windows Management Instrumentation) في الموجه واضغط على Enter.
<قوية>بدء تشغيل wmic الحصول على شرح ، أمر
يجب أن تشاهد الآن قائمة بجميع التطبيقات مع مساراتها التي تعمل عند بدء تشغيل Windows.
إذا كنت تريد المزيد من المعلومات ، فيمكنك أيضًا فقط كتابة بدء التشغيل wmicوستحصل على بعض الحقول الإضافية مثل الموقع و UserSID والمستخدم
الخطوة 3:إذا كنت تريد تصدير القائمة كملف نصي ، فاكتب الأمر التالي:
wmic startup get caption، command & gt؛ c: \ StartupApps.txt
وإذا كنت تريد إنشاء ملف HTML ، فاكتب هذا بدلاً منه:
wmic startup get caption، command & gt؛ c: \ StartupApps.htm
PowerShell
إذا كنت تفضل استخدام PowerShell الأكثر حداثة وأقوى ، فسيوفر لك الأمر أدناه نفس النتائج مثل الأمر WMI أعلاه.
Get-CimInstance Win32_StartupCommand | اختيار اسم الكائن ، الأمر ، الموقع ، المستخدم | قائمة التنسيق
إذا كنت تريد إرسال مخرجات أمر PowerShell إلى ملف نصي ، يمكن ببساطة إلحاق الجزء التالي بالأمر أعلاه بعد قائمة التنسيق.
| Out-File c: \ scripts \ test.txt
تأكد من تضمين رمز الأنبوب | هذا في المقدمة. أفضل في الواقع إخراج PowerShell نظرًا لأن التنسيق أسهل في عرض محرر النصوص.
هذا هو الأمر. يجب أن يكون لديك الآن قائمة ببرامج بدء التشغيل التي يمكنك حفظها والإشارة إليها لاحقًا. إذا كانت لديك أي أسئلة ، فلا تتردد في نشر تعليق. استمتع!