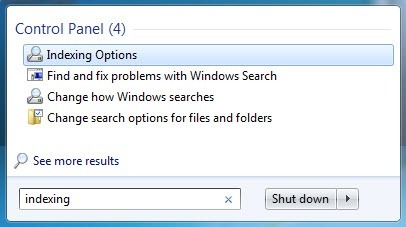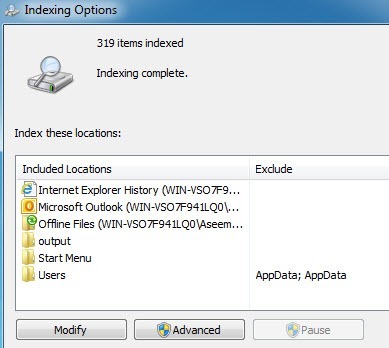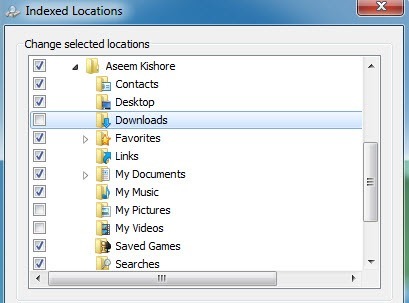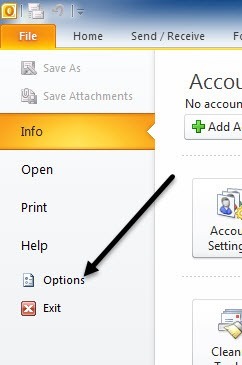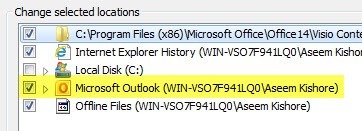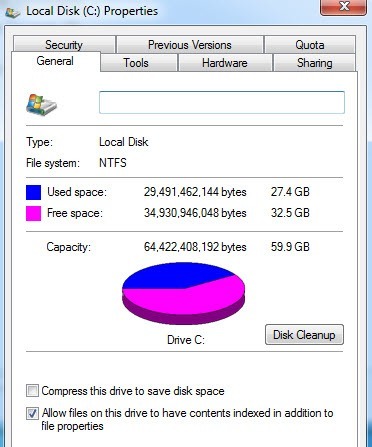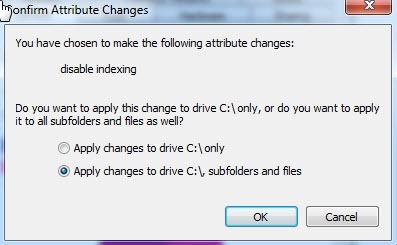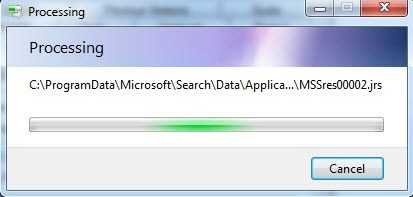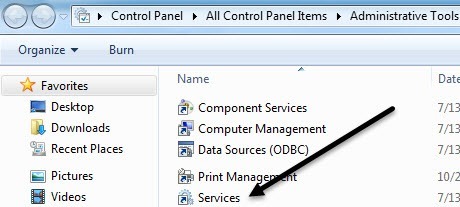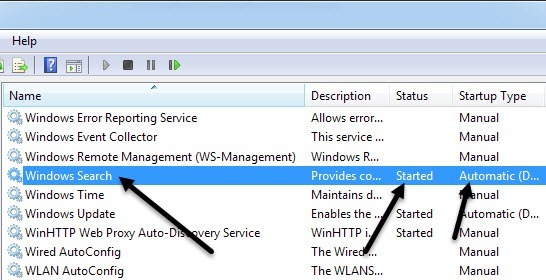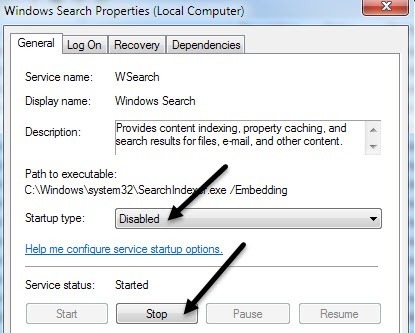يعد إيقاف الفهرسة على محركات الأقراص الثابتة طريقة أخرى بسيطة للغاية لتحسين الأداء في جهاز الكمبيوتر الخاص بك. قبل الدخول في تفاصيل إيقاف الفهرسة ، دعنا نحاول معرفة الأسباب وراء رغبتك في تعطيل الفهرسة في المقام الأول وعند تركها ممكّنة.
هناك ثلاث حالات بشكل أساسي أراه عندما يتعلق الأمر بالفهرسة ، مما يجعل من السهل تحديد ما إذا كان يجب تمكين الفهرسة أو تعطيلها:
1. وحدة المعالجة المركزية (CPU) السريعة (i5 و i7) + محرك أقراص ثابتة عادية = استمر في الفهرسة على
2. بطء وحدة المعالجة المركزية + أي نوع من محركات الأقراص الثابتة = لا تقم بفهرسة
3. أي نوع من محركات الأقراص الصلبة CPU + SSD = لا يتم فهرستها
لذا فهي تأتي في الأساس إلى نوع وحدة المعالجة المركزية ونوع محرك الأقراص الثابتة. أنت لا تريد تشغيله لمحرك أقراص SSD ونفس الشيء إذا كان لديك وحدة المعالجة المركزية بطيئة. لا تقلق ، لن يؤدي إيقاف تشغيل خدمة الفهرسة إلى إلحاق الضرر بجهاز الكمبيوتر. قد تسأل بعد ذلك ، كيف ينبغي لي أن أبحث عن شيء ما؟ حسنا، لا تقلق، لا يزال بإمكانك البحث، هو فقط لن يتم فهرستها.
وهكذا اسأل نفسك متى كانت آخر مرة كنت حقا بحثت عن شيء على أي حال باستخدام مستكشف ويندوز؟ لم أقم بإجراء بحث منذ سنوات لأنني أعتمد الآن في الغالب على الخدمات السحابية أو أنني أكون منظمًا للغاية وأعرف أين توجد جميع ملفاتي. أيضًا ، إذا قرأت التعليقات على مشاركتي السابقة حول ميزة بحث Windows 7 ، فسترى عدد الأشخاص الذين يعتقدون أنها سيئة للغاية على أية حال.
إذا كنت تستخدمها من وقت لآخر ، من الجيد تعديل الإعدادات الافتراضية وفهرسة المجلدات الضرورية المطلقة التي قد ترغب في البحث عنها. والآن دعنا نتناول كيفية تعطيل الفهرسة فعليًا.
ملاحظة: لكي لا نربك ، يجب أن تعرف أنه يمكنك STILLالبحث في الكمبيوتر الخاص بك في Windows 7 حتى مع إيقاف الفهرسة ، سيبحث فقط دون فهرس. لقد اكتشفت أنه على الأقل في Windows 7 ، تمتص عملية البحث أم لا إذا كان لديك فهرسة قيد التشغيل أم لا.
إيقاف الفهرسة انتقائي
وهناك عدة طرق يمكنك إيقاف الفهرسة. أولاً ، إذا كنت لا تزال ترغب في البحث عن مواقع شائعة مثل المستندات أو الصور ، وما إلى ذلك ، فيمكنك تعطيل الفهرسة بشكل انتقائي للموقع غير الضروري. للقيام بذلك ، انقر فوق ابدأ واكتب الفهرسة. يجب أن يكون الخيار الأول خيارات الفهرسة.
هنا سترى قائمة بالمواقع المفهرسة حاليًا. يمكنك النقر على الزر تعديللتغيير المواقع التي تريد فهرستها. بشكل افتراضي ، سيقوم Windows 7 بفهرسة Outlook ، محفوظات IE ، أي ملفات دون اتصال ، قائمة ابدأ ودليل المستخدم الخاص بك ، الذي يحتوي على المستندات ، الصور ، إلخ.
إذا لم تكن بحاجة إلى فهرسة جميع المجلدات المدرجة ، فانتقل ثم قم بإلغاء تحديدها بعد النقر فوق تعديل. منذ مجلد الصور الخاص بي بلدي ما يزيد على 50 غيغابايت من الصور عن اسمه DSCXXX أو IMGXXX، لم يكن هناك نقطة في فهرسة هذا المجلد لأنني كنت أبدا للبحث عنها. تم تنظيم جميع الصور في هذا المجلد في مجلدات فرعية حسب الحدث ، وما إلى ذلك. لذلك عندما عطلت فهرسة "الصور" ، لاحظت زيادة محسّنة للسرعة لأن Windows لم يعد يحاول فهرسة تلك الملفات. بالإضافة إلى ذلك ، أضف مئات الصور أسبوعًا إلى هذا المجلد ، لذلك لن تتوقف الفهرسة أبدًا.
إزالة Outlook من الفهرسة
إذا كنت تريد إزالة Microsoft Outlook من فهرس البحث ، فقد تلاحظ أنه لا يظهر في القائمة العليا ، ولكن يفعل ذلك في القائمة السفلية. إذن كيف يمكنك التخلص منه من فهرس البحث؟ للقيام بذلك ، عليك أولاً فتح Microsoft Outlook ثم النقر فوق ملف- خيارات.
انقر الآن على بحثعلى الجانب الأيمن وانقر على زر خيارات الفهرسةعلى اليسار. يبدو أنه يظهر مربع حوار خيارات الفهرسة نفسه ، ولكن الآن عند النقر على تعديل، ستتمكن من إلغاء تحديد Microsoft Outlook.
إيقاف تشغيل الفهرسة لمحرك أقراص
طريقة أخرى لإيقاف الفهرسة هي إخبار Windows بعدم فهرسة محرك أقراص معين. قمت مؤخراً بإضافة محرك أقراص ثابتة إلى جهاز Windows 7 الخاص بي لاستخدامه كنسخة احتياطية. بشكل افتراضي ، كان Windows يقوم بفهرسة الملفات على محرك النسخ الاحتياطي ، الذي كان عديم الفائدة حيث لم أكن أبداً سأبحث عن محرك الأقراص هذا.
لإيقاف الفهرسة على محرك الأقراص ، امضي قدمًا وافتح My Computer أو الكمبيوتروانقر بزر الماوس الأيمن على محرك الأقراص المحلي (C و D وما إلى ذلك) واختر خصائص.
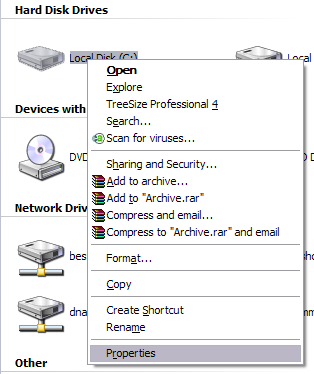
في علامة التبويب عام، سترى مربع اختيار في الأسفل يسمى "السماح لخدمة الفهرسة لفهرسة هذا القرص للبحث السريع عن الملفات"في نظام التشغيل Windows XP أو "السماح لملفات على محرك الأقراص هذا بفهرسة المحتويات بالإضافة إلى خصائص الملف" في Windows 7 و 8.
استمر وإلغاء ذلك وستحصل على مربع حوار منبثق يسألك عما إذا كنت تريد تطبيق هذه الإعدادات على كل الملفات والمجلدات الفرعية أو فقط على جذر محرك الأقراص:
اختر كل الملفات والمجلدات الفرعية ، وإلا فسيستمر في فهرسة كل شيء على محرك الأقراص! انقر على موافقوستحتاج إلى الانتظار والانتظار لبضع دقائق حيث يتم تطبيق الإعدادات على جميع الملفات الموجودة على جهاز الكمبيوتر. لسوء الحظ ، يحتوي كل ملف في نظام الملفات على سمة تخبر Windows ما إذا كان يجب فهرستها أم لا ، لذلك يجب تحديث كل الملفات.
إذا ظهرت لك أي أخطاء تم رفض الوصولعلى طول الطريق ، فانتقل سريعًا وانقر على تجاهل الكللأنه ربما يكون ملفات النظام قيد الاستخدام حاليًا. في المثال أعلاه ، اخترت محرك الأقراص C ، ولكنك لست بحاجة إلى إيقاف تشغيل الفهرسة لمحرك الأقراص C بشكل طبيعي حيث لا تتم فهرسة ملفات النظام والنظام افتراضيًا. إذا كان لديك محرك ثانوي أو أقسام أخرى ، فمن الأفضل تعطيل الفهرسة باستخدام الطريقة الموضحة أعلاه.
تعطيل الفهرسة تمامًا
هناك طريقة أخرى لتعطيل الفهرسة وستتم بشكل كامل أطفئه. ستعمل الطرق المذكورة أعلاه على تقليل ما تتم فهرسته بواسطة Windows ، ولكن خدمة الفهرسة ستظل قيد التشغيل. سأوضح لك هنا كيفية إيقاف تشغيل خدمة الفهرسة تمامًا ، وهو ما قمت به ولم أواجه أي مشكلة حيث تم تمكينه.
افتح أولاً لوحة التحكموانقر على أدوات إدارية. ثم انقر على الخدماتفي القائمة. يمكنك أيضًا فتح الخدمات مباشرة عن طريق كتابة services.mscفي مربع الحوار "تشغيل" أو "قائمة ابدأ".
انتقل لأسفل الآن حتى تجد خدمة الفهرسةأو بحث Windowsفي قائمة الخدمات. سترى أنه على الأرجح في حالة البدءوتم ضبطه على تلقائي.
انقر نقرًا مزدوجًا فوق Windows Search وانقر فوق الزر Stopلإيقاف الخدمة. ثم قم بتغيير نوع بدء التشغيلإلى معطل.
بعد ذلك ، أنت سوف ترغب في إعادة تشغيل جهاز الكمبيوتر الخاص بك. عند إيقاف تشغيل الفهرسة ، لا يزال بإمكانك إجراء بحث في نظام التشغيل Windows ، سيعطيك رسالة تفيد بأنه سيكون أبطأ بسبب عدم تشغيل الفهرس.
12
كما أشرت من قبل ، أجريت اختبارًا مع الفهرس وإيقافه وأجري بحثًا على محرك الأقراص C بالكامل لملف في أحد المواقع المفهرسة ، وكانت النتائج متشابهة إلى حد كبير! كان فارقًا بسيطًا في ثوانٍ قليلة ، لكن البحثان استغرقا أكثر من دقيقة. ربما السبب في عدم استخدام Windows للبحث في المقام الأول. إذا كان لديك أي أسئلة حول الفهرسة في نظام التشغيل Windows ، فأخبرنا بذلك في التعليقات. استمتع!