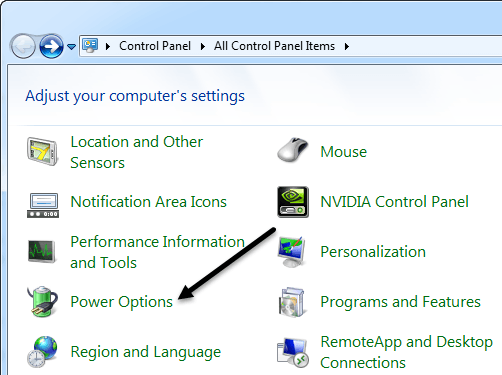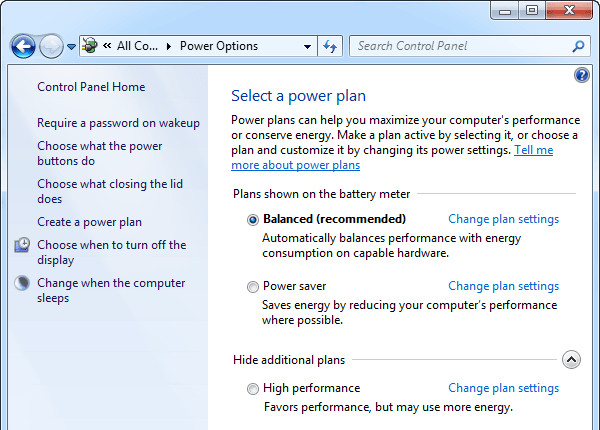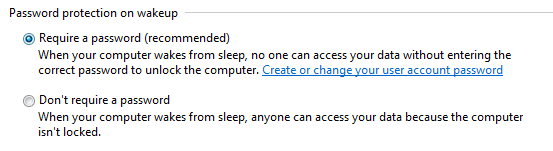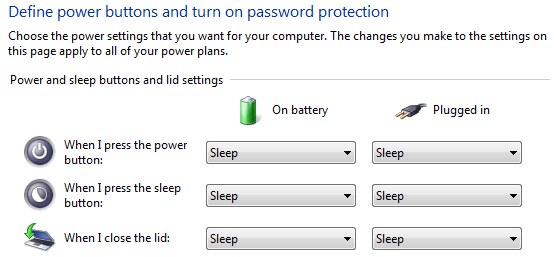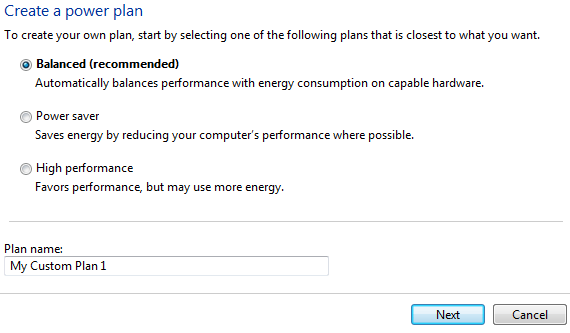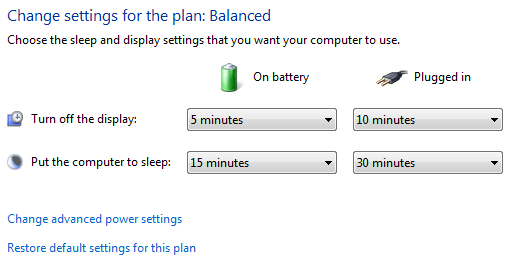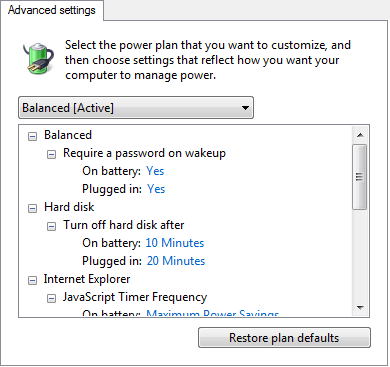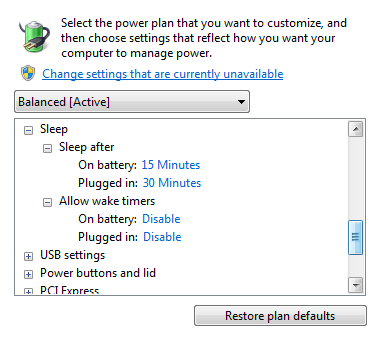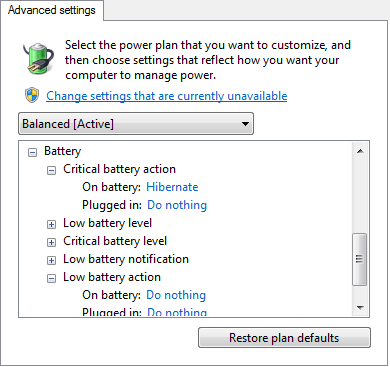إذا كنت قد اشتريت مؤخرًا جهاز كمبيوتر محمولًا وتريد تحسين إعدادات الطاقة لحالات مختلفة مثل متصلاًأو على البطارية، فحينئذٍ سأشرح كل الطاقة المختلفة الخيارات المتوفرة في Windows 7 و Windows 8. كلا نظامي التشغيل لهما نفس خيارات الطاقة نفسها ، لذلك سأستخدم لقطات شاشة لنظام التشغيل Windows 7 لهذه المقالة.
لتهيئة أي من خيارات الطاقة ، عليك أولاً يجب أن تنتقل إلى ابدأ، ثم لوحة التحكم، ثم انقر فوق خيارات الطاقة. في Windows 8.1 ، انقر بزر الماوس الأيمن على زر البدء الجديد وحدد لوحة التحكم من هناك.
الآن ستتم إحالتك إلى الحوار خيارات الطاقة الرئيسية ، والتي وضعت خطط الطاقة في الأمام والوسط. لقد قامت Microsoft بالفعل بتبسيط ذلك من أنظمة الطاقة السابقة التي كانت موجودة في Windows XP و Vista. الآن هناك نوعان رئيسيان وثالث ، مخفي ولكن يمكن مشاهدته إذا قمت بالنقر فوق زر عرض خطط إضافية.
بشكل افتراضي ، سيتم تعيين Windows لاستخدام خطة الطاقة المتوازنة. يمكنك تغيير ذلك ، ولكن دعنا أولاً نلقي نظرة على جميع الخيارات على طول الجانب الأيسر.
- طلب كلمة مرور عند التنبيه- هذه العبارة تشرح نفسها بنفسها ، مربكة بعض الشيء لأنه يعتمد على ما إذا كان لديك تعيين كلمة مرور لحساب المستخدم الخاص بك أم لا. إذا قمت بذلك ، فعند عودتك من النوم أو السبات ، يجب عليك إدخال كلمة المرور الخاصة بك. إذا لم يكن لديك كلمة مرور لحساب المستخدم الخاص بك ، فإن طلب كلمة مرور هنا لن يحدث أي فرق وستظل قادرًا على تسجيل الدخول ، لذا تجدر الإشارة إلى ذلك.
- اختر ما تفعله أزرار الطاقة- هذا ينقلك إلى نفس الشاشة مثل الخيار السابق ، ولكنه فقط القسم العلوي. هنا يمكنك اختيار ما إذا كنت تريد أن يقوم الكمبيوتر بالنوم أو إيقاف التشغيل أو عدم القيام بأي شيء عند الضغط على أزرار الطاقة أو السكون أو إغلاق الغطاء. يمكنك اختيار خيارات مختلفة عندما تكون على البطارية وعند التوصيل.
- اختر ما يغلق الغطاء لا- لست متأكدًا من سبب وجود ذلك هنا لأنه ينقلك إلى مجموعة الخيارات نفسها كما سبق.
- إنشاء خطة طاقة- إذا لم تكن مثل خطط الطاقة الافتراضية الثلاثة أو إذا كنت ترغب في تحرير الإعدادات الافتراضية لواحدة من خطط الطاقة الثلاث ، فهذا هو المكان الذي يمكنك القيام به. لإنشاء خطة جديدة ، أعطها اسماً واختر واحدة من الخطط كنقطة بداية. بشكل أساسي ، يمكنك ضبط التوقيتات التي تتوقف عند إيقاف تشغيل شاشة الكمبيوتر ووقت وصول الكمبيوتر إلى وضع السكون.
- اختر متى لإيقاف تشغيل الشاشة- سوف ينقلك هذا الرابط إلى نفس الشاشة التي تصل إليها عند النقر فوق ارتباط تغيير إعدادات الخطة المجاور لخطة الطاقة المحددة حاليًا. سأشرح هذه الخيارات هناك.
- التغيير عندما ينام الكمبيوتر- نفس مجموعة الخيارات كالرابط الموضح أعلاه. سنوضح أدناه.
الآن لنرى ما هي إعدادات الطاقة لديك ، امض قدمًا وانقر على الرابط تغيير إعدادات الخطةبجوار خطة الطاقة المحددة حاليًا.
الخيارات الأساسية التي يمكنك تغييرها هي عند إيقاف تشغيل الشاشة وعند وصول الكمبيوتر إلى وضع السكون. بالنسبة للخطة المتوازنة ، تظهر الإعدادات الافتراضية أعلاه. لتعديل المزيد من الإعدادات ، انقر فوق الرابط تغيير إعدادات الطاقة المتقدمة.
هنا يمكنك تحرير كل الإعدادات المرتبطة بخطة الطاقة هذه. بعض الخيارات لا تحتاج إلى شرح ، ولكن البعض يحتاج إلى بعض التوضيح.
1. ضمن Hard Disk ، سترى خيار إيقاف تشغيل القرص الثابت بعدمقدار معين من الوقت للبطارية والطاقة. لاحظ أن هذا يختلف عن الشاشة قبل اختيار الوقت الذي تريد فيه أن يذهب الكمبيوتر إلى وضع السكون. كما ترى في إعدادات الطاقة ، سيتم إيقاف تشغيل محركات الأقراص الثابتة في 10/20 دقيقة ، ولكن الكمبيوتر لن ينام حتى 15/30 دقيقة على البطارية والقدرة على التوالي. لذا ، أولاً ، سيتم إيقاف تشغيل محركات الأقراص وبعد قليل من الوقت ، سينتقل الكمبيوتر للنوم.
2. ضمن إعدادات المحول اللاسلكي ، تأكد من تحديد الحد الأقصى للأداءلـ متصل بالتيار الكهربائي.
3. إذا كنت تواجه مشكلات مع ويندوز 7 لن تنام أو استمر في النوم ، فتأكد من تعطيل مؤقتي التنبيه لكل من البطارية والطاقة.
و4. لا توجد حاجة عادة إلى الفوضى مع إعدادات معينة مثل إعدادات USB و PCI Express وإدارة طاقة المعالج وإعدادات الوسائط المتعددة إلا إذا كنت تفهم الجوانب الفنية حقًا.
5. ضمن البطارية ، يمكنك ضبط ما يحدث للكمبيوتر عندما يصل إلى حالات بطارية معينة مثل الحالات الحرجة والمنخفضة وما إلى ذلك. يمكنك أيضًا ضبط النسبة المئوية لحالات البطارية هذه إذا أردت. بشكل افتراضي ، يتم ترك البطارية بنسبة 10٪ على نحو منخفض وتكون 5٪. يمكنك استخدام الكمبيوتر في وضع السكون أو السبات أو الإيقاف أو عدم القيام بأي شيء عند الوصول إلى هذه الحالات المختلفة.
إذا قام شخص آخر بتغيير إعدادات الطاقة وتريد فقط إعادتها إلى القيم الافتراضية ، ثم انقر فوق الزر افتراضيات خطة الاستعادة. وتأكد أيضًا من النقر على الرابط تغيير الإعدادات التي لا تتوفر حاليًافي الجزء العلوي للاطلاع على جميع خيارات الطاقة لأن بعضها مخفي لأنها تتطلب تغيير امتيازات المسؤول. في حالتي ، لم أر أي خيارات جديدة ، ولكن الأمر يعتمد على الكمبيوتر.
نأمل أن يوفر لك هذا معلومات كافية حول كيفية عمل خيارات الطاقة في Windows 7 و Windows 8 حتى تتمكن من تعظيم عمر البطارية عند البطارية وتقليل استهلاك الطاقة عند توصيله. إذا كان لديك أي سؤال حول خيارات الطاقة ، اترك لنا تعليقًا. استمتع!