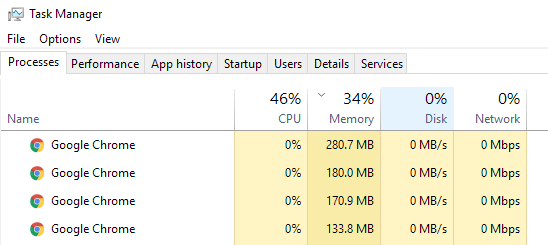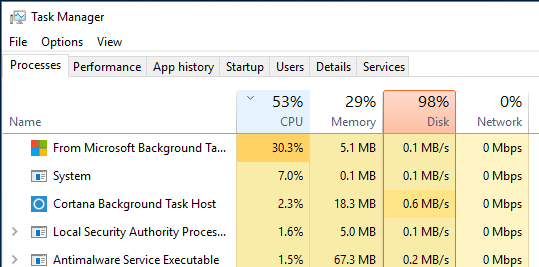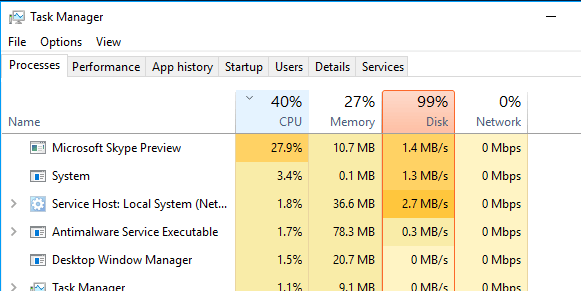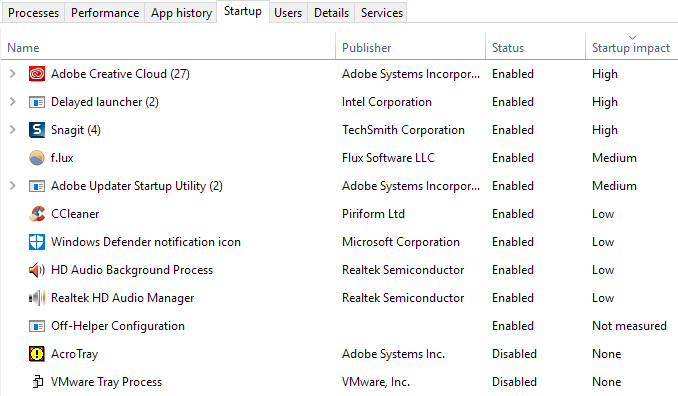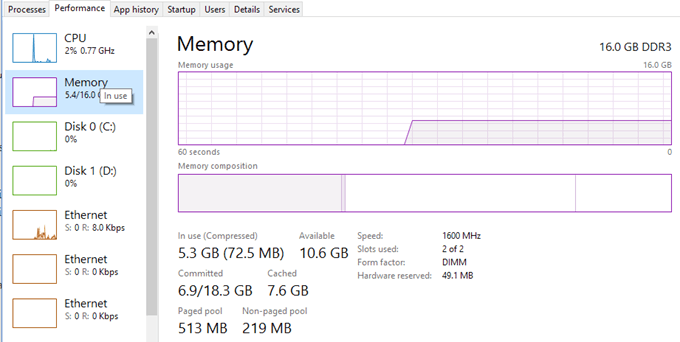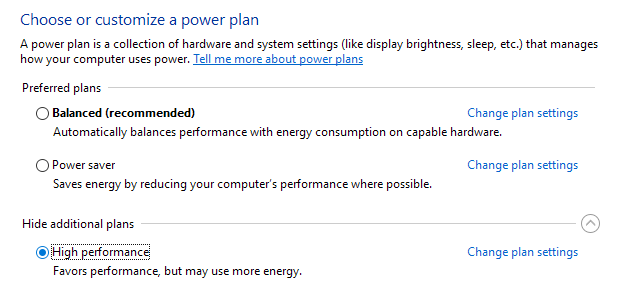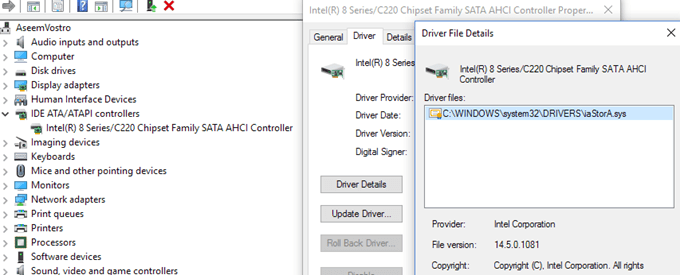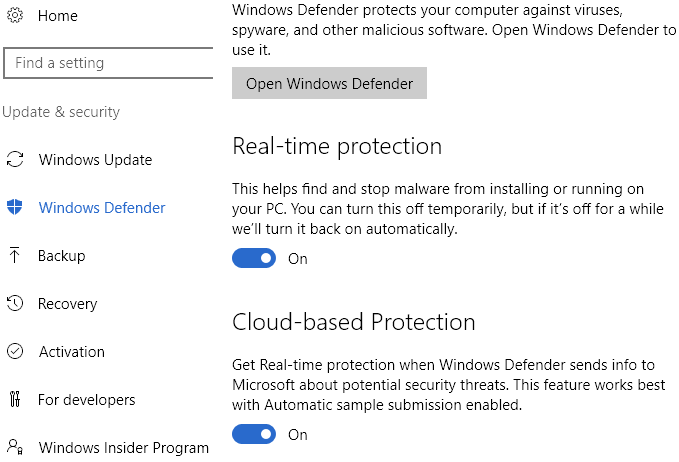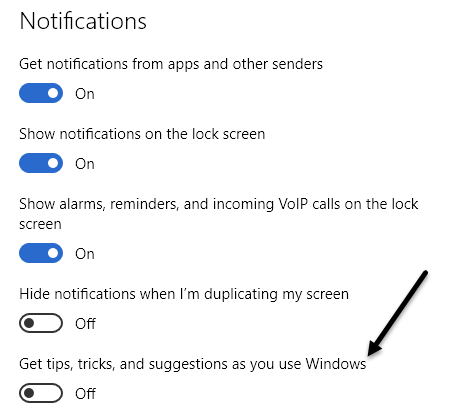كتبت مؤخرًا عن t robeleshooting ويندوز 10 تجميد القضايا وفي هذه المشاركة ، سأتحدث عن تحرّي مشكلة أخرى شائعة إلى حد كبير ، وهي استخدام القرص الذي يظهر 100٪ طوال الوقت. لقد لاحظت أن هذا الشرط صحيح بشكل خاص على أجهزة الكمبيوتر المحمولة.
عادةً ، سوف يرتفع استخدام القرص أو يصل إلى 100٪ لبضع ثوانٍ أو حتى لبضع دقائق ، ولكن بعد ذلك يجب أن يستقر إلى شيء أكثر معقولية (عادة ما يكون أقل من 10 ٪). إذا كنت ترى باستمرار استخدام قرص عالي جدًا ، فهذا يعني أن هناك شيئًا آخر غير صحيح.
للبدء ، يمكنك التحقق من استخدام القرص الخاص بك عن طريق فتح إدارة المهام في نظام التشغيل Windows 10 يمكنك إما النقر بزر الماوس الأيمن على الزر ابدأوتحديد مدير المهامأو يمكنك الضغط على CTRL+ SHIFT+ ESC. إذا رأيت قائمة صغيرة من التطبيقات ، فانقر على مزيد من التفاصيلفي الجزء السفلي.
على الصفحة الرئيسية علامة التبويب العمليات، سترى نظرة عامة سريعة على استخدام وحدة المعالجة المركزية والذاكرة والذاكرة والشبكة. بالنسبة لي ، ما لم أفعل شيئًا على جهاز الكمبيوتر ، فإن استخدام القرص يكون في العمق حوالي 0. في حالة سيئة ، سترى شيئًا مثل أدناه حيث يكون استخدام القرص 100٪ أو قريبًا جدًا منه.
في بعض الحالات ، قد تشاهد عملية واحدة فقط تتسبب في استخدام القرص العالي ، ولكن في حالات أخرى ، قد تتغير العملية التي تسبب الارتفاع
الآن دعونا نتحدث عن كيف يمكننا تحديد سبب المشكلة ثم التوصل إلى حل. في بعض الحالات ، يكون الحل سهلاً وفي حالات أخرى ، يكون الأمر أكثر تعقيدًا. قبل أن نصل إلى ذلك ، إليك ما لا ينبغي عليك فعله.
لا تحاول تجربة هذه الحلول
على الويب ، صادفت مجموعة كاملة من الحلول التي لم تكن متوفرة على الإطلاق. ر تسوية جيدة معي لأنها يمكن أن تسبب المزيد من المشاكل في وقت لاحق. حاول أن تتجنب القيام بأي شيء مدرج أدناه:
الطريقة 1 - ترقية البرامج الثابتة لـ SSDs
إذا كان لديك SSD مثبتًا على جهازك وتواجه مشكلة في استخدام القرص ، فمن الأرجح أنها مشكلة في البرنامج الثابت. محركات الأقراص ذات الحالة الثابتة سريعة ، وما لم يكن لديك بعض البرامج التي تصل إلى القرص طوال الوقت ، فلا يجب أبداً أن تكون بنسبة 100٪ لأكثر من بضع ثوانٍ.
في ما يلي بعض الروابط إلى تحديثات البرامج الثابتة لمحركات الأقراص الثابتة لبعض العلامات التجارية الرئيسية: مهم ، سامسونج ، كينغستون ، شركة انتل ، OWC.
الطريقة الثانية - إجراء تمهيد بتشغيل البرامج الأساسية
إذا لم تقم مطلقًا بإجراء تمهيد بتشغيل البرامج الأساسية ، الوقت للتعلم. يقوم التمهيد النظيف بشكل أساسي بتحميل Windows مع أقل عدد من برامج التشغيل وبرامج بدء التشغيل. يساعدك التمهيد النظيف على تحديد ما إذا كانت المشكلة ناتجة عن Windows نفسه أو برنامج جهة خارجية مثبت على Windows.
لدى Microsoft مقالة رائعة عن كيفية تنفيذ الحذاء النظيف. أوصي بتجربته لأنه عادةً ما يصلح الكثير من المشكلات الأخرى أيضًا. يستغرق الأمر وقتًا طويلاً قليلاً ، ولكنه يستحق الجهد تمامًا. ما عليك سوى تخصيص بضع ساعات في عطلة نهاية الأسبوع لإنجازها.
إذا وجدت أن كل شيء يتم تحميله بشكل جيد على نظام تشغيل نظيف ، قم بتمكين كل برنامج بدء التشغيل ببطء واحداً تلو الآخر حتى تحدد البرنامج الذي يسبب ابطئ. يمكنك بعد ذلك إلغاء تثبيته أو تعطيله. بالنسبة للمبتدئين ، ابدأ دائمًا بتعطيل أي برنامج من برامج مكافحة الفيروسات / البرامج الضارة التابعة لجهات خارجية حيث يمكن أن يكون لهذه البرامج ميل للوصول إلى القرص طوال الوقت.
في المنتديات عبر الإنترنت ، لقد سمعت الكثير من الناس يشكون من أن سكايب كان السبب في ارتفاع استخدام القرص. لذا حاول إلغاء تثبيت Skype ومعرفة ما إذا كان ذلك يعمل.
الطريقة الثالثة - ترقية الذاكرة (RAM)
هناك شيء آخر تريد التحقق منه هو معرفة مقدار ذاكرة الوصول العشوائي المثبتة على جهازك . نظرًا لإمكانية تشغيل Windows 10 على الأجهزة القديمة ، فقد رأيت الكثير من الأشخاص يثبتونها على أجهزة الكمبيوتر المكتبية وأجهزة الكمبيوتر المحمولة القديمة. هذا جيد ، لكنك تحتاج إلى التأكد من أن الجهاز يحتوي على كمية لا بأس بها من ذاكرة الوصول العشوائي ، أي أقل من 4 غيغابايت.
يمكنك أيضًا فتح مدير المهام والنقر على الأداءثم انقر فوق الذاكرة.
كما ترى ، لدي 16 جيجابايت من الذاكرة وحوالي 6 جيجابايت قيد الاستخدام. هذا يعني أنه إذا كان لديك 4 غيغابايت من ذاكرة الوصول العشوائي على جهاز الكمبيوتر الخاص بك ، سيتم استنفاد جميع الذاكرة. يتم تقسيم كل شيء لا يمكن احتواؤه إلى الذاكرة إلى القرص الثابت. لذلك ، سيستخدم Windows القرص الثابت كجهاز ذاكرة مؤقت.
إذا كان لديك الكثير من البيانات التي يجب كتابتها على القرص ، فإن ذلك سيؤدي إلى ارتفاع معدل استخدام القرص وإبطاء الكمبيوتر . إذا لاحظت أن الخط الموجود في هذا الرسم البياني قريب من القمة ، فهذا يعني أنك ربما تحتاج إلى ترقية ذاكرة الوصول العشوائي على جهاز الكمبيوتر.
الطريقة الرابعة - استخدام خطة الطاقة عالية الأداء
مع بعض أجهزة الكمبيوتر ، تكون محركات الأقراص الثابتة ذكية وستحاول خفض أو تغيير RPM لتوفير الطاقة. مثال واحد هو محركات الأقراص الصلبة الغربية / الزرقاء الغربية. يبدو وكأنه ميزة رائعة ، ولكنني لا أعتقد أنه يعمل بشكل جيد في الواقع.
لتجنب هذه المشكلة ، انتقل إلى خيارات الطاقةوتحديد خطة الطاقة عالية الأداء. بالإضافة إلى ذلك ، انقر فوق تغيير إعدادات الخطةثم قم بتوسيع إيقاف تشغيل القرص الثابت بعدوتعيين الدقائق على 0.
سيضمن ذلك عدم توقف القرص الثابت أو الدخول في حالة الطاقة المنخفضة ، مما قد يتسبب في حدوث مشكلة في استخدام القرص.
الطريقة الخامسة - تعطيل وضع MSI
يعد هذا الحل أكثر غموضًا وربما لن يساعد معظم الأشخاص ، ولكن من الجدير بالذكر أن Microsoft صرحت تحديدًا أن هذه مشكلة في Windows 10. بشكل أساسي ، تحتوي على شيء لفعل مع AHCI ، وهو المصطلح الفني الذي لا تحتاج إلى معرفته.
عندما يكون لديك هذه المشكلة ، سيظهر استخدام Disk 100٪ ، ولكن عند تصنيف العمود ، لن يكون هناك أي البرنامج أو العملية التي تعرض استخدام القرص العالي. يمكنك قراءة مقالة مايكروسوفت كيلوبايت هنا ومحاولة الإصلاح.
الطريقة السادسة - تعطيل Windows Defender مع AV الطرف الثالث
بشكل افتراضي ، يجب على Windows Defender تعطيل نفسه إذا كان لديك طرف ثالث مضاد الفيروسات المثبتة على نظامك. ومع ذلك ، في بعض الحالات ، لا يحدث هذا وتشغيل برنامجين لمكافحة الفيروسات في نفس الوقت يمكن أن يسبب استخدام القرص الزائد ومجموعة من المشاكل الأخرى.
للتحقق من تعطيل Windows Defender أو عدمه ، انقر على ابدأ، ثم الإعدادات، تحديث & amp؛ الأمانثم Windows Defender. تأكد من الحماية في الوقت الفعليو الحماية المستندة إلى السحابةالتي يتم إيقافها إيقاف.
مرة أخرى ، يجب القيام بذلك فقط إذا كان لديك برنامج مكافحة فيروسات من جهة خارجية مثبت على النظام الخاص بك.
الطريقة السابعة - تعطيل إعلامات Windows
هذا تم توزيع الحل على نطاق واسع على شبكة الإنترنت ، لكنني لست متأكدة مما إذا كان يعمل بالفعل أم لا. أعتقد أنه لا يعمل مع إصدارات معينة من Windows 10. على أي حال ، فإنه لا يضر بتعطيله ، ولهذا السبب سأذكره.
بشكل أساسي ، تقوم بتعطيل إعلامات Windows الإضافية التي إعلانات أساسا. انتقل إلى الإعدادات، ثم انقر على النظام، ثم الإشعارات والإجراءات. ما عليك سوى إيقاف الحصول على النصائح والحيل والاقتراحات أثناء استخدامك Windows.
تجدر الإشارة إلى أن جميع ستعمل إعلاماتك العادية على ما يرام ، لن ترى أي منها عديمة الفائدة من Microsoft.
الطريقة 8 - تحقق من القرص الصلب للأخطاء
إذا لم يعمل شيء أعلاه ، يمكن أن يكون في الواقع مشكلة مع القرص الصلب الخاص بك. هناك عدة طرق للتحقق من صحة محرك الأقراص الثابت الخاص بك ، الذي كتبته قبل ذلك.
تحقق من محرك الأقراص الصلبة للأخطاء
في حالات كثيرة ، إصلاح الأخطاء على محرك الأقراص إصلاح المشكلة. في حالات أخرى ، كان من الضروري استبدال محرك الأقراص.
نأمل أن يعمل أحد الحلول المذكورة أعلاه من أجلك. خيار الملاذ الأخير هو إجراء تثبيت نظيف لنظام التشغيل Windows 10 ، والذي سيحل المشكلة لأي شخص يحدث له برامج ضارة مثبتة على أنظمته وربما لا يعرفها. إذا كان لديك أي أسئلة ، فلا تتردد في التعليق. استمتع!