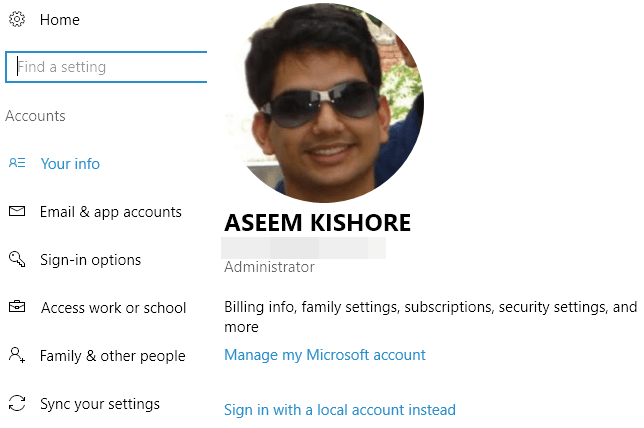إذا كنت من مستخدمي Google Chrome المتعطشين ، فربما تكون على دراية بمزايا المزامنة المدمجة المرتبطة بحسابك في Google. باستخدام Chrome ، تتم مزامنة الكثير من البيانات بما في ذلك الإضافات المثبتة وبيانات التعبئة التلقائية والإشارات المرجعية وبطاقات الائتمان وكلمات المرور والسجل والإعدادات والمواضيع وحتى علامات التبويب المفتوحة.
بالطبع ، كل تتم مزامنة هذا مع أي جهاز آخر يمكنه تشغيل Google Chrome ، والذي يتضمن هواتف Android و iOS أو أجهزة Chromebook أو أجهزة Mac / Linux. حتى الآن ، لم يكن هذا موجودًا في Internet Explorer أو Microsoft Edge كميزة مدمجة.
مع إصدار Windows 10 Anniversary Update الذي تم إصداره مسبقًا ، يدعم Microsoft Edge الآن بعض الميزات المفيدة: امتدادات والآخر يجري تزامن. حتى الآن ، يمكنك فقط مزامنة الإشارات المرجعية وقائمة القراءة بين الأجهزة ، وهذا ليس مثيرًا للغاية ، ولكنه بداية.
حاليًا ، لا تتوفر ميزة Edge إلا على أجهزة سطح المكتب وأجهزة الكمبيوتر اللوحية والأجهزة اللوحية التي تعمل بنظام Windows (Surface ) والهواتف. متصفح Edge موجود أيضًا على جهاز Xbox One ، لكن ميزة المزامنة غير مدعومة حاليًا. يجب أن يأتي ذلك في تحديث مستقبلي ، ولكن.
إعداد حساب Microsoft
لبدء المزامنة في Edge ، يجب عليك أولاً التأكد من أنك تستخدم حساب Microsoft لتسجيل الدخول إلى جهاز Windows الخاص بك. إذا كنت تستخدم حسابًا محليًا على جهاز الكمبيوتر ، فلن تتمكن من مزامنة أي شيء.
يمكنك القيام بذلك عن طريق النقر فوق ابدأ، ثم الإعداداتثم النقر فوق الحسابات.
إذا كنت تستخدم حساب Microsoft ، فستحتاج إلى انظر صورة ملفك الشخصي ورابط لإدارة حسابك عبر الإنترنت. إذا كنت تستخدم حسابًا محليًا ، فسترى خيار تسجيل الدخول باستخدام حساب Microsoft.
بمجرد تسجيل الدخول إلى الكل أجهزتك التي تستخدم حساب Microsoft ، انقر على مزامنة إعداداتكأسفل قائمة الحسابات.
سيعرض مربع الحوار هذا جميع العناصر الفردية التي يمكن مزامنتها مع حساب Microsoft الخاص بك. تتعلق معظم العناصر بـ Windows نفسه ، ولكنك ستحتاج إلى التأكد من تشغيل كل من إعدادات Internet Explorerو إعدادات Windows الأخرى.
تمكين المزامنة in Edge
بمجرد الانتهاء من المهام المذكورة أعلاه ، نحتاج إلى فتح Edge وتمكين مزامنة الجهاز. للقيام بذلك ، انقر فوق الزر الذي يحتوي على النقاط الثلاث في أعلى اليمين ، ثم انقر فوق الإعدادات.
مرِّر لأسفل قليلاً حتى ترى عنوان الحسابو إعدادات الحساب. سترى هذا الرابط فقط إذا كنت لا تستخدم حساب Microsoft على هذا الجهاز.
إذا كان حساب Microsoft قد تم إعداده بشكل صحيح ، سيكون بإمكانك تبديل الزر مزامنة قائمة المفضلة وقائمة القراءة. يؤدي النقر على رابط إعدادات مزامنة الجهازإلى تحميل مربع الحوار مزامنة إعداداتكالتي أشرت إليها أعلاه.
تجدر الإشارة إلى ضرورة المضي قدمًا وتمكين المزامنة في Edge على كل جهاز يدويًا ، حتى إذا كانت الأجهزة الأخرى قد سجلت الدخول بالفعل باستخدام نفس Microsoft account.
الآن ، سيظهر كل ما تحفظه في الإشارات المرجعية أو قائمة القراءة على أجهزتك الأخرى أيضًا. يمكنك الوصول إلى كل من هذه العناصر عن طريق النقر على الزر الذي يحتوي على ثلاثة خطوط أفقية من أطوال مختلفة. رمز النجمة هو للإشارات المرجعية والأيقونة الثانية هي قائمة القراءة.
من الجدير بالذكر أيضًا أن Edge ليس سريعًا تقريبًا في المزامنة مثل Chrome. باستخدام Chrome ، تتم مزامنة البيانات في غضون ثوانٍ عادة ، ولكن كان علي الانتظار في أي مكان من دقيقتين إلى أكثر من نصف ساعة قبل أن أرى البيانات التي تتم مزامنتها في Edge. مهما كان سبب هذا البطء ، آمل أن يتم حل هذه المشكلة قريبًا.
من المحتمل أن تدعم الإصدارات المستقبلية من Edge مزامنة البيانات الأخرى مثل الإضافات وكلمات المرور وما إلى ذلك ، ولكنها في الوقت الحالي محدودة. استمتع!