"هل تسمعني؟" هو سؤال شائع في معظم مقاطع الفيديو مكالمات جماعية ، إن لم يكن كلها.
إذا كنت تستخدم Zoom كثيرًا في اجتماعاتك الافتراضية، فمن المحتمل أنك سمعت هذا السؤال عدة مرات.
ليس هناك ما هو أكثر إحباطًا من عدم القدرة على سماع ما يقوله المتحدث أو المشاركون الآخرون أثناء مكالمة Zoom. والأسوأ من ذلك هو أن يأتي دورك للتحدث ولا يستطيع أحد سماعك.
هناك عدة أسباب لمشاكل الصوت في Zoom، والتي تتراوح بين أخطاء البرامج ومشاكل تكبير الميكروفون إلى تطبيق Zoom القديم ومشاكل مع سماعات الرأس الخاصة بك أو صوت الكمبيوتر.
على الرغم من أنه لا يمكنك تجنب هذه المشكلات وغيرها من المشكلات الصوتية على Zoom، إلا أن هناك بعض الحلول التي يمكنك تجربتها عند استخدام Zoom الصوت لا يعمل على جهاز الكمبيوتر الخاص بك أو الجهاز المحمول.
ما يجب فعله عندما لا يعمل Zoom Audio
سواء كنت الانضمام إلى مكالمة Zoom على جهاز كمبيوتر أو جهاز محمول ، جرّب النصائح الأساسية أدناه لإصلاح مشكلات الصوت في Zoom قبل الانتقال إلى حلول أكثر تقدمًا.
تحقق من إعدادات التكبير/التصغير
إن صفحة إعدادات Zoom هي أول مكان تذهب إليه عندما لا يعمل صوت Zoom.
قبل الانضمام إلى مكالمة Zoom مباشرةً، ستحصل على خيارات إعداد الصوت والفيديو للاجتماع: عدم الاتصال بالصوت وإيقاف تشغيل الفيديو .
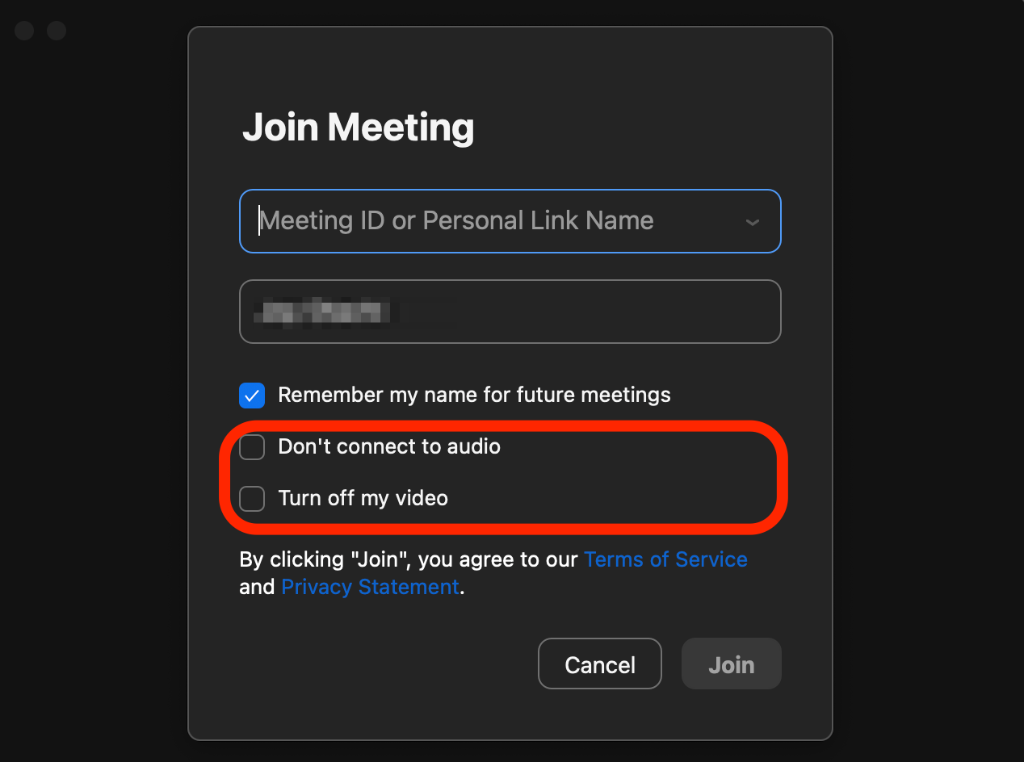
تسمح لك هذه الإعدادات بالانضمام إلى مكالمة Zoom مع تمكين الفيديو والصوت تلقائيًا.
حاول مغادرة اجتماع Zoom والانضمام إليه مرة أخرى، ولكن هذه المرة اترك إعدادات الصوت والفيديو دون تحديد.
يمكنك أيضًا تمرير مؤشر الماوس فوق شاشة مكالمة Zoom أو النقر على الشاشة للكشف عن رمز الميكروفون والتحقق مما إذا تم كتم صوتك. إذا كنت صامتًا، وحان دورك للتحدث، أو كنت المتحدث، فانقر على رمز الميكروفون أو حدده لإعادة صوتك.
اختبر صوت التكبير/التصغير
إذا كنت لا تزال غير قادر على سماع أي صوت على Zoom، فيمكنك اختبار الصوت عن طريق إجراء الانضمام إلى اختبار الاجتماع.
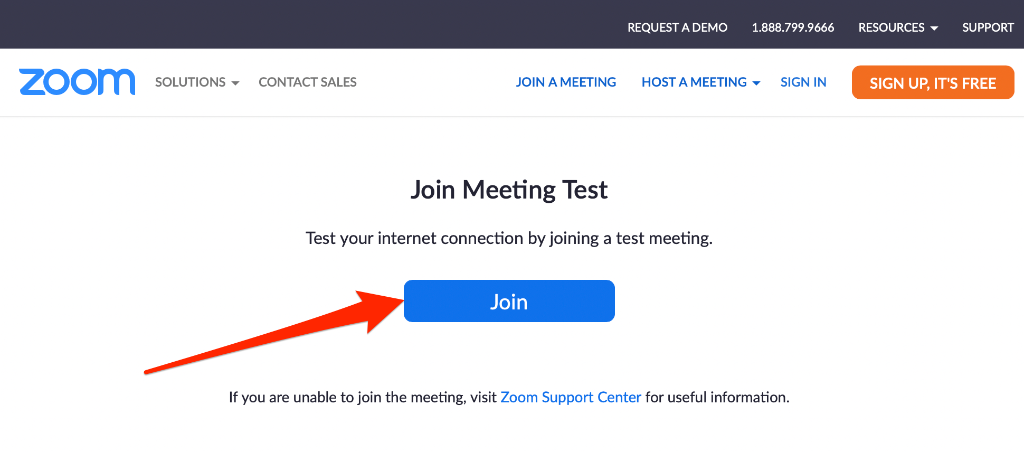
عند النقر على هذا الرابط، سينقلك إلى مكالمة اختبارية على تطبيق Zoom حيث ستجد الخيارات التالية:
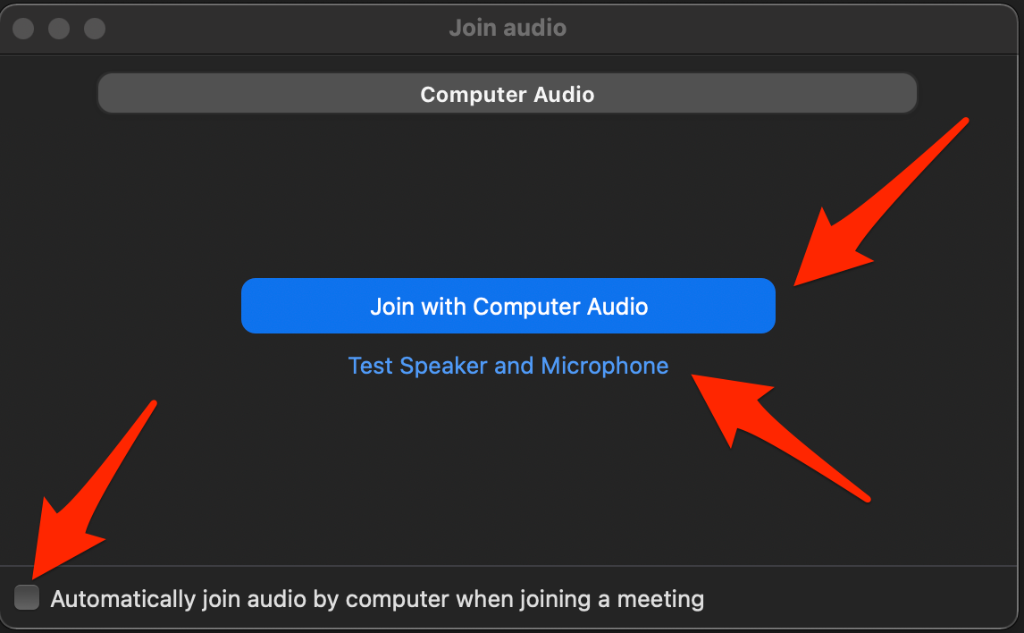
يمكنك تحديد أي من هذه الخيارات أو جميعها لمنح Zoom إذنًا لاستخدام الميكروفون الخاص بك، ثم التحقق مما إذا كان الصوت يعمل مرة أخرى.
تحقق من إعدادات جهازك
في بعض الأحيان، قد لا تكمن المشكلة في Zoom، بل في جهاز الكمبيوتر أو الجهاز المحمول الخاص بك. فيما يلي بعض خطوات تحرّي الخلل وإصلاحه التي يمكنك تجربتها.
الكمبيوتر -الإصلاحات ذات الصلة
افصل أجهزة الصوت
افصل أي جهاز صوت متصل بالكمبيوتر مثل سماعة بلوتوث أو سماعات بلوتوث. إذا كان الأمر كذلك، فافصل Bluetooth وجهاز صوت Bluetooth من جهاز الكمبيوتر الخاص بك وتحقق مما إذا كان الصوت يعمل مرة أخرى.
تحديث جهاز الكمبيوتر الخاص بك
في بعض الأحيان قد يفشل Zoom audio في العمل بسبب التحديثات المعلقة على جهاز الكمبيوتر الخاص بك. لحل هذه المشكلة، قم بتحديث نظام تشغيل جهاز الكمبيوتر الخاص بك ثم تحقق مما إذا كان صوت Zoom يعمل مرة أخرى.
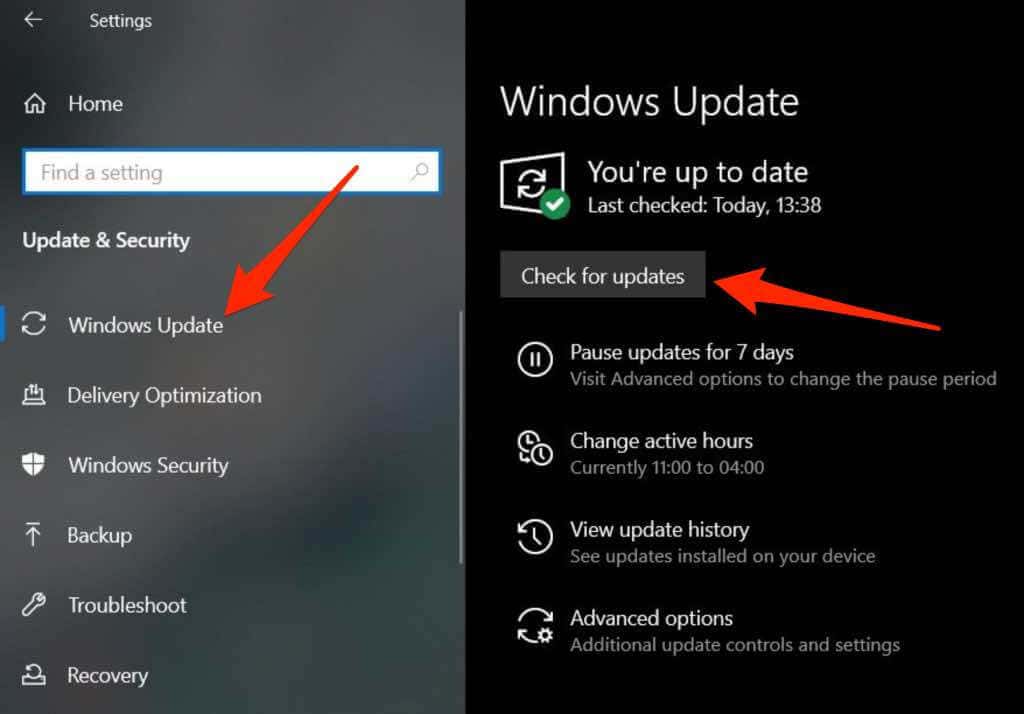
على جهاز Mac، حدد قائمة Apple >حول جهاز Mac هذا >تحديث البرنامج وقم بتثبيت أي تحديثات معلقة.
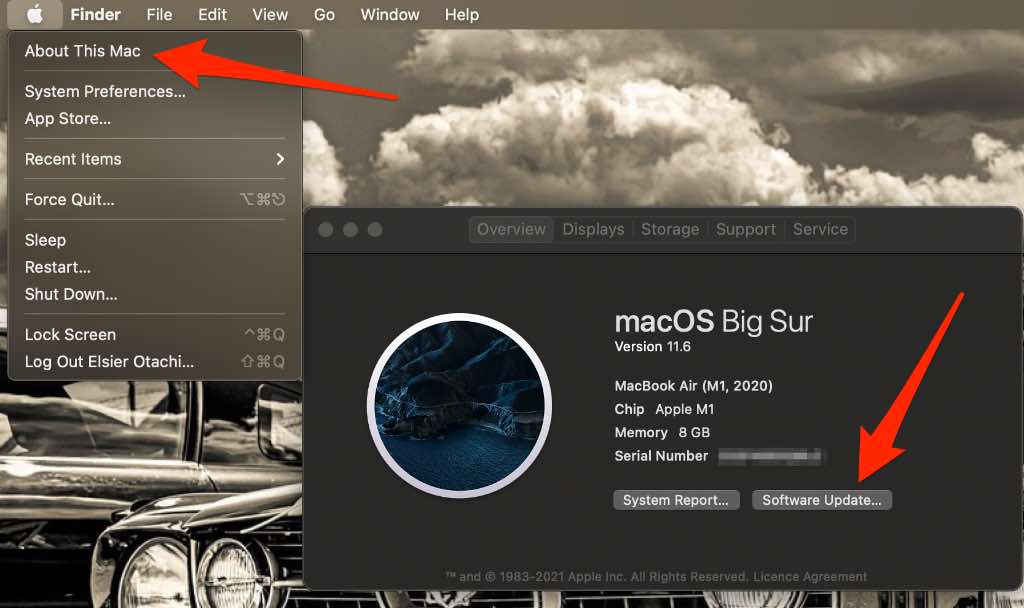
أعد تشغيل المكالمة
أعد تشغيل مكالمة Zoom من خلال مغادرة الاجتماع وإعادة الانضمام باستخدام نفس بيانات اعتماد Zoom. إذا طُلب منك الوصول إلى الميكروفون، فحدد السماح لمنح Zoom تفويضات لاستخدام الميكروفون الخاص بك.
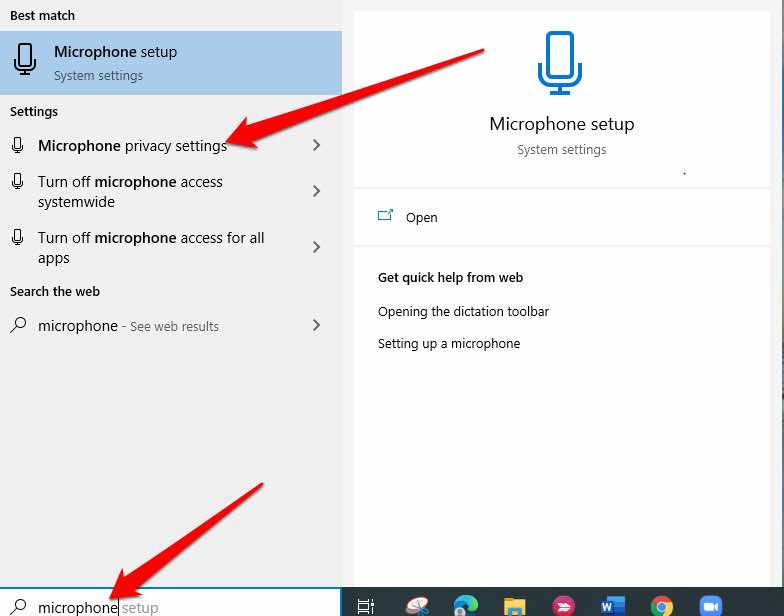
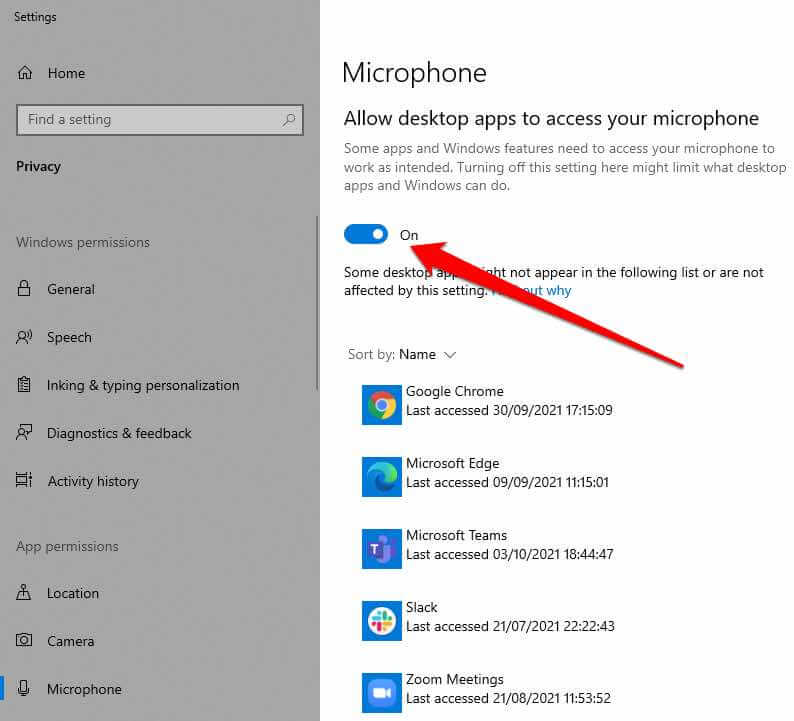
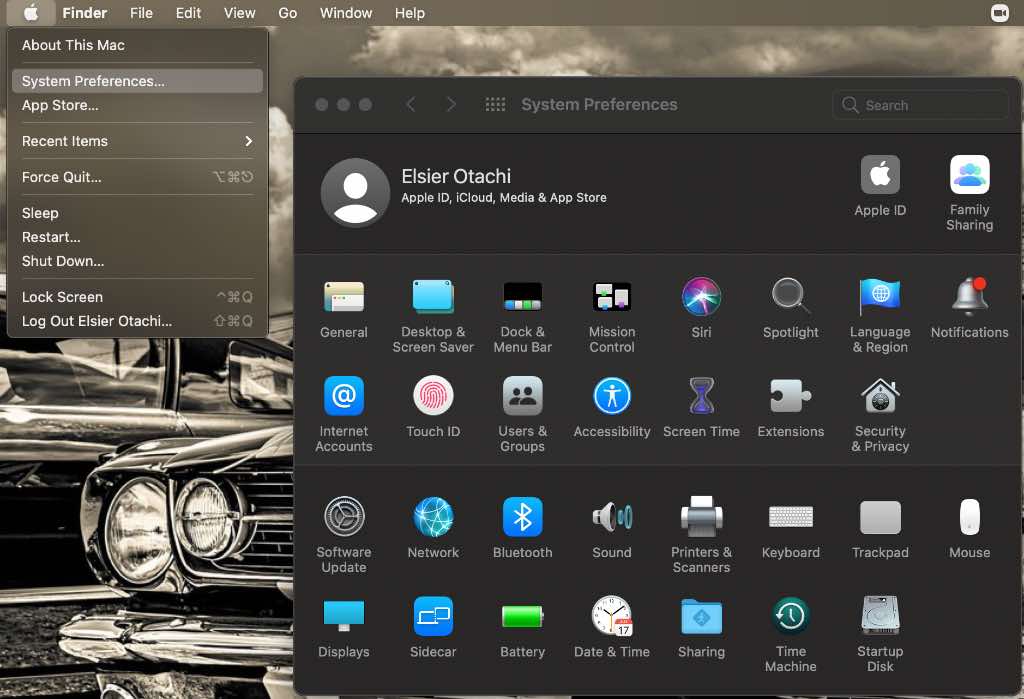
تحقق من إعدادات جهازك
في بعض الأحيان، قد لا تكون المشكلة في تطبيق Zoom ولكن في جهاز الكمبيوتر أو الجهاز المحمول الخاص بك. يمكنك البدء بالتحقق من مستويات الصوت على جهازك أو الاقتراب من الميكروفون.
إذا لم ينجح أي من هذه الإصلاحات السريعة في حل المشكلة، فانتقل إلى خطوات محددة لتحرّي الخلل وإصلاحه لجهازك كما هو موضح أدناه.
افصل أجهزة صوت Bluetooth
إذا كان لديك أي مكبر صوت أو سماعات رأس تعمل بتقنية Bluetooth متصلة بالكمبيوتر، فافصل اتصال Bluetooth وتحقق مما إذا كان الصوت يعمل مرة أخرى.
تحديث جهاز الكمبيوتر الخاص بك
ربما تكون قد نسيت تحديث جهاز الكمبيوتر أو جهاز Mac الخاص بك بآخر تحديثات البرامج التي تحتوي عادةً على تصحيحات الأمان وإصلاحات الأخطاء التي يحتاجها جهازك للعمل بشكل أفضل. في هذه الحالة، قم بتثبيت أي تحديثات معلقة ثم حاول استخدام الصوت على Zoom مرة أخرى.
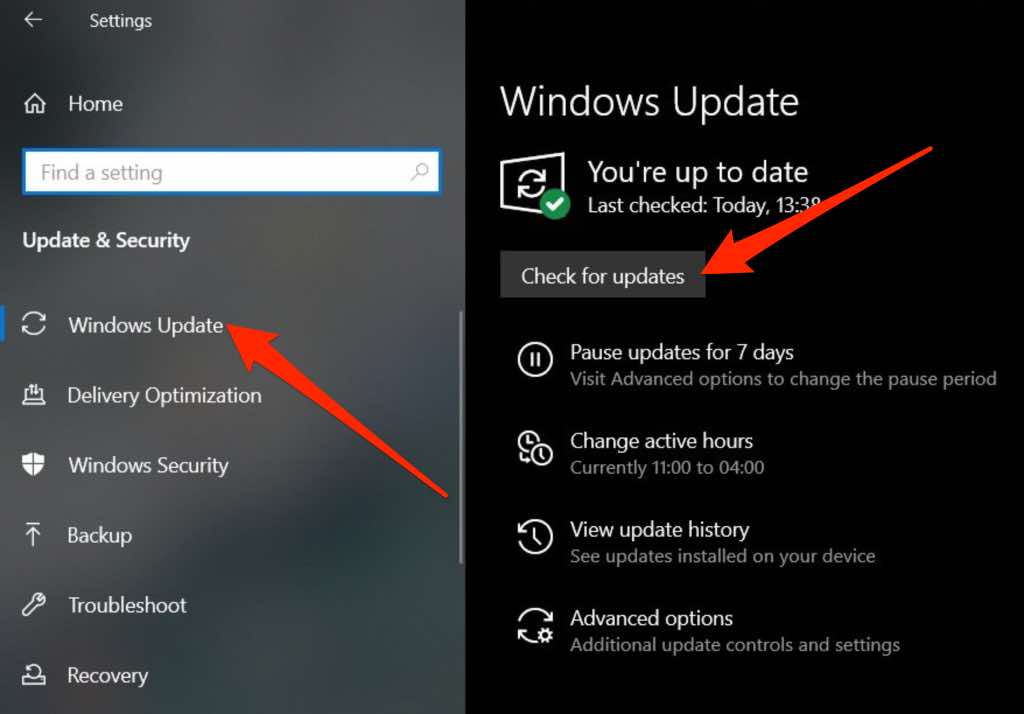
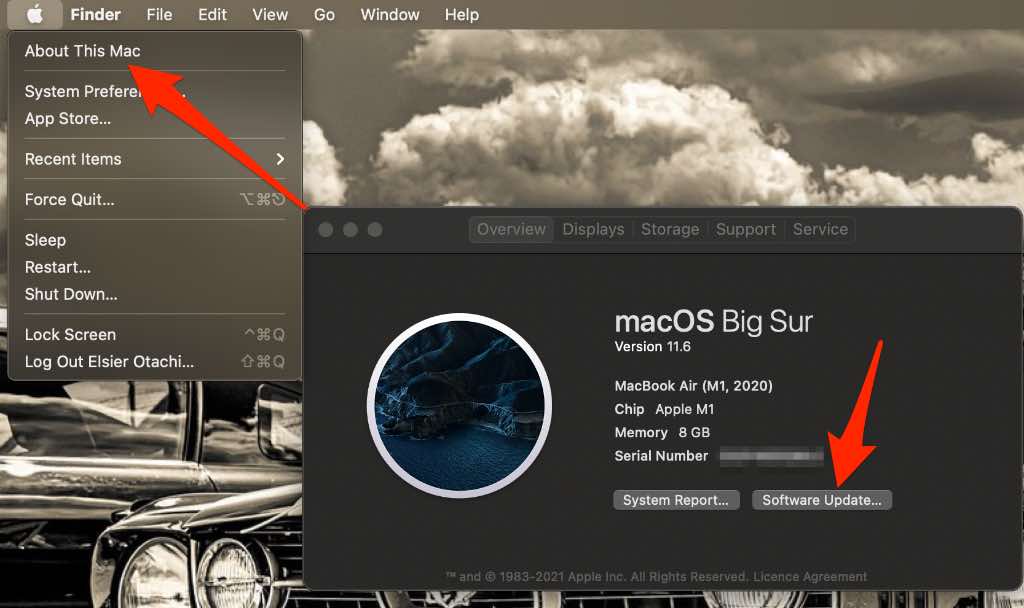
هاتف ذكي أو جهاز لوحي
إذا تأكدت من أن الاتصال بالإنترنت ومستوى الصوت والميكروفون يعمل بشكل جيد، وحاولت إعادة تشغيل هاتفك الذكي أو جهازك اللوحي وما زال صوت Zoom لا يعمل، فجرب خطوات استكشاف الأخطاء وإصلاحها أدناه.
استخدم خيار الانضمام إلى الصوت
يميل معظم الأشخاص الذين يعانون من مشكلات في الصوت على Zoom إلى تفويت خيار الانضمام إلى الصوت الذي يساعدهم على توصيل الصوت.
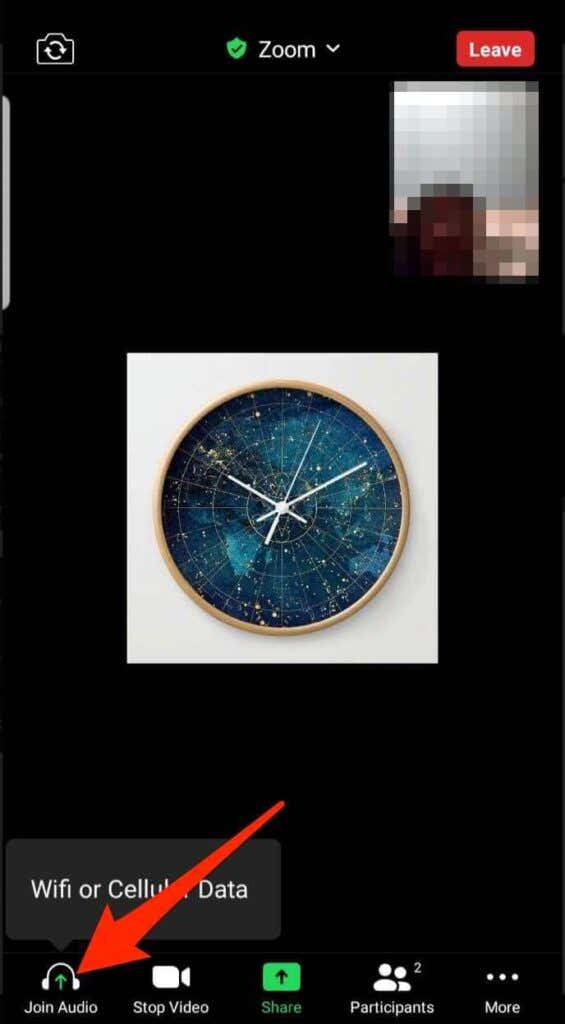
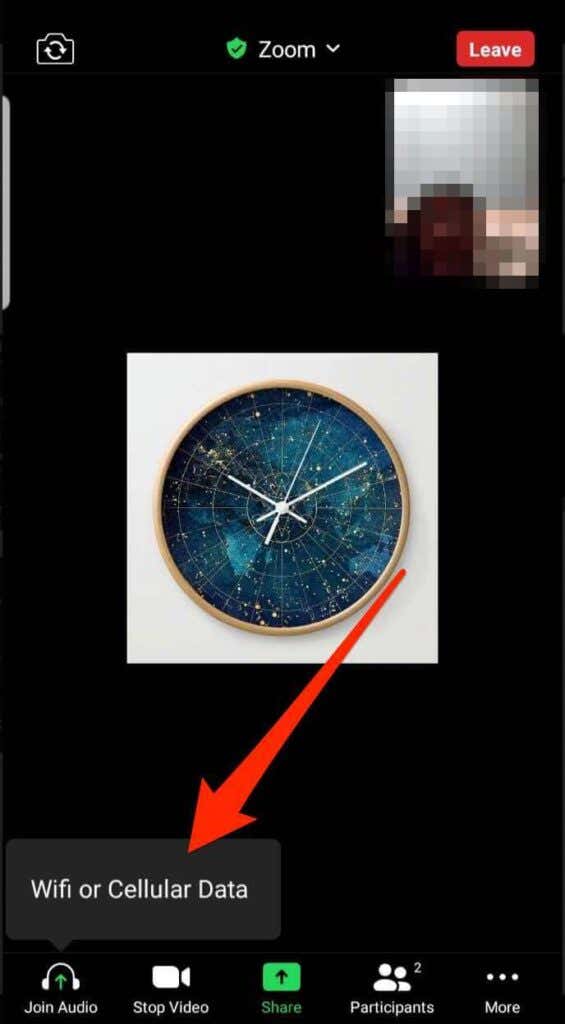
ملاحظة : إذا كان خيار الانضمام إلى الصوت مفقودًا، فانقر على القائمة في الزاوية اليمنى السفلية، وحدد قطع الاتصال بالصوت، واترك المكالمة، ثم عاود الانضمام بعد بضع ثوانٍ.
امنح إذن Zoom لاستخدام الميكروفون الخاص بك
.يمكنك أيضًا التحقق مما إذا كان لدى Zoom إذن لاستخدام ميكروفون هاتفك أو جهازك اللوحي.
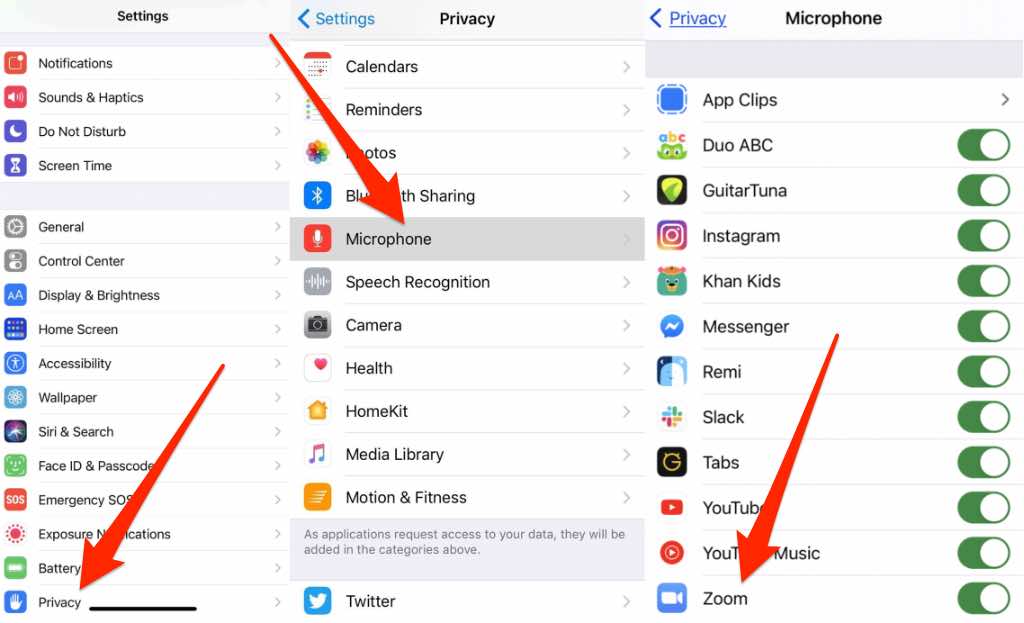
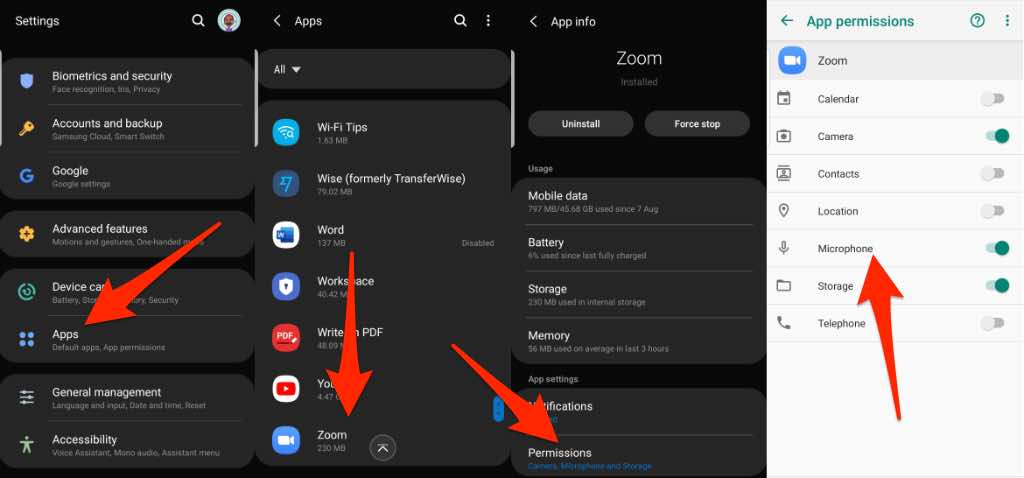
ملاحظة : يمكنك أيضًا تجربة الانضمام إلى Zoom عن طريق الاتصال بالاجتماع باستخدام رقم هاتفك ومعرفة ما إذا كان الصوت سيعمل أم لا. إذا لم تتمكن من الانضمام عن طريق الاتصال، فربما قام المضيف بتعطيل هذا الخيار أو أنه مشترك في خطة تفتقر إلى الوظيفة الإضافية للصوت.
تحديث التكبير/التصغير
يمكنك أيضًا تحديث تطبيق Zoom على جهاز الكمبيوتر أو الجهاز المحمول الخاص بك لتجنب أي مشكلات محتملة، بما في ذلك تلك المتعلقة بصوت Zoom.
الكمبيوتر
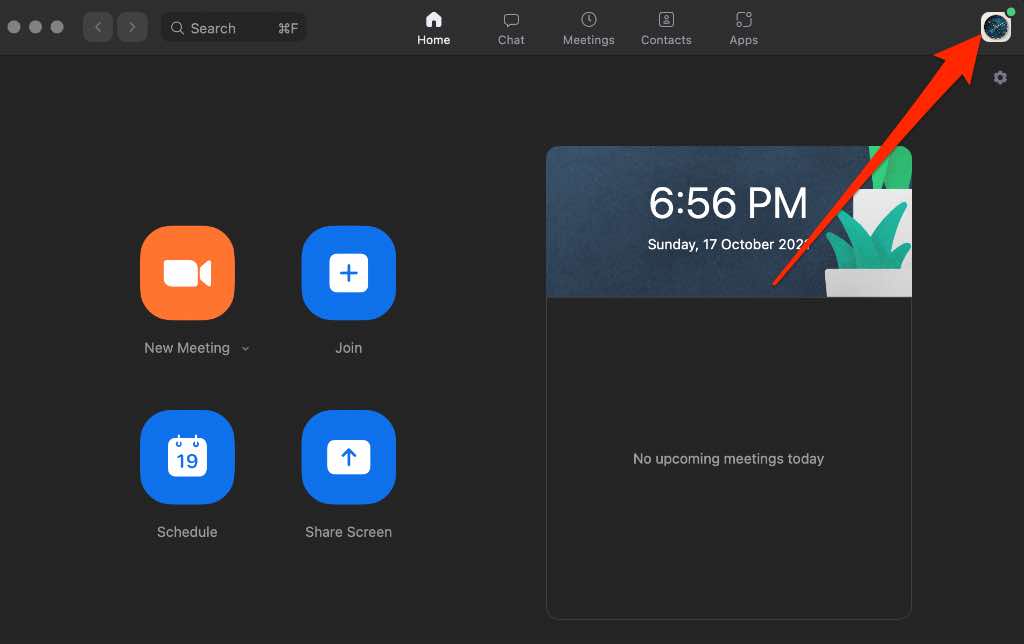
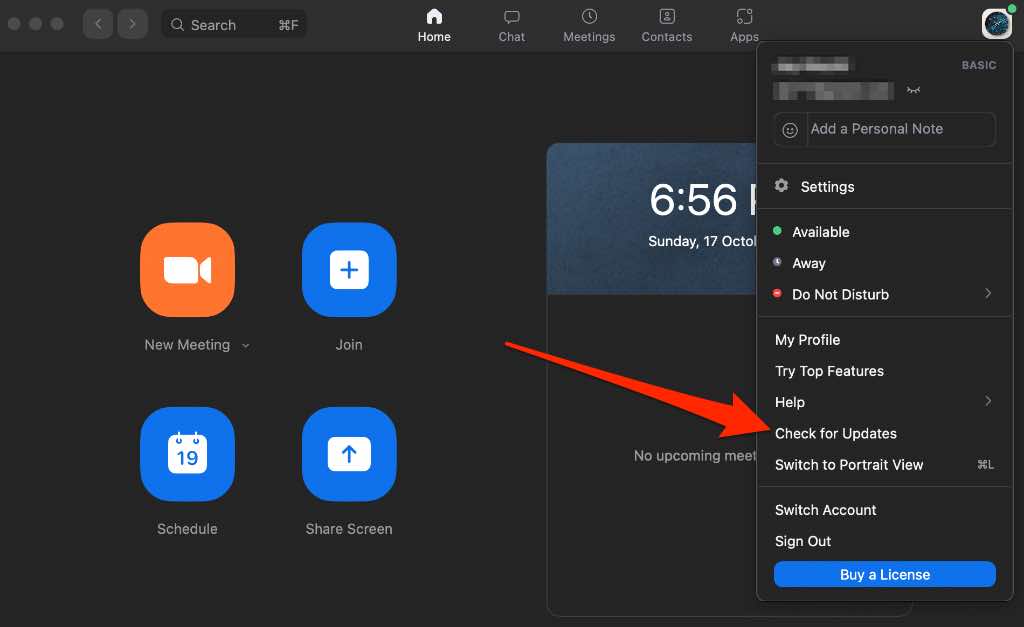
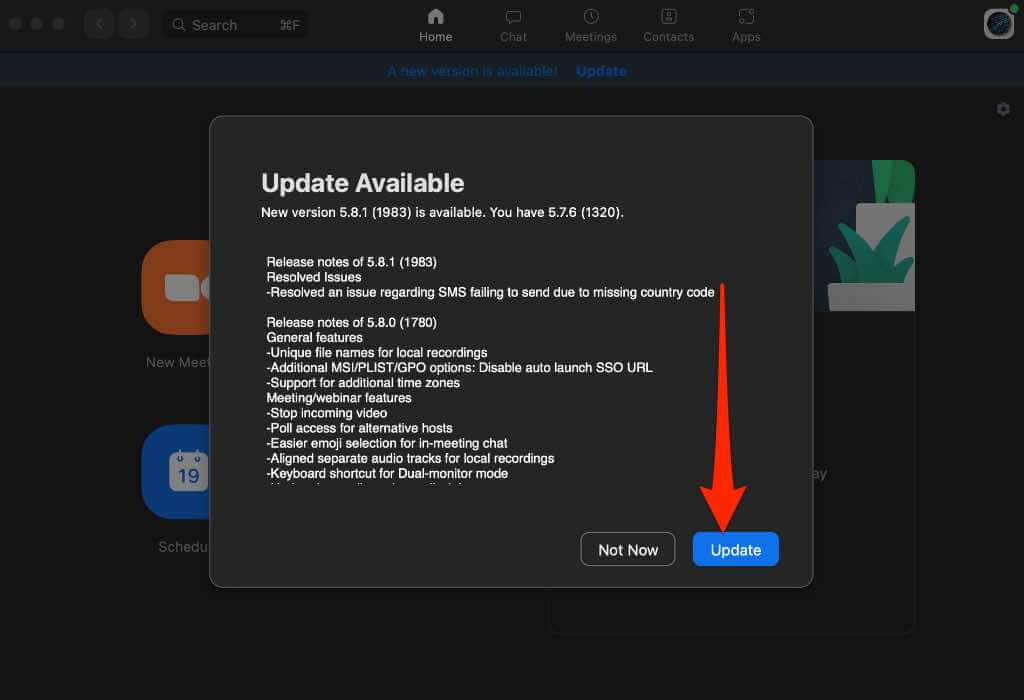
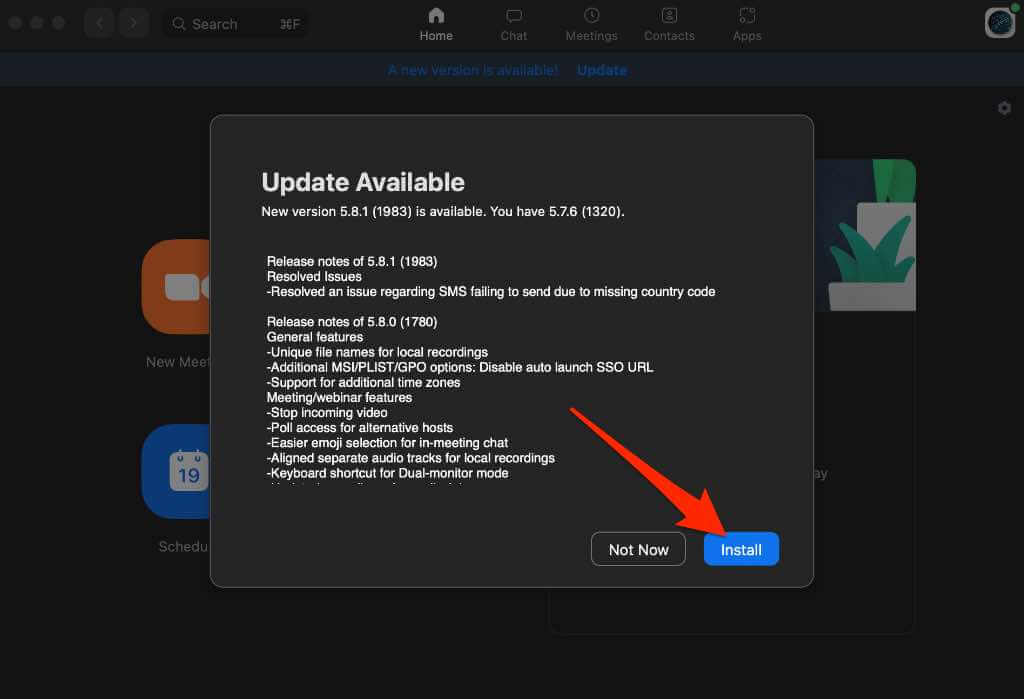
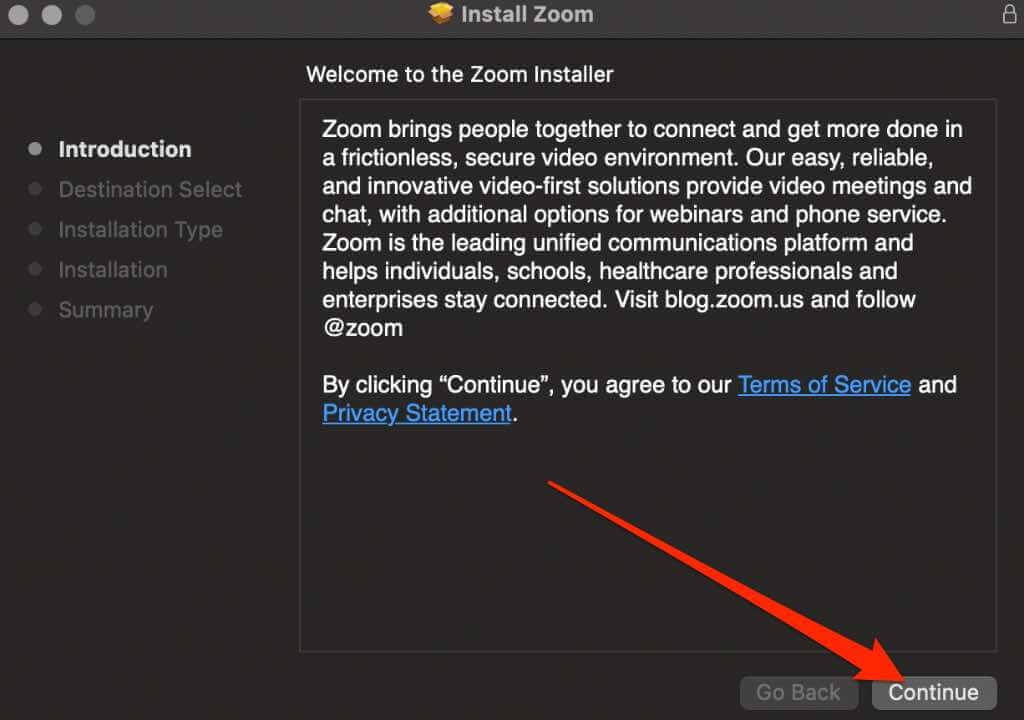
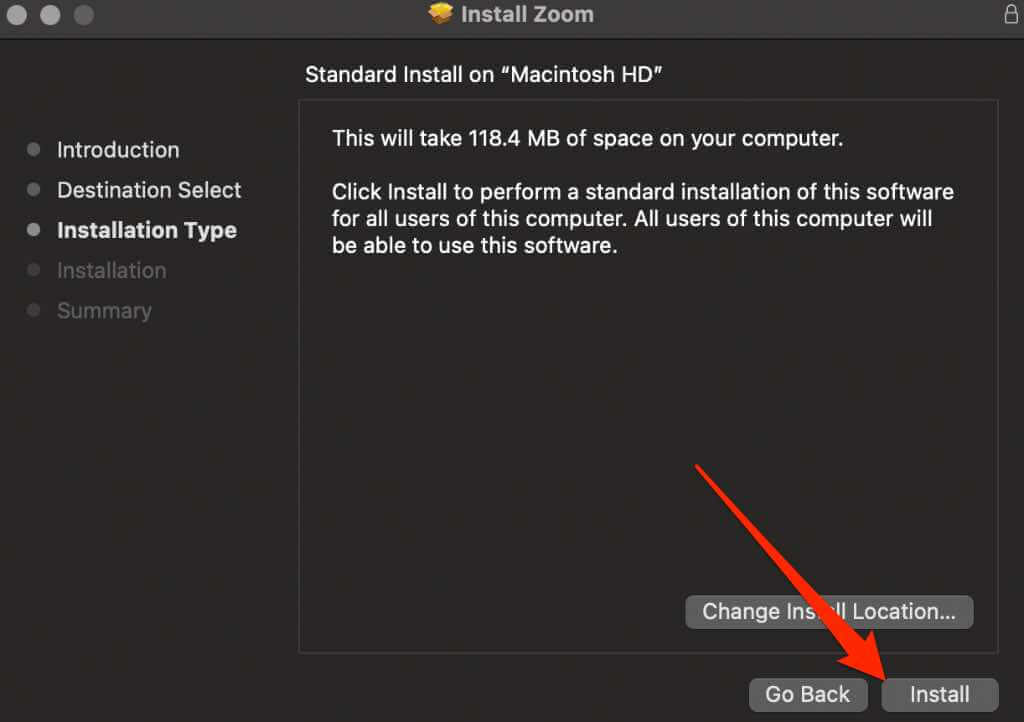
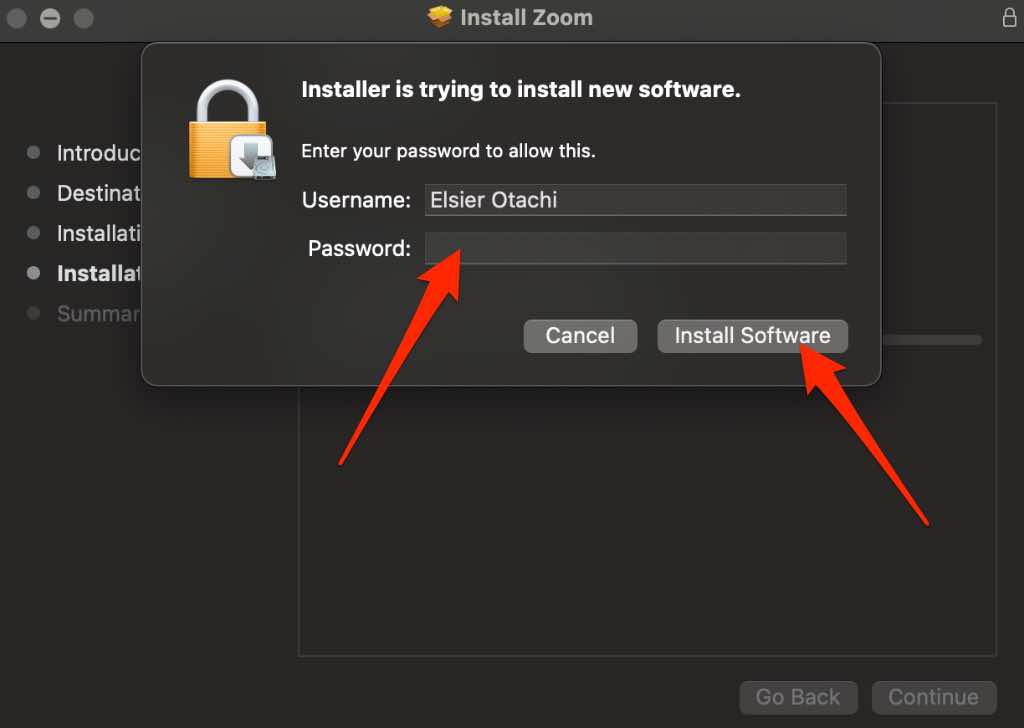
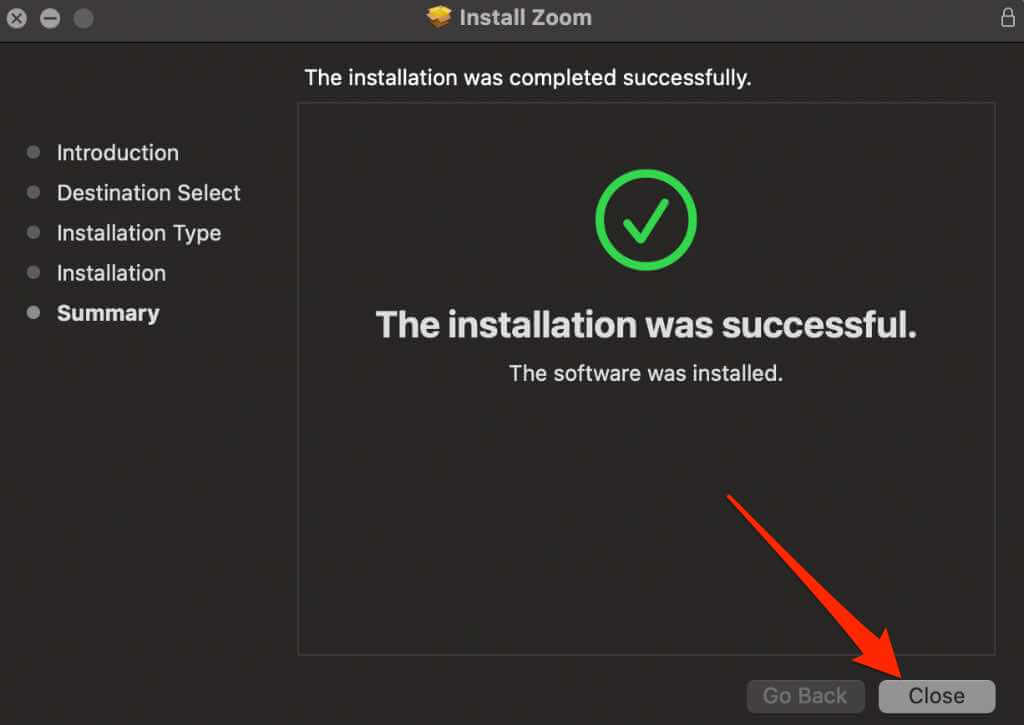
أندرويد
إذا كنت تستخدم تطبيق Zoom على جهازك الذي يعمل بنظام التشغيل Android، فيمكنك التحديث باستخدام هذه الخطوات.
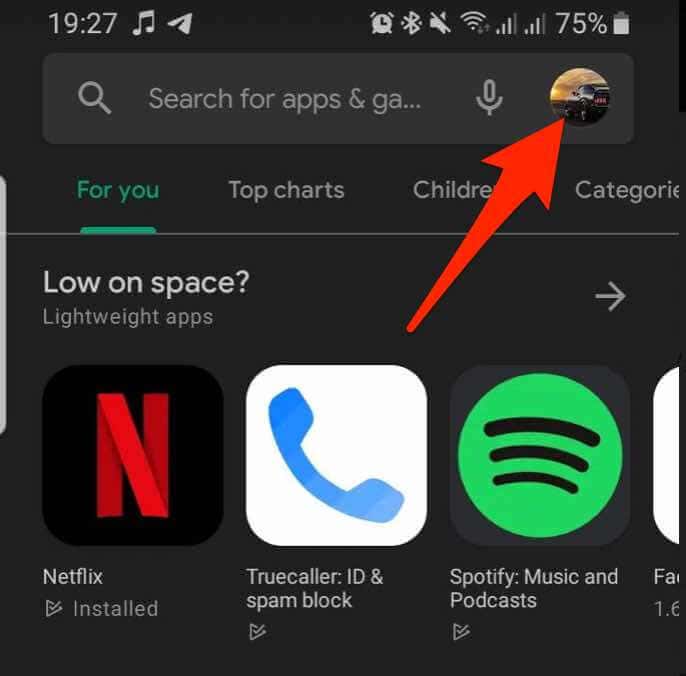
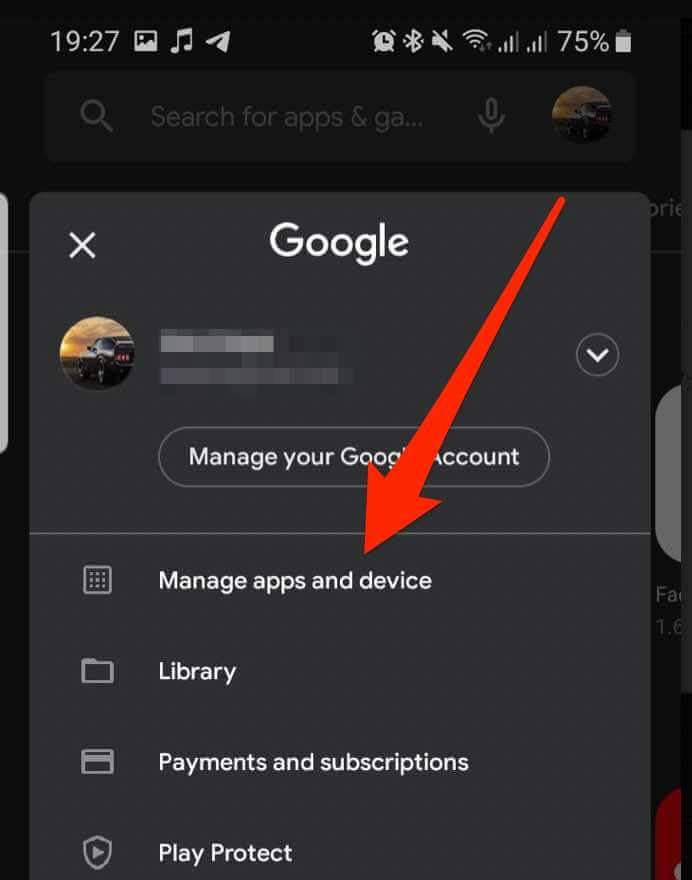
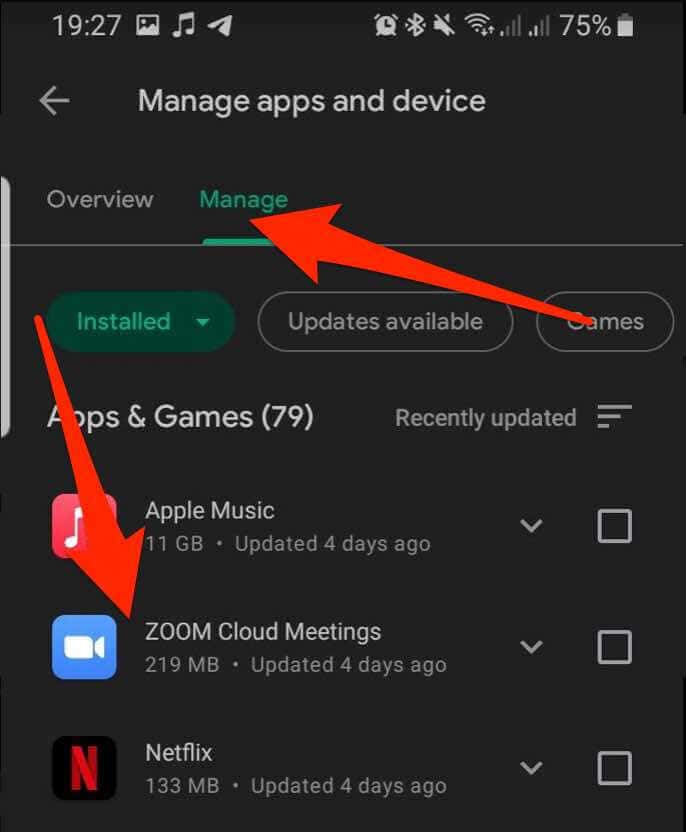
iOS
بالنسبة لأجهزة iOS، يمكنك تحديث تطبيق Zoom من خلال متجر التطبيقات.
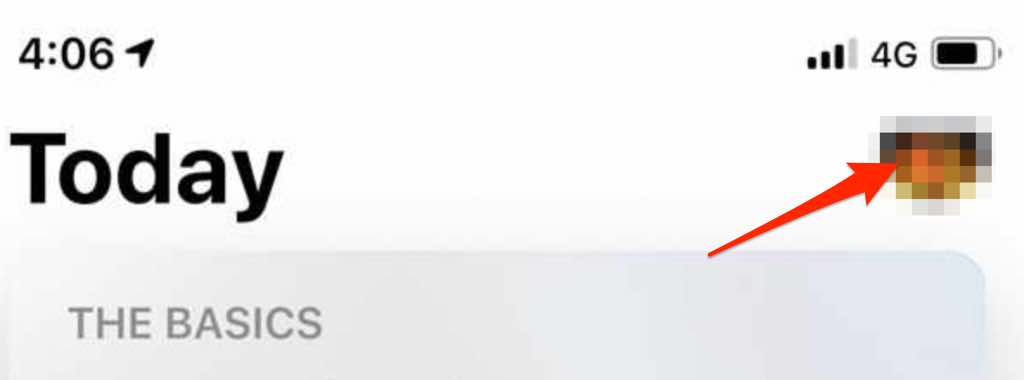
أعد تثبيت Zoom
إذا فشلت كل الخطوات الأخرى، فقم بإلغاء تثبيت Zoom وإعادة تثبيته على جهاز الكمبيوتر أو الجهاز المحمول الخاص بك ثم حاول استخدام الصوت أثناء مكالمة Zoom.
إدارة مشكلاتك الصوتية على Zoom
من المفترض الآن أن تكون قد تمكنت من استعادة الصوت على Zoom.
إذا كنت لا تزال غير قادر على الحصول على أي صوت، فحاول استبدال الميكروفون بميكروفون خارجي عالي الجودة وإعداده بشكل صحيح، أو احصل على زوج من سماعات الرأس ذات الجودة الجيدة.
إذا كنت تستخدم جهاز iPhone، فاطلع على دليلنا على أفضل الميكروفونات للآيفون.
هل كان هذا الدليل مفيدًا؟ أخبرنا في تعليق أدناه.
.