هل جوجل كروم يرفض التشغيل موجود على Windows أو Mac؟ هناك احتمال كبير أن المتصفح يواجه خللًا بسيطًا. يمكنك تعديل بعض الخيارات هنا وهناك على جهازك للتغلب على المشكلة. سنعرض لك الإصلاحات المتاحة.
ترجع بعض أسباب عدم تمكنك من فتح Chrome إلى أن Chrome يعمل بالفعل في الخلفية، وأن جهاز الكمبيوتر به خلل بسيط، وأن برنامج مكافحة الفيروسات قد منعك من الوصول إلى المتصفح، وأن هناك تطبيقًا ضارًا على جهاز الكمبيوتر يتداخل مع Chrome، والمزيد .

1.فرض الإغلاق وإعادة فتح متصفح Chrome
أحد أسباب عدم تشغيل Chrome هو أن متصفح الويب يعمل بالفعل في الخلفية على جهاز الكمبيوتر لديك. ونتيجة لذلك، قد يواجه المتصفح مشكلات في المقدمة.
في هذه الحالة، يمكنك فرض إغلاق المتصفح وإعادة فتحه على حل مشكلتك.
في نظام التشغيل Windows
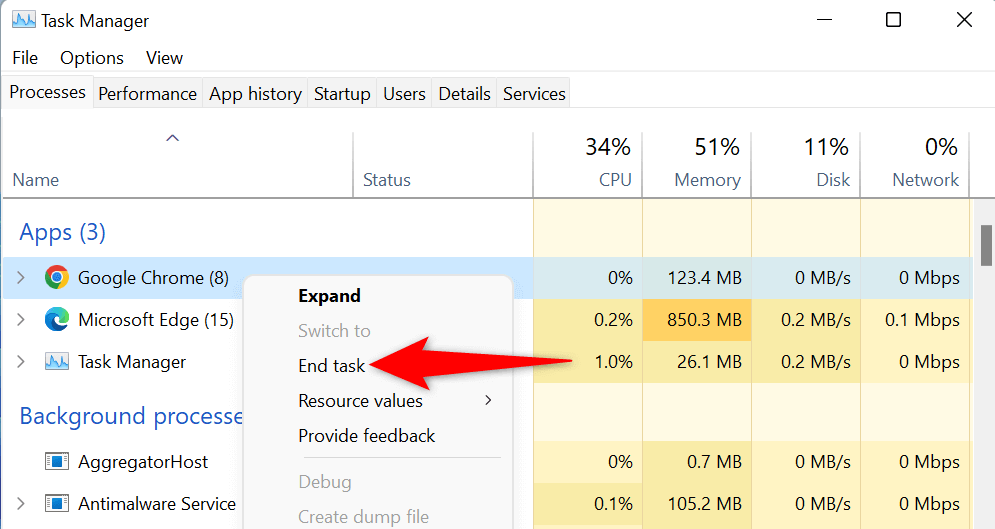
على نظام التشغيل macOS
2.أعد تشغيل جهاز الكمبيوتر الذي يعمل بنظام Windows 10/11 أو Mac
قد تؤدي الأخطاء البسيطة في جهاز الكمبيوتر إلى منع فتح Chrome. والخبر السار هو أنه يمكنك حل معظم المشكلات البسيطة في جهاز الكمبيوتر الخاص بك ببساطة عن طريق إعادة تشغيل جهازك.
تأكد من حفظ عملك غير المحفوظ قبل إيقاف تشغيل الكمبيوتر.
في نظام التشغيل Windows
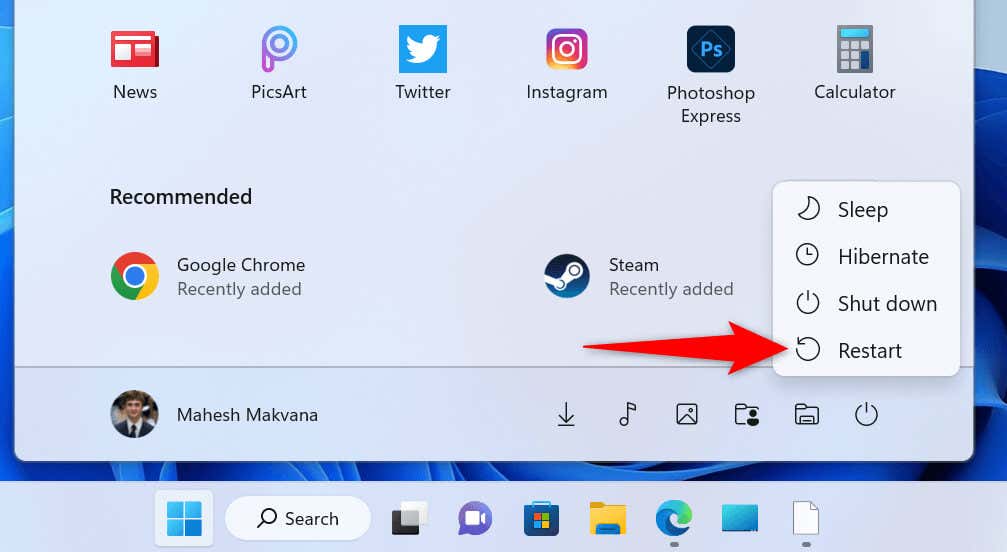
على نظام التشغيل macOS
عندما يتم تشغيل جهاز الكمبيوتر مرة أخرى، افتح Google Chromeعلى جهاز الكمبيوتر.
3. قم بتعطيل برنامج مكافحة الفيروسات/البرامج الضارة بجهاز الكمبيوتر لديك وتشغيل Chrome
ربما اكتشف برنامج مكافحة الفيروسات بجهاز الكمبيوتر الخاص بك أن Chrome يمثل تهديدًا محتملاً، مما يمنع وصولك إلى التطبيق. ويحدث هذا حتى عندما يكون متصفحك آمنًا تمامًا للاستخدام.
في هذه الحالة، يمكنك التحقق مما إذا كان برنامج مكافحة الفيروسات لديك قد منع وصولك إلى Chrome عن طريق تعطيل الحماية من الفيروسات لديك مؤقتًا. تعتمد كيفية القيام بذلك على أداة مكافحة الفيروسات التي تستخدمها.
إذا كنت تستخدم برنامج الحماية من الفيروسات لـ Microsoft Defender، فاتبع الخطوات التالية لإيقاف تشغيل الحماية من الفيروسات لديك:
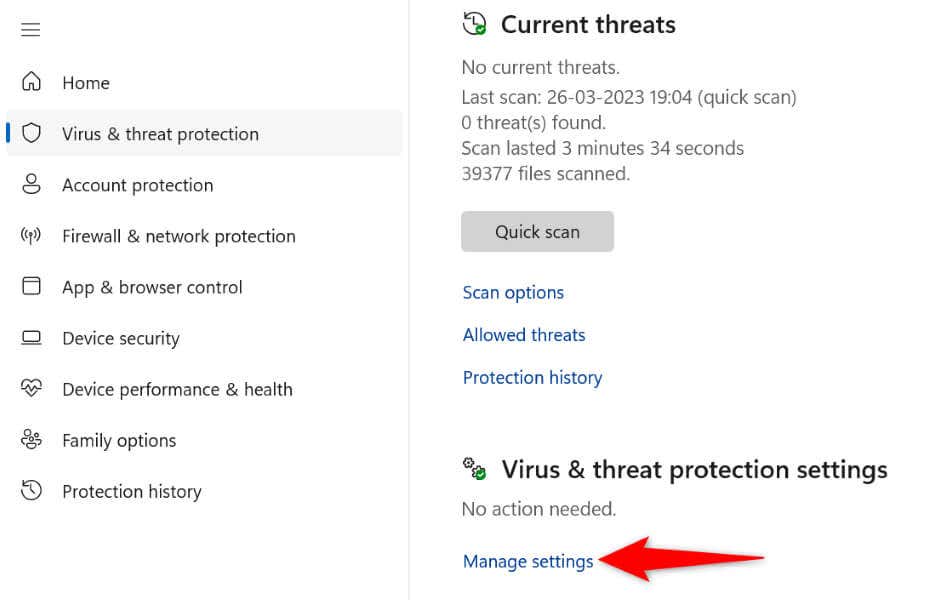
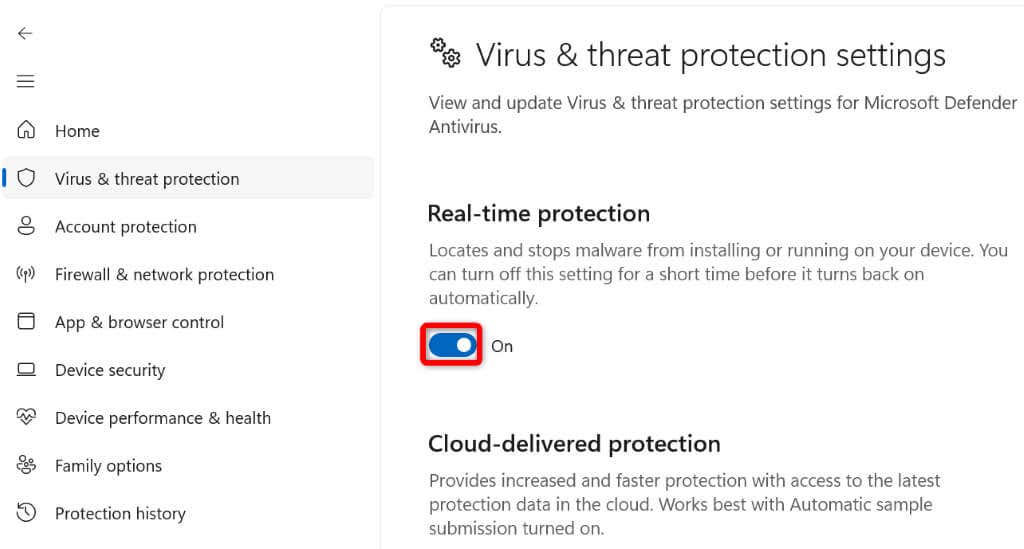
إذا تم تشغيل Chrome بعد تعطيل أداة مكافحة الفيروسات لديك، فيمكنك أضف Chrome إلى القائمة البيضاء لأداتك ، حتى لا يتم حظر وصولك إلى المتصفح في المستقبل.
يمكنك القيام بذلك في برنامج الحماية من الفيروسات لـ Microsoft Defender كما يلي:
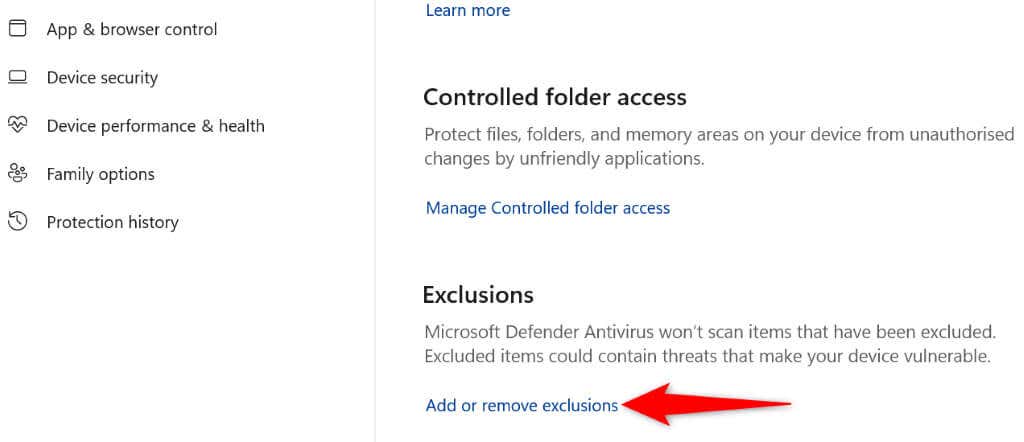
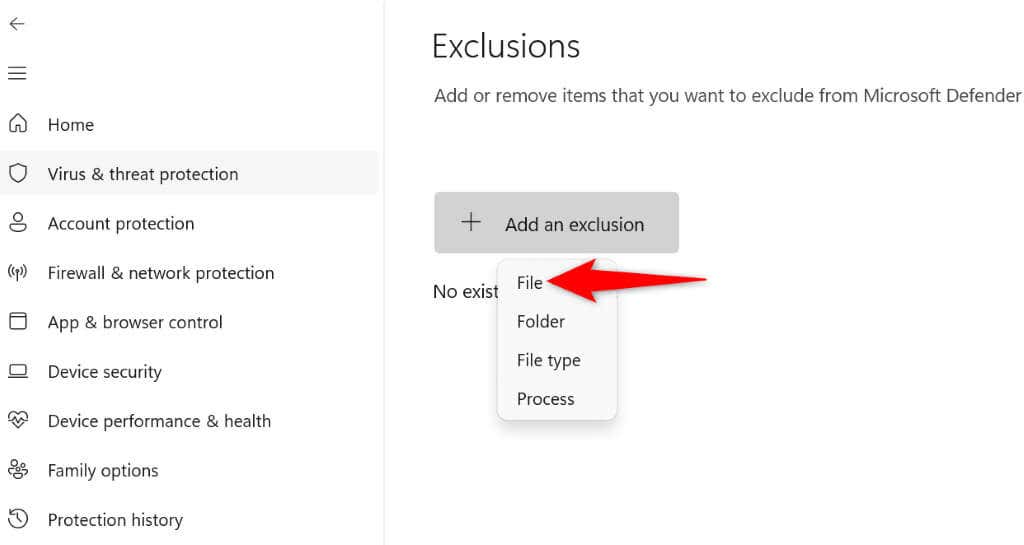
C:\Program Files\Google\Chrome\Application
4. إصلاح عدم فتح Google Chrome عن طريق إزالة تطبيقات Windows وMac المشبوهة
قد تنتج مشكلة تشغيل Chrome عن تداخل تطبيق ضار مع المتصفح. تعمل العديد من التطبيقات في السوق على تعديل سلوك التطبيقات الأخرى.
قم بإزالة أي تطبيقات مشبوهة من جهازك، وهو ما من شأنه أن يحل مشكلة تشغيل Chrome لديك.
في نظام التشغيل Windows
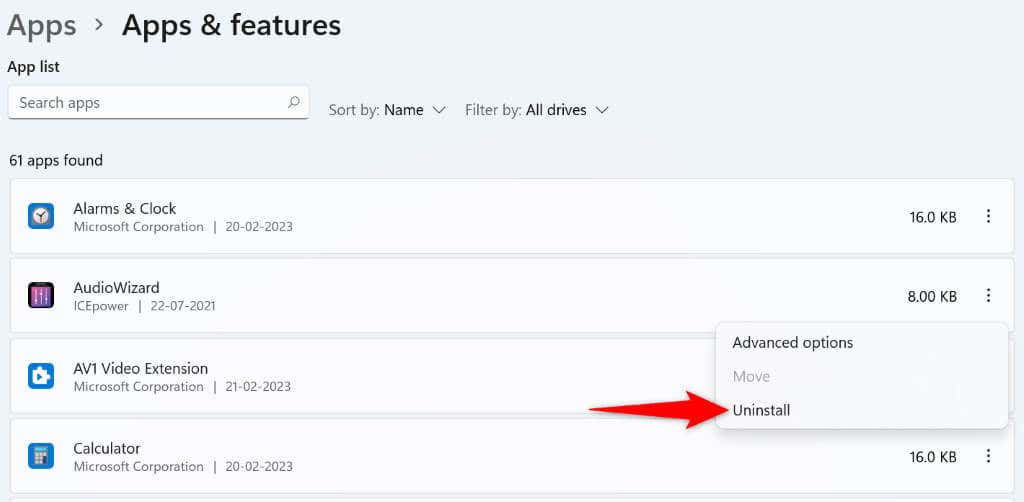
على نظام التشغيل macOS
5.إلغاء تثبيت Chrome وإعادة تثبيته
إذا لم يتم فتح Chrome حتى بعد تطبيق الإصلاحات المذكورة أعلاه، فقد تكون الملفات الأساسية للمتصفح تالفة. يمكن لعناصر مختلفة، مثل الفيروسات والتطبيقات الضارة، تغيير ملفات متصفحك، مما يجعل المتصفح غير مستقر.
في هذه الحالة، يمكنك قم بإزالة وإعادة تثبيت تطبيق Chrome على جهاز الكمبيوتر الخاص بك. يؤدي القيام بذلك إلى حذف ملفات المتصفح الخاطئة وجلب ملفات عمل جديدة.
في نظام التشغيل Windows
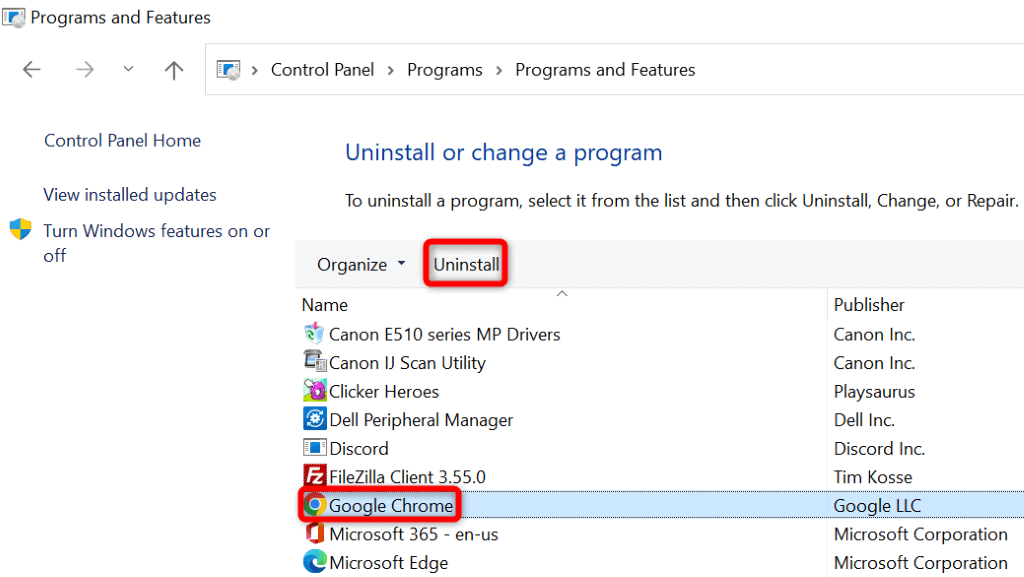
على نظام التشغيل macOS
حل مشكلات تشغيل Chrome باستخدام طرق مختلفة على نظامي التشغيل Windows وMac
إذا كان Chrome هو متصفح الويب الأساسي لديك، فإن عدم القدرة على الوصول إلى المتصفح يعني عدم القدرة على الوصول إلى معلومات تسجيل الدخول المحفوظة والإشارات المرجعية والعناصر الأخرى. يمكنك تطبيق الإصلاحات الموضحة أعلاه على حل مشكلة Chrome لديك.
بمجرد القيام بذلك، سيتم تشغيل Chrome تمامًا كما كان من قبل، مما يسمح لك بتصفح جميع مواقعك المفضلة. تصفح سعيد!
.