هل تستمر في رؤية ERR_SSL_PROTOCOL_ERROR بشكل متكرر أثناء محاولة الوصول إلى موقع ويب أو صفحة ويب في Google Chrome؟ يحدث هذا عادةً عندما يواجه المتصفح مشكلة في استخدام بروتوكول SSL (طبقة المقابس الآمنة). لإنشاء اتصال آمن بالموقع.
تمامًا كما هو الحال مع اتصال SSL آخر rors في Chrome، لا يعني ERR_SSL_PROTOCOL_ERROR بالضرورة أن الخطأ ينشأ من جانب الخادم (على الرغم من أن هذا احتمال). اتبع نصائح تحرّي الخلل وإصلاحه الواردة أدناه ومعرفة ما إذا كان بإمكانك إصلاح الخطأ بنفسك.
ضبط تاريخ ووقت النظام
يعد إعداد التاريخ والوقت بشكل غير دقيق على جهاز الكمبيوتر أحد الأسباب الشائعة لخطأ ERR_SSL_PROTOCOL_ERROR في Chrome. لذلك، من الجيد دائمًا بدء الأمور عن طريق مزامنة إعدادات التاريخ والوقت على جهاز الكمبيوتر أو جهاز Mac مع خوادم Microsoft أو Apple.
ضبط التاريخ والوقت على جهاز الكمبيوتر
1. انقر بزر الماوس الأيمن على ساعة شريط المهام في الزاوية اليمنى السفلية من الشاشة.
2. حدد ضبط التاريخ والوقت .
<ص>3. قم بتشغيل المفاتيح بجوار ضبط الوقت تلقائيًا وضبط المنطقة الزمنية تلقائيًا لمزامنة تاريخ ووقت جهاز الكمبيوتر الخاص بك مع خوادم Microsoft.ضبط التاريخ والوقت على نظام Mac
1. افتح تطبيق تفضيلات النظام .
2. حدد التاريخ والوقت .
<ص>3. حدد رمز القفل وأدخل كلمة مرور مسؤول جهاز Mac. <ص>4. قم بتمكين مربعات الاختيار بجوار تعيين التاريخ والوقت تلقائيًا وتعيين المنطقة الزمنية تلقائيًا باستخدام الموقع الحالي ضمن التاريخ والوقت والمنطقة الزمنية علامات التبويب. من المفترض أن يدفع ذلك جهاز Mac الخاص بك إلى جلب بيانات دقيقة للتاريخ والوقت من خوادم Apple استنادًا إلى الموقع.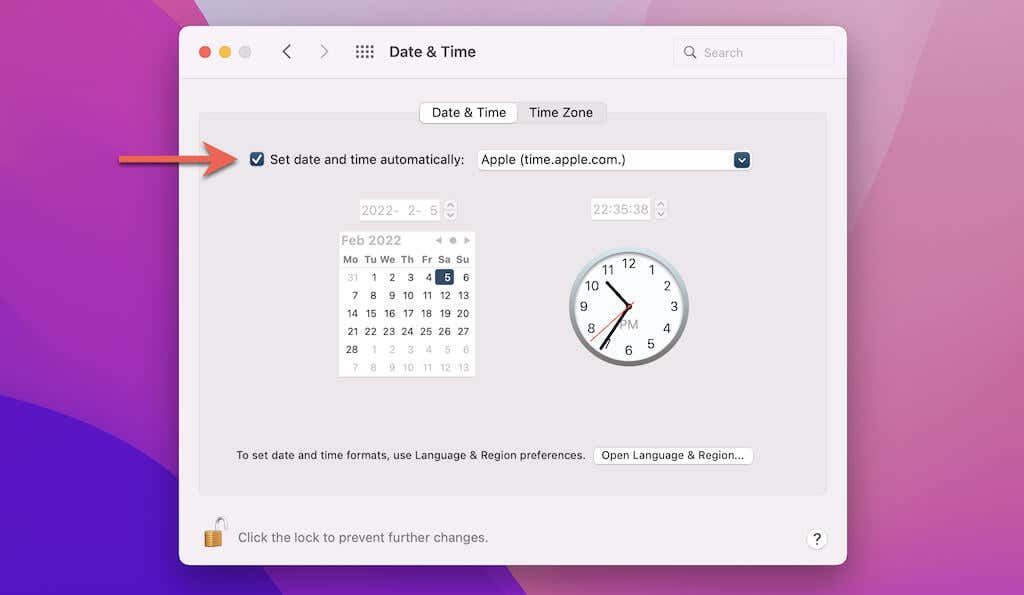
امسح ذاكرة التخزين المؤقت لمتصفح Chrome
يتضمن الإصلاح التالي حذف ذاكرة التخزين المؤقت لمتصفح Chrome وإعدادات الموقع.
1. افتح كروم.
2. اضغط على Control + Shift + Delete (كمبيوتر شخصي) أو Command + Shift + Backspace (Mac) لتحميل الجزء المنبثق محو بيانات التصفح في Chrome..
<ص>3. قم بالتبديل إلى علامة التبويب متقدمة وحدد جميع الأوقات في القائمة المنسدلة النطاق الزمني . ثم حدد المربعات المجاورة لما يلي: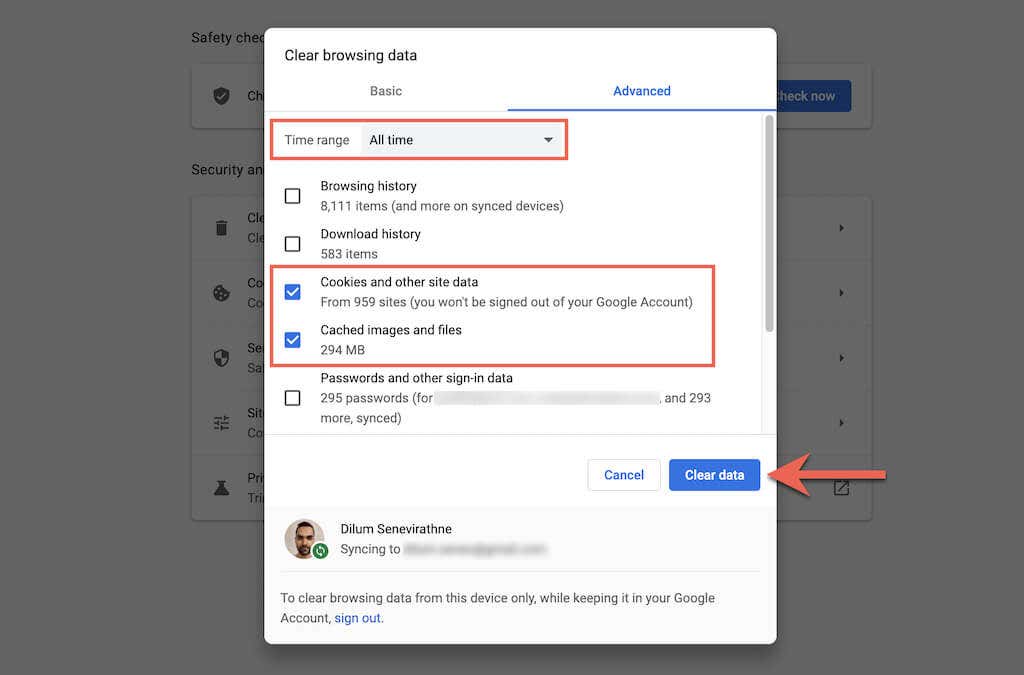
مسح حالة SSL (الكمبيوتر الشخصي فقط)
بغض النظر عن ذاكرة التخزين المؤقت لمتصفح Chrome، فإن مسح حالة SSL لجهاز الكمبيوتر الخاص بك يمكن أن يساعد أيضًا في إصلاح المشكلات المتعلقة بـ SSL. يمكنك القيام بذلك عبر خصائص الإنترنت – لوحة التحكم التطبيق الصغير.
1. افتح القائمة ابدأ (أو اضغط على Ctrl + S ) واكتب خيارات الإنترنت . ثم حدد فتح لتحميل خصائص الإنترنت .
2. قم بالتبديل إلى علامة التبويب المحتوى .
<ص>3. حدد مسح ذاكرة التخزين المؤقت لـ SSL .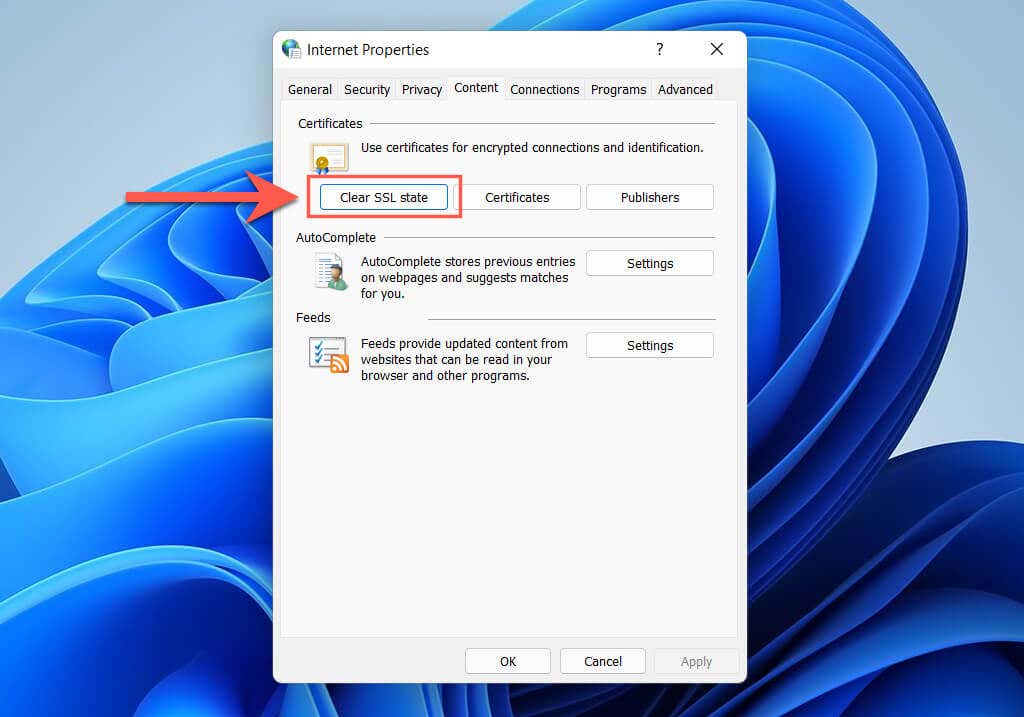
قم بتعديل عنوان URL لموقع الويب
في بعض الأحيان، قد تؤدي كتابة عنوان URL مع أو بدون بادئة WWW (شبكة الويب العالمية) إلى ظهور الخطأ ERR_SSL_PROTOCOL_ERROR. قم بتعديل عنوان URL وتحقق مما إذا كان ذلك مفيدًا.
1. انقر نقرًا مزدوجًا على شريط بحث Chrome للكشف عن عنوان URL الكامل.
2. قم بإضافة أو إزالة البادئة www .
<ص>3. اضغط على أدخل .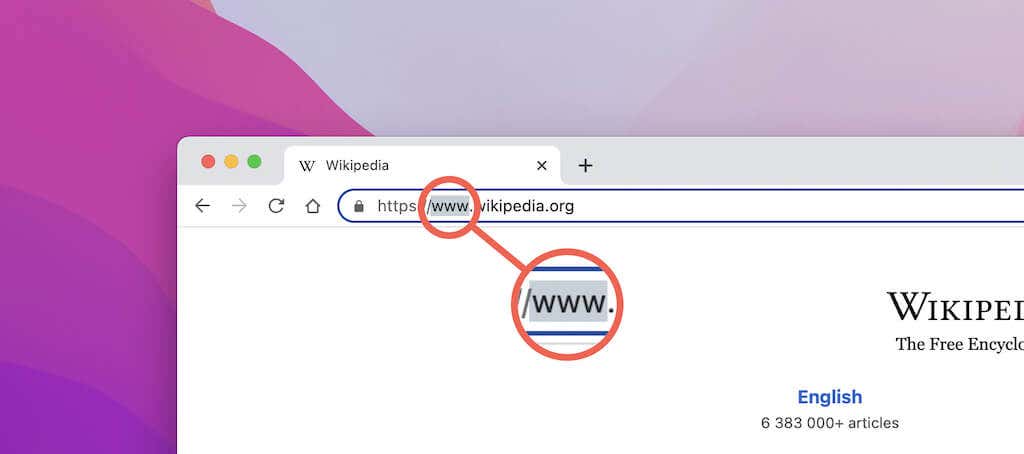
مسح ذاكرة التخزين المؤقت لنظام أسماء النطاقات
يمكن أن يتسبب وجود ذاكرة التخزين المؤقت DNS (خدمة اسم المجال). تالف على جهاز Mac أو الكمبيوتر الشخصي في حدوث مشكلات في تحميل الموقع. امسحها قبل إعادة تحميل الموقع مرة أخرى.
مسح ذاكرة التخزين المؤقت لنظام أسماء النطاقات (DNS) على جهاز الكمبيوتر
1. انقر بزر الماوس الأيمن على أيقونة ابدأ وحدد Windows PowerShell (المسؤول) أو Windows Terminal (المسؤول) .
2. اكتب الأمر التالي:
ipconfig /flushdns
<ص>3. اضغط على أدخل .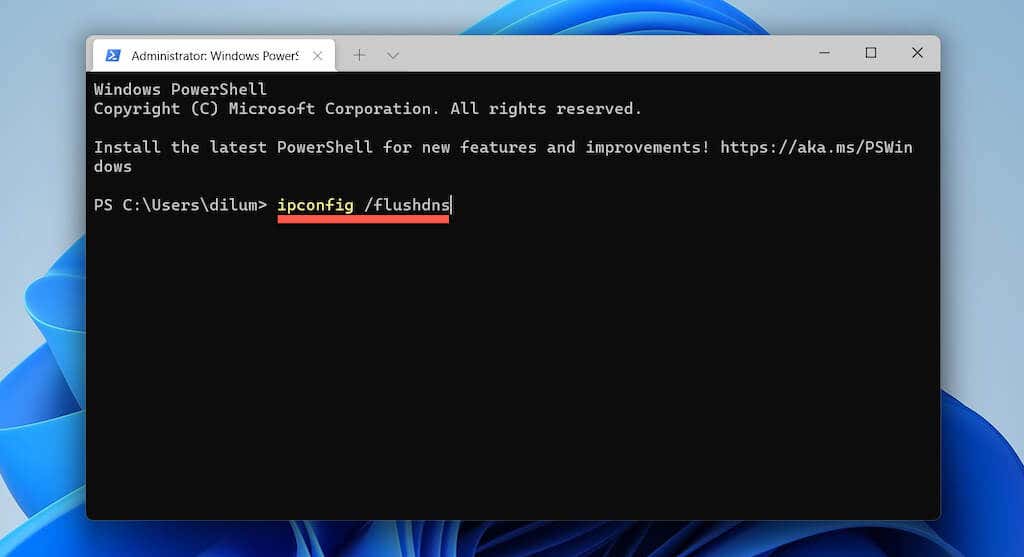
مسح ذاكرة التخزين المؤقت لنظام أسماء النطاقات على نظام Mac
1. افتح لوحة التشغيل وحدد أخرى >المحطة .
2. اكتب الأمر التالي:
sudo killall -HUP mDNSResponder
<ص>3. اضغط على أدخل . <ص>4. اكتب كلمة مرور مسؤول جهاز Mac. <ص>5. اضغط على أدخل مرة أخرى..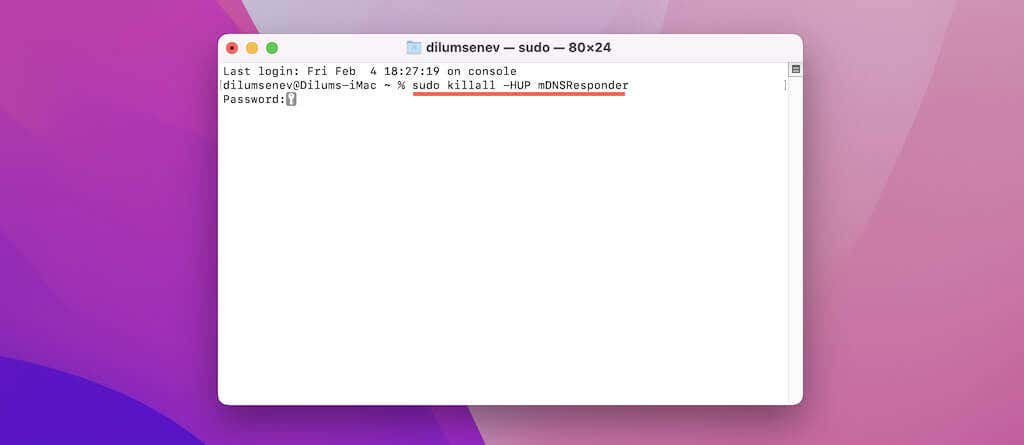
إلغاء تنشيط الشبكة الافتراضية الخاصة
يمكن لـالشبكات الخاصة الافتراضية (VPN) تحسين خصوصيتك عبر الإنترنت، ولكن يمكنها أيضًا منع Chrome من التحقق من اتصال الموقع للتأكد من صحته. لذا، إذا كنت تستخدم VPN، قم بإلغاء تنشيطها وحاول إعادة تحميل الموقع مرة أخرى.
إعداد الوكيل التلقائي
هناك طريقة أخرى لإصلاح ERR_SSL_PROTOCOL_ERROR في Google Chrome تتضمن تعطيل الوكلاء التلقائيين أو اليدويين.
افتح إعدادات الوكيل
1. افتح قائمة Chrome (حدد ثلاث نقاط في الزاوية العلوية اليمنى من النافذة) وحدد الإعدادات .
2. حدد متقدم >النظام على الشريط الجانبي.
<ص>3. حدد افتح إعدادات الخادم الوكيل للكمبيوتر الخاص بك .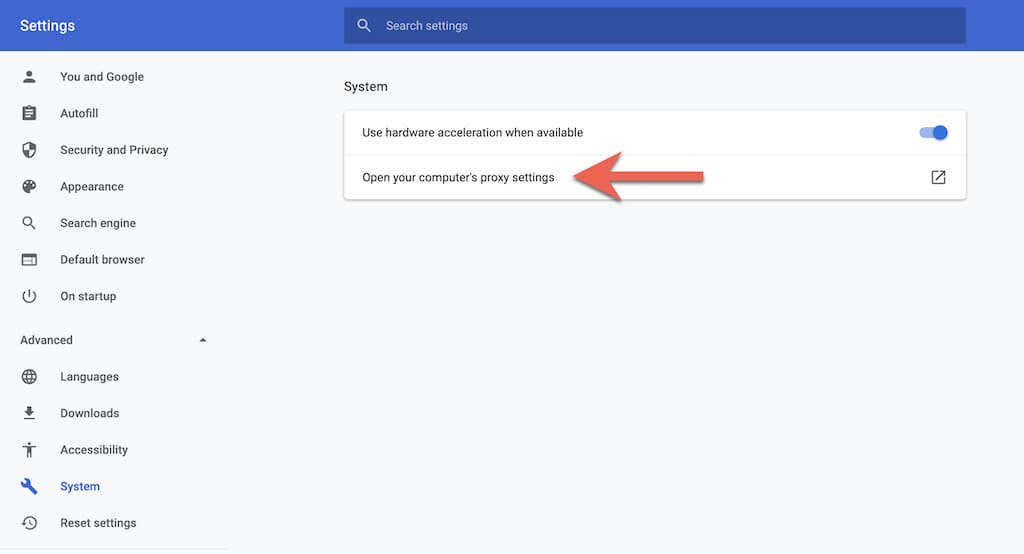
إعدادات الوكيل على جهاز الكمبيوتر
أوقف تشغيل المفتاح بجوار اكتشاف الإعدادات تلقائيًا وقم بتعطيل أي نصوص برمجية للإعداد أو وكلاء يدويين.
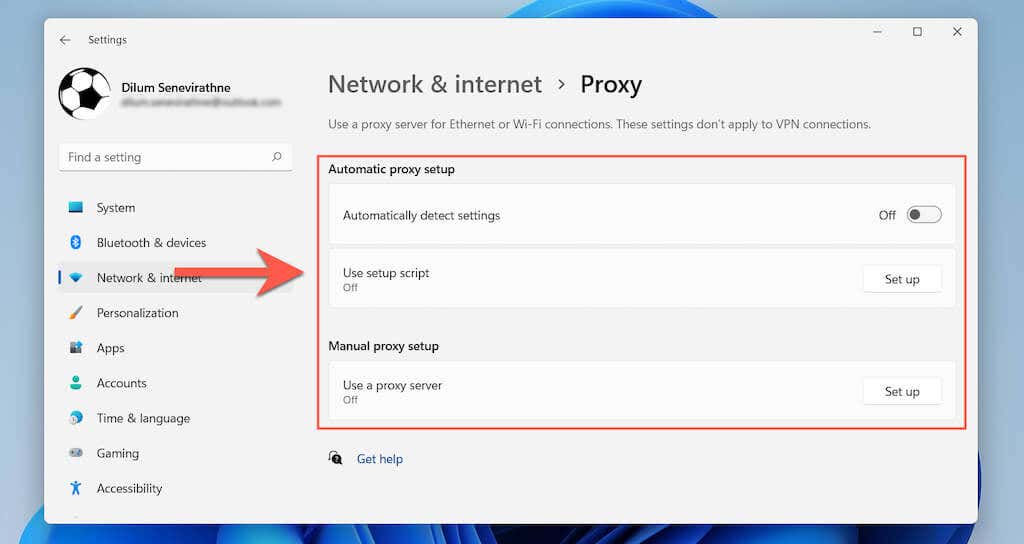
إعدادات الوكيل على نظام Mac
قم بإلغاء تحديد جميع المربعات الموجودة أسفل القسم حدد بروتوكولًا لتكوينه .

تعطيل ملحقات Chrome
تعد ملحقات المتصفح سببًا أساسيًا للعديد من المشكلات المتعلقة بالموقع. لذا، انتقل إلى شاشة ملحقات Chrome (حدد المزيد من الأدوات >الملحقات في قائمة Chrome)، وقم بتعطيل جميع الملحقات النشطة، وتحقق مما إذا كان ERR_SSL_PROTOCOL_ERROR يتكرر. إذا لم يحدث ذلك، فاعزل الإضافة التي بها مشكلة وأبقها معطلة.
تعطيل بروتوكول QUIC
افتراضيًا، يستخدم متصفح Google Chrome بروتوكول زمن الوصول المنخفض المسمى QUIC لتسريع اتصالات موقع الويب. ومع ذلك، يمكن أن يؤدي ذلك إلى حدوث أخطاء SSL. حاول تعطيله عبر جزء الميزات التجريبية في Chrome.
1. اكتب ما يلي في شريط عناوين Chrome:
chrome://flags/#enable-quic
2. اضغط على أدخل .
<ص>3. افتح القائمة المنسدلة بجوار بروتوكول QUIC التجريبي وحدد معطل . <ص>4. حدد إعادة التشغيل .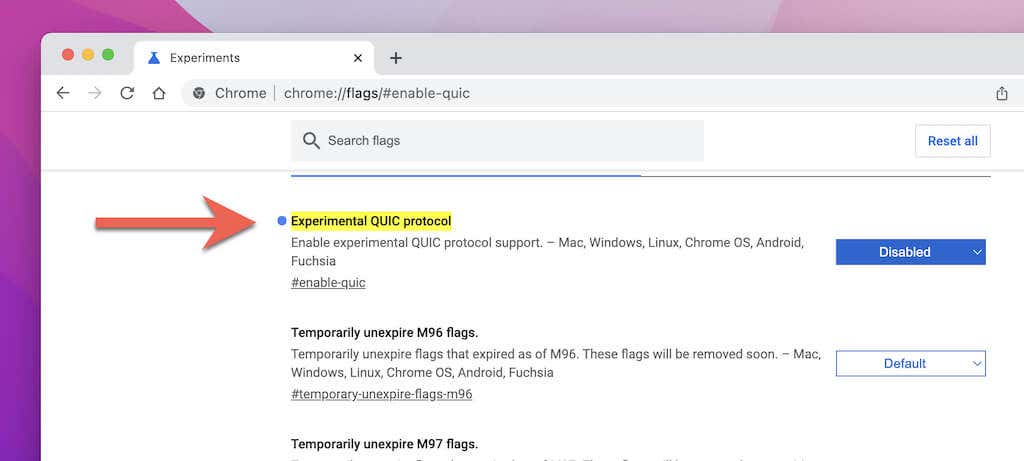
إذا استمر الموقع في إنشاء الخطأ ERR_SSL_PROTOCOL_ERROR، فأعد تنشيط بروتوكول QUIC قبل المتابعة مع بقية الإصلاحات..
تحقق من ملف المضيفين
إذا كنت معتادًا على تعديل ملف Hosts على جهاز الكمبيوتر الخاص بك، فقم بإزالة أي إشارات إلى عنوان IP أو اسم المجال الخاص بالموقع. تعرف على كيفية تحرير ملف Hosts على جهاز الكمبيوتر وماك.
تحديث Google Chrome
يمكن أيضًا لإصدار Chrome القديم أن يمنع المتصفح من إنشاء اتصال آمن بموقع ويب. لذلك، قم بتحديث المتصفح وتحقق مما إذا كان ذلك يحدث فرقًا. للقيام بذلك، ما عليك سوى فتح قائمة Chrome وتحديد مساعدة >حول Google Chrome .
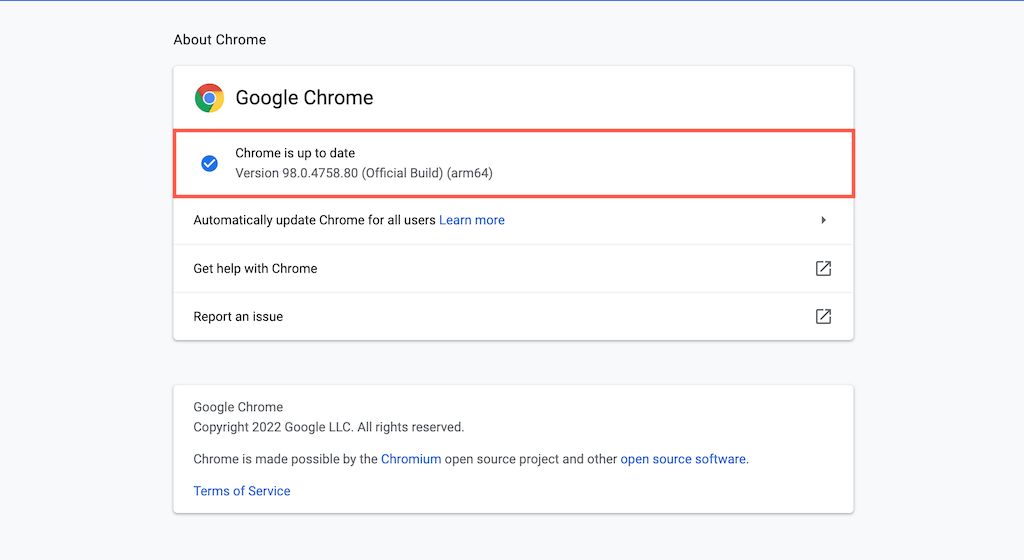
تعطيل برامج مكافحة الفيروسات وجدار الحماية
هل تستخدم برنامج مكافحة فيروسات تابعًا لجهة خارجية أو أداة مساعدة لأمان الإنترنت على جهاز الكمبيوتر الشخصي أو جهاز Mac؟ قم بتعطيله وتحقق من تحميل الموقع بشكل صحيح. حاول إضافة الموقع كاستثناء لإعدادات مكافحة الفيروسات. راجع وثائق الأداة المساعدة عبر الإنترنت أو دليل المستخدم للحصول على التعليمات.
أبلغ مشرف الموقع
إذا استمر ظهور الخطأ ERR_SSL_PROTOCOL_ERROR في Chrome (وأيضًا متصفحات الويب الأخرى مثل Firefox وEdge وSafari وما إلى ذلك)، فقد حان الوقت لإعلام مالك موقع الويب أو المسؤول عن المشكلة. إذا كنت مشرف موقع، فتحقق من حساب الاستضافة الخاص بك بحثًا عن أي مشكلات تتعلق بشهادة SSL الخاصة بالموقع أو اطلب المساعدة من فريق دعم موفر الاستضافة.
.