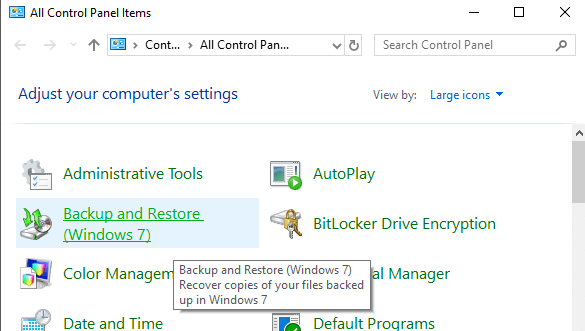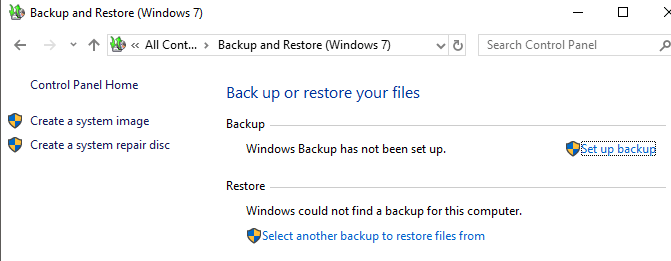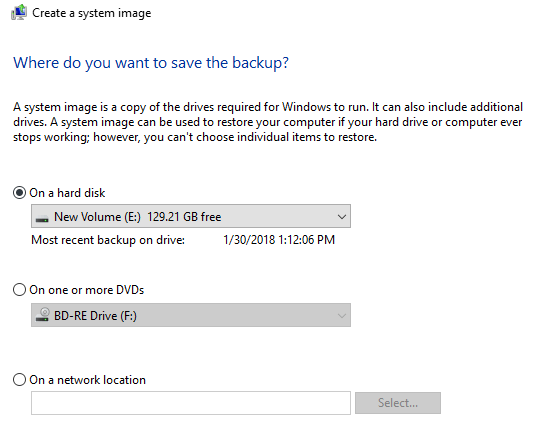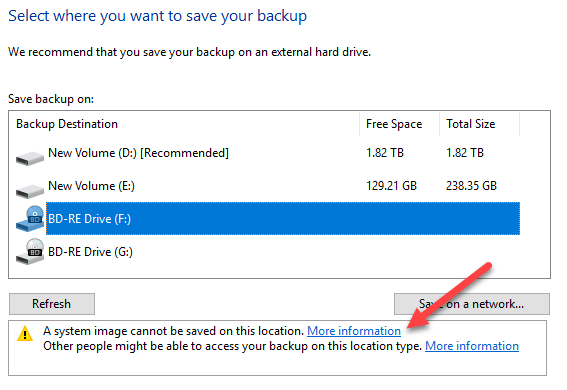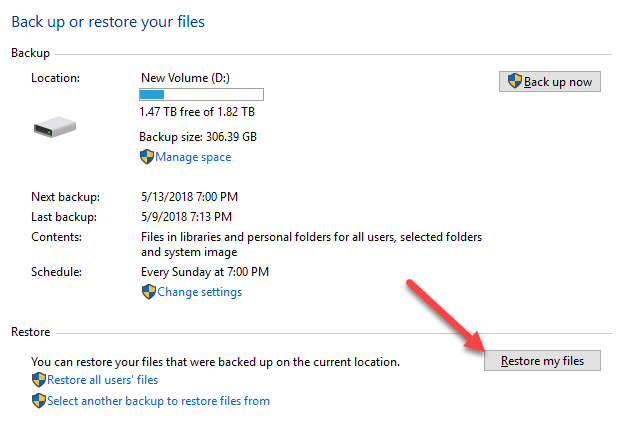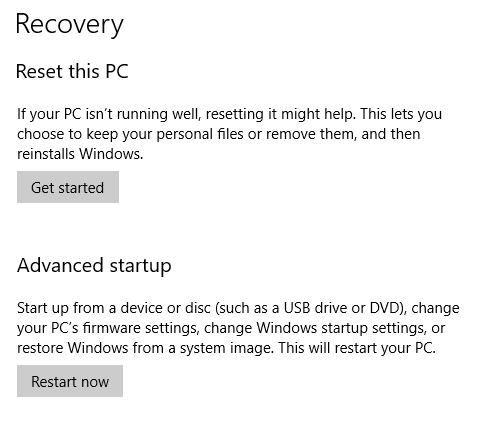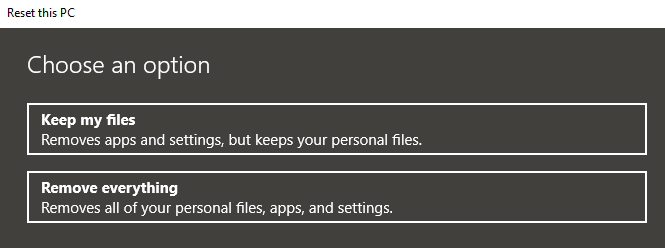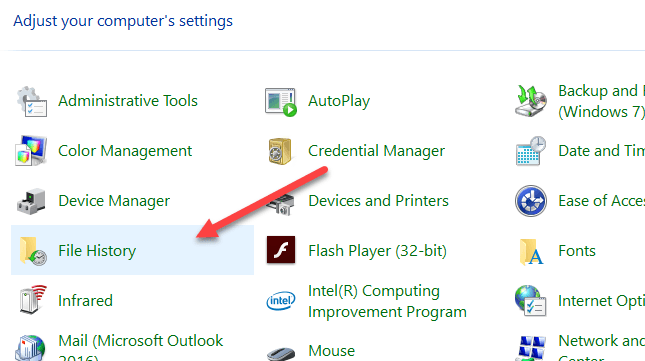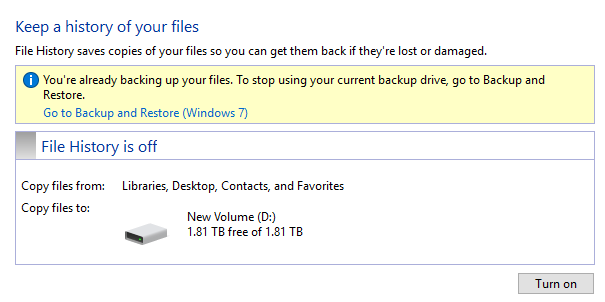تحتوي جميع الإصدارات الجديدة من Windows على العديد من المكونات المأخوذة من الإصدارات السابقة لنظام التشغيل. في معظم الأحيان ، إنه إصدار أفضل من البرنامج القديم. في بعض الأحيان ، كما هو الحال في Windows 8 ، يتم تضمين إصدارات متعددة من نفس الميزة ويمكن أن يجعل الأمور أكثر سوءًا.
وأخيرًا ، فإن بعض الميزات من الإصدارات القديمة من Windows جيدة بما يكفي للاحتفاظ بها كما هي في الإصدار الأحدث. أحد الأمثلة على ذلك هو خيارات النسخ الاحتياطي. في هذه المقالة ، سأتحدث عن ميزات النسخ الاحتياطي المضمنة في Windows 10 وكيف أنه مزيج من ميزات Windows 10 الجديدة وخيارات النسخ الاحتياطي القديمة لـ Windows 7.
بطريقة ما ، من الجيد أنك لا تزال تملك جميع الخيارات التي كانت لديك من قبل ، ولكنها أيضًا أكثر إرباكًا ، تمامًا مثل تثبيت IE 11 و Edge في الوقت نفسه.
خيارات النسخ الاحتياطي لـ Windows 7 في Windows 10
في نظام التشغيل Windows 10 ، ما زال بإمكانك القيام بكل ما كنت تستطيع القيام به في Windows 7 من حيث النسخ الاحتياطي والاسترداد. إذا انتقلت إلى لوحة التحكم ، فسترى خيارًا يسمى النسخ الاحتياطي والاستعادة (Windows 7).
الحوار الذي ينبثق هو نفسه الذي تشاهده في Windows 7. يمكنك إنشاء صورة نظام، إنشاء قرص إصلاح للنظام، تعيين نسخ احتياطيأو استعادة نسخة احتياطية إذا كان هناك واحد متوفر.
إذا قمت بالنقر فوق قم بإنشاء صورة النظام ، سيكون لديك اختيار المكان الذي تريد حفظ الصورة فيه. فقط على Windows 10 Pro و Windows 10 Enterprise يمكنك حفظ صورة النظام إلى موقع شبكة.
لاحظ أنه لا يمكنك حفظ صورة النظام إلى أي محرك يتم تضمينه في صورة النظام. إن إنشاء صورة النظام بهذه الطريقة هو عملية يدوية. إذا كنت ترغب في القيام بذلك تلقائيًا ، فعليك اختيار الخيار إعداد النسخ الاحتياطي.
هذا هو نفس النسخ الاحتياطي والاستعادة في Windows 7. بشكل أساسي ، يمكنك اختيار مكان تريد حفظ النسخة الاحتياطية ثم اختر جدولاً زمنيًا. الشيء الوحيد الذي يجب عليك ملاحظته هو أنه لا يمكنك إنشاء صورة نظام إذا قمت بالنسخ الاحتياطي على قرص DVD. يجب أن تقوم بالنسخ الاحتياطي إلى موقع قرص صلب أو شبكة من أجل الحصول على هذا الخيار بخلاف ذلك.
بشكل افتراضي ، فإن صور النظام يتم حفظها بالتنسيق التالي ، حيث X هو محرك الأقراص الذي تختاره.
X:\WindowsImageBackup\PC_Name\Backup YYYY-MM-DD HHMMSS
على سبيل المثال ، إذا اخترت حفظ صورة النظام إلى محرك أقراص ثابت خارجي (E :) ، ثم أنا موقع النسخ الاحتياطي سيكون:
E:\WindowsImageBackup\AseemPC\Backup 2018-10-04 083421
خيارات استعادة النسخ الاحتياطي في Windows 10
هناك طريقتان لاستعادة البيانات من النسخ الاحتياطية في Windows 10. إذا قمت بإنشاء صورة نظام ، فيجب عليك التمهيد إلى خيارات استرداد النظامفي نظام التشغيل Windows 10 لاستعادة الصورة. إذا قمت بالنسخ الاحتياطي باستخدام ميزة الجدول الزمني واخترت الملفات والمجلدات ، فيمكنك استعادة الملفات / المجلدات من داخل مربع الحوار Backup and Restore (Windows 7).
انقر على الزر استعادة ملفاتي، ثم يمكنك المضي قدمًا واختيار الملفات التي تريد استعادتها من النسخة الاحتياطية بشكل انتقائي.
لاستعادة صورة النظام ، يكون الإجراء مختلفًا. لاحظ أن استعادة صورة النظام هي استعادة كاملة ، مما يعني أنه لا يمكنك اختيار ما تريد استعادته واختياره ؛ سيتم محو كل شيء واستبدالها بالصورة. تتيح لك عملية الاستعادة من النسخ الاحتياطي العادي لـ Windows استعادة الملفات والمجلدات الفردية.
لاستعادة صورة النظام ، تحتاج إلى التمهيد إلى خيارات استرداد النظام في نظام التشغيل Windows 10. وبمجرد الوصول إلى هناك ، يجب النقر فوق استكشاف الأخطاء وإصلاحها.
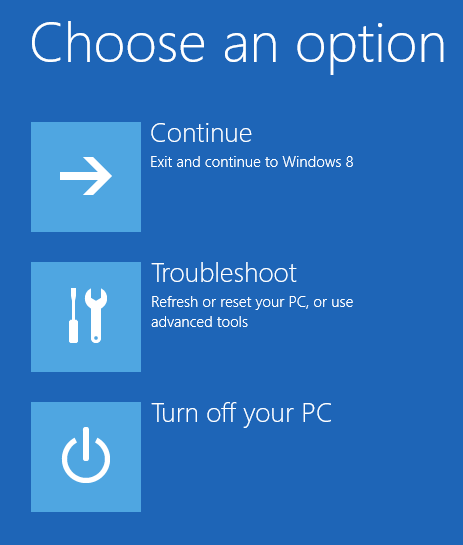
ثم النقر فوق خيارات متقدمة>.
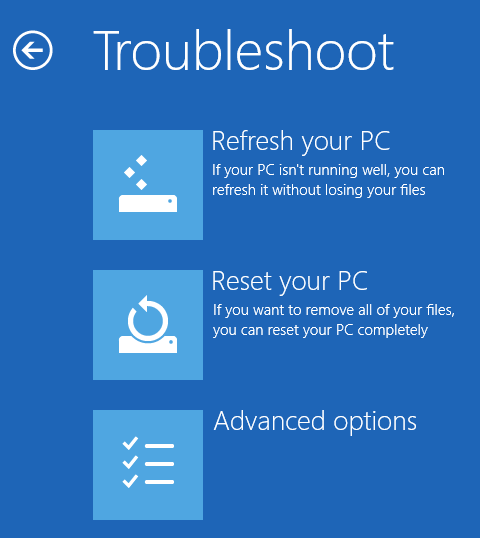
ثم المضي قدما وانقر على استعادة صورة النظام.
>16
بعد ذلك ، سيكون عليك اختيار حساب واكتب كلمة المرور لحساب المستخدم هذا. سيتوفر لك خيار الاستعادة من أحدث صورة للنظام أو اختيار صورة معينة ، والتي ستقوم بها إذا كان لديك صورة النظام المحفوظة على محرك أقراص USB خارجي ، أو موقع شبكة أو قرص DVD ، على سبيل المثال.
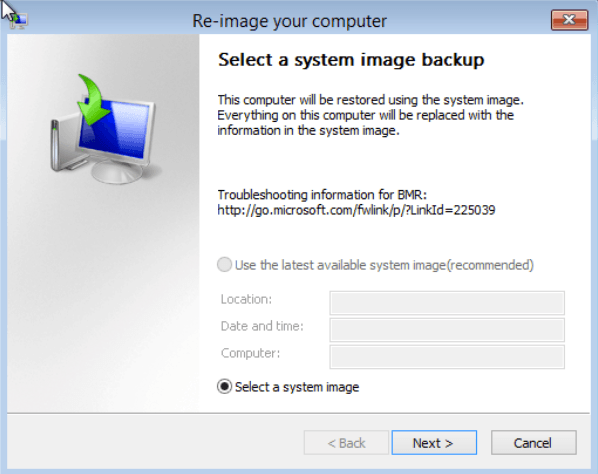
بمجرد تحديد الصورة ، سيكون لديك العديد من الخيارات حول كيفية استعادة الصورة إلى جهاز الكمبيوتر الخاص بك. لاحظ أنه يمكنك فقط استعادة قرص بحجم واحد أو أكبر من الأقراص المضمنة في الصورة الاحتياطية.
إعادة ضبط جهاز الكمبيوتر هذا في Windows 10
بالإضافة إلى الخيارات أعلاه ، يمكنك أيضًا استخدام ميزة جديدة في Windows 10 تسمى Reset this PC. يشبه هذا بشكل أساسي إجراء تثبيت الإصلاح في نظام التشغيل Windows XP أو Windows 7. يتم استبدال كافة ملفات النظام وفقدان كافة البرامج والإعدادات الخاصة بك ، ولكن تظل البيانات كما هي.
هذا هو بالضبط ما يعيده "إعادة تعيين" هذا الكمبيوتر ، ولكنه أسهل كثيرًا ولا يستغرق سوى بضع نقرات. كما يمنحك الخيار لمحو كل شيء تمامًا والبدء من الصفر. هذا هو النقر تنفيذ تثبيت كامل نظيف لـ Windows 10.
محفوظات الملفات
بالإضافة إلى Windows 7 خيارات النسخ الاحتياطي والاستعادة ، خيار إعادة تعيين هذا الكمبيوتر ، لديك أيضًا ميزة جديدة أخرى في Windows 10 تسمى ملف السجل.
يتم إيقاف تشغيل "محفوظات الملفات" افتراضيًا. لاحظ أيضًا أنه إذا كنت تستخدم نسخة احتياطية من ملف Windows 7 بجدول ، فلا يمكن تمكين محفوظات الملفات! سترى هذه الرسالة:
يتعين عليك إيقاف تشغيل الجدول لاستخدام سجل الملفات. هذا نوع من الإزعاج لأن هذا يعني أنك ستحتاج إلى إنشاء صور النظام يدويًا إذا كنت ترغب في الحصول على صور النظام لعمليات النسخ الاحتياطي. بمجرد تعطيل النسخ الاحتياطية المجدولة لنظام التشغيل Windows 7 ، سترى أنه يمكنك الآن تشغيل محفوظات الملفات.
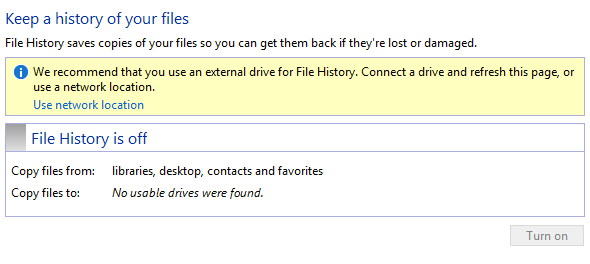
يُقترح استخدام محرك أقراص خارجي أو محرك أقراص ثابتة ثانوي لحفظ محفوظات الملفات بدلاً من محرك أقراص أو قرص ثابت محلي. يمكنك أيضًا استخدام موقع الشبكة إذا أردت. في الواقع ، لا يمكنك حتى اختيار موقع على نفس القرص الفعلي لسجل الملفات. هذه ميزة واحدة لدى "محفوظات الملفات" على "نُسخ الظل" ، التي كانت تقنية مشابهة في الإصدار الأقدم من Windows. إذا توفي محرك الأقراص ، فيمكنك إعادة تثبيت Windows 10 ، وإعطائه نفس الاسم مثل النظام الميت ، ثم اختيار نفس المكان لـ File History كآله ميت.
بعد اختيار موقع ، سيتم تمكين زر التشغيل حتى يمكنك النقر عليه. هذا هو ، فيلي التاريخ الآن! ما الذي يعنيه ذلك وماذا يفعل؟
حسنًا ، فإنه يحفظ بشكل أساسي إصدارات الملفات المخزنة في المكتبات والمفضلة وجهات الاتصال وعدد قليل من المواقع الأخرى مثل الموسيقى والفيديو والصور وسطح المكتب. إذا رجعت إلى "محفوظات الملفات" بعد إنشاء بعض النسخ ، فيمكنك النقر فوق الخيار استعادة الملفات الشخصية.
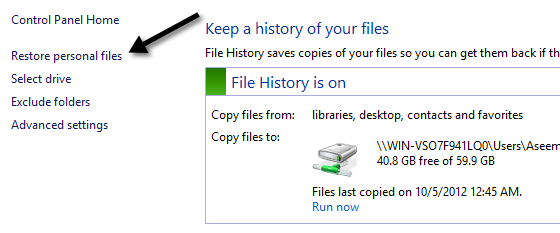
يمكنك الآن الانتقال إلى ملف أو مجلد معين والتنقل بين الحين والآخر في الوقت باستخدام المفاتيح باللون الأزرق في الجزء السفلي من الشاشة. إليك مثال على مستند نصي قمت بإنشائه وتحريره باستخدام بعض النص.
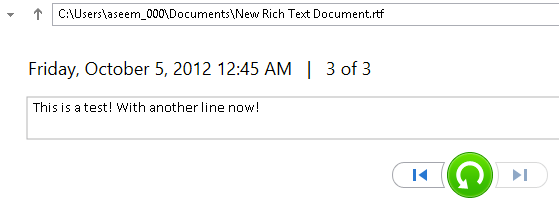
إذا قمت بالنقر فوق مفتاح السهم الأيسر ، فسوف أرى الإصدار 2 من 3 ، والتي تحتوي على نص أقل قليلاً من الإصدار 3 من 3.
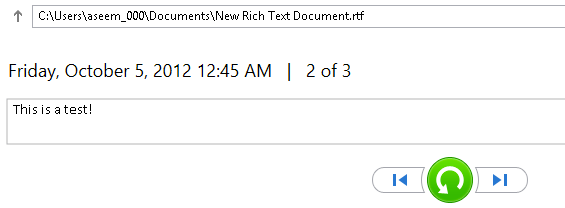
الضغط على زر السهم الدائري الأخضر يسمح لك باستعادة هذا الإصدار من الملف:
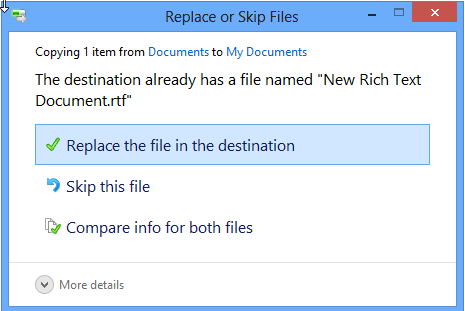
يمكنك استبدال الملف أو تخطيه أو الاطلاع على بعض معلومات المقارنة على الملفات. لسوء الحظ ، فإنه لن يقارن محتوى الملفات ، فقط التاريخ ومعلومات أخرى مثل الحجم ، وما إلى ذلك. ملف السجل يبدو جيدًا ، ولكن لديه بعض المشكلات الخطيرة في رأيي ومع الكثير من الأشخاص الآخرين أيضًا ، على ما يبدو.
1. إذا قمت بإعادة تسمية ملف ، يتم فقد محفوظات هذا الملف. انها تبدأ في الأساس من الصفر مرة أخرى. لذا ، فإن إعادة تسمية الملف تشبه إلى حد كبير حذف الملف والبدء من جديد. لا يزال التاريخ القديم موجودًا ، فقط بالاسم القديم.
2. من النقطة الأولى ، إذا قمت بإنشاء ملف آخر باسم الملف الأصلي ، فسيتم ضم التواريخ! لذلك إذا قمت بحذف ملف له سجل ثم قمت بإنشاء ملف جديد يحمل نفس الاسم ، فستحصل أيضًا على سجل الملف الذي تم حذفه سابقًا.
3. يتم عمل نسخ من الملف بأكمله في كل مرة يتم فيها عمل نسخة احتياطية. لذا إذا كان لديك ملف بحجم 500 ميغابايت يتم تغييره ثلاث مرات بطريقة بسيطة ، فستتوفر لديك ثلاث نسخ من هذا الملف بحجم 500 ميغابايت.
4. لا يمكنك الاحتفاظ بنسخة احتياطية لأي شيء بخلاف الملفات والمجلدات. سيظل عليك الاعتماد على Backup and Restore (Windows 7) لإجراء نسخ احتياطي لنظام Windows 10.
5. لا يمكنك تضمين مجلدات إضافية بخلاف المجلدات المحددة سلفًا من قبل Microsoft. هذا يعني أنك إذا كنت تريد استخدام "محفوظات الملفات" ، فستحتاج إلى نقل البيانات إلى أحد المجلدات المعينة.
بشكل عام ، فإنه نظام تعقيدات خيارات النسخ الاحتياطي في نظام التشغيل Windows 10 الذي سيؤدي على الأرجح إلى خلط جديد المستخدمين. نأمل أن تلقي هذه المقالة بعض الضوء على الخيارات المختلفة ومزاياها وعيوبها وكيفية استخدامها في تركيبة لإنشاء خطة نسخ احتياطي قوية لحاسوبك الذي يعمل بنظام Windows 10.
أخيرًا ، يمكنك التخطي جميع الخيارات المضمنة إذا لم تكن جيدة بما فيه الكفاية وببساطة استخدم أداة خارجية لاستنساخ النظام الخاص بك وتصويره. إذا كان لديك أي أسئلة ، فلا تتردد في نشر تعليق. استمتع!