العرض التقديمي يشبه القطار. تتبع سلسلة من المدربين دون انقطاع المحرك وتذهب إلى حيث تقود. الشريحة الرئيسية هي المحرك الذي يحرك مظهر العرض التقديمي بأكمله. إنه أيضًا أفضل اختصار لتوفير الوقت لإجراء تغييرات كبيرة على جميع الشرائح الخاصة بك من مكان واحد.
تخيل أن لديك عرضًا تقديميًا يحتوي على عشرين شريحة. لتغيير عنصر واحد صغير ، سيتعين عليك التنقل عبر جميع الشرائح وإجراء التغييرات مرة واحدة. ولكن ماذا لو كان بإمكانك تغيير شريحة واحدة فقط وتطبيقها تلقائيًا على جميع الشرائح المتبقية؟
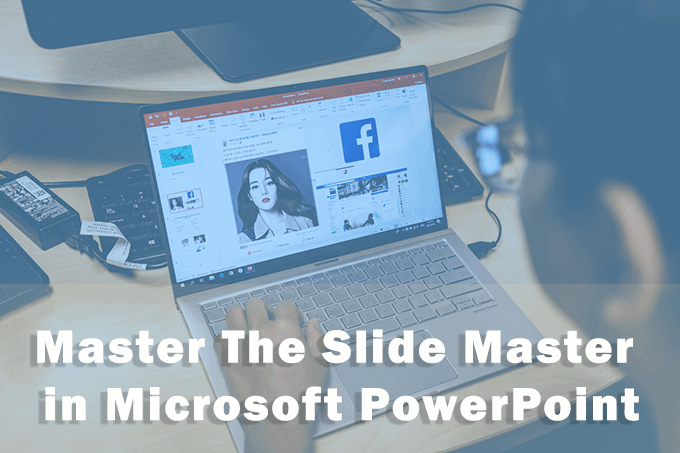
جعل التنسيق أسهل باستخدام شريحة رئيسية
إن الشرائح الرئيسية مثل القوالب الخاصة ولكنها أكثر شمولية. كما يوحي الاسم ، فإن الشريحة العليا في المجموعة تحتوي على جميع المعلومات حول السمة والتنسيقات والألوان والخطوط التي تريدها في جميع الشرائح.
يمكنك استخدم أساتذة شرائح متعددة في عرض تقديمي واحد.سيكون كل منهم مسؤولاً عن مجموعة من الشرائح وتخطيطها الفريد تحته. يبدو التسلسل الهرمي كما يلي:

[Image: 01-Slide Master Hierarchy]
الآن بعد أن أصبحت لديك فكرة عن الشرائح الرئيسية ، دعنا نتعمق في ذلك . تنطبق الإرشادات أدناه على الشريحة الرئيسية في Microsoft PowerPoint 2016 و 2019 و Microsoft 365.
كيفية فتح الشريحة الرئيسية في PowerPoint
تحتوي الشريحة الرئيسية على علامة تبويب خاصة بها على الشريط . لعرض الشريحة الرئيسية ، انتقل إلى عرض>شريحة رئيسية.

تحتوي علامة التبويب "الشريحة الرئيسية" في PowerPoint على جميع الأدوات التي تحتاجها للتحكم في التنسيق.
يعرض الجزء الأيمن تخطيط الشريحة للعرض التقديمي. شريحة الشرائح هي الشريحة الأعلى في التسلسل الهرمي وتبدو مثل شريحة المحتوى الفارغة التي تحصل عليها عند بدء عرض تقديمي جديد.
يتم تنظيم عناصر التحكم في مجموعات محددة ذات وظائف واضحة:
تحرير الرئيسي:استخدم هذه المجموعة لتحرير الشريحة الرئيسية. يمكنك إضافة شريحة رئيسية أخرى باستخدام الزر "إدراج شريحة رئيسية" ، أو يمكنك استخدام الزر "إدراج تخطيط" لإضافة تخطيط جديد ضمن شريحة رئيسية موجودة.
يضمن الزر الاحتفاظأن لا يقوم PowerPoint بحذف الشريحة الرئيسية إذا لم يكن قيد الاستخدام. حدد الشريحة ، ثم انقر فوق الاحتفاظ. يوضح رمز الدبوس الموجود بجوار الشريحة الرئيسية أنه محفوظ الآن.
التخطيط الرئيسي:استخدم هذه المجموعة لإضافة أو إزالة عناصر مثل العنوان والتذييلات. بإضافة أو إزالة العناصر النائبة ، والعنوان ، و تذييلات PowerPoint.
تحرير السمة:تتيح لك عناصر التحكم في هذه المجموعة تطبيق سمة تم إنشاؤها مسبقًا أو استخدم نسقًا مخصصًا مع الشرائح الرئيسية.
الخلفية:اضبط خلفية شرائح الشرائح أو أساتذة التخطيط.
الحجم:حدد حجم الشريحة والاتجاه وفقًا لمتطلبات عرضك التقديمي.
في الأقسام التالية سنرى كيفية إجراء تغييرات على سيد الشريحة الذي سينعكس تلقائيًا على الشرائح التي تتبعه.
ما هي سادة التخطيط؟
بالطبع ، يمكن أن تختلف بعض الشرائح في تخطيطاتها عن بعضها البعض. سيتم تصميم بعض الشرائح الخاصة بك للصور ، وبعضها للنص ، بينما يمكن أن يكون لبعض الرسوم المتحركة. يتم التحكم فيها عن طريق نوع آخر من الشرائح المواضيعية تسمى التخطيط الرئيسي.
هذه تابعة للشريحة الرئيسية. ويمكن أن يكون لكل شريحة رئيسية عدة أساتذة تخطيط. على سبيل المثال ، تخطيط العنوان هو نوع من التخطيط الرئيسي.

يمكنك استخدام مخطط رئيسي واحد لجميع الشرائح التي تعرض النص. آخر للصور ... وهلم جرا. قم بتغيير عنصر في شريحة رئيسية واحدة للتخطيط وستتغير جميع الشرائح التابعة به. ليس عليك العبث بكل شريحة.
العمل على تصميم شريحة المخطط الرئيسي يشبه تعديل قالب بوربوينت.
وبالتالي ، لا يمكن لشريحة الشرائح الرئيسية والماجستير التخطيطية في PowerPoint مساعدتك في إنشاء العروض التقديمية بسرعة ولكن تحديثها في المستقبل أيضًا. يمكن لأي شخص آخر في فريقك الدخول وإجراء التغييرات دون الانتقال ذهابًا وإيابًا بين الشرائح. يمكن أن تساعدك مكتبة التصميمات سابقة الإنشاء أيضًا في تغيير تخطيط العرض التقديمي العادي ببضع نقرات فقط.
تنسيق عرض تقديمي باستخدام الشرائح الرئيسية
سيد الشريحة كما نحن رأيت لديه تخطيط افتراضي. يمكنك استخدام ذلك أو البدء من الصفر بتصميمك الخاص.
1. انتقل إلى عرض الشرائح الرئيسية.
من علامة التبويب عرض على الشريط ، انقر فوق الزر شريحة رئيسيةفي مجموعة طرق العرض الرئيسية.

2. علامة التبويب الشريحة الرئيسية على الشريط.
يتم عرض علامة التبويب الشريحة الرئيسية على الشريط. يظهر شريحة رئيسية جديدة مع التخطيط الافتراضي لـ PowerPoint.
3. تعديل Slide Master
يحتوي Slide Master على عناصر نائبة افتراضية لشريحة العنوان والعناوين الفرعية والتذييل والتاريخ والمزيد. قم بإجراء أية تغييرات تنسيق تريدها على هذه الشريحة العادية. يمكنك أيضًا الاختيار من السمات المتوفرة في PowerPoint لتصميم الشريحة الرئيسية.
لاختيار العناصر في الشريحة الرئيسية ، يمكنك أيضًا النقر فوق التخطيط الرئيسي ثم إلغاء تحديد أصحاب المكان الذين لا تريدهم.

4. قم بتعديل Layout Masters
يحتوي كل موضوع على العديد من تخطيطات الشرائح. اختر التنسيقات لتتناسب مع محتوى الشريحة الخاص بك. بعضها أفضل للنص ، وبعضها للمقارنة ، والبعض الآخر أفضل للرسومات.

يمكنك تصميم التنسيقات المخصصة الخاصة بك من البداية بالنقر فوق إدراج تخطيطمن مجموعة تحرير الرئيسية.
هل تحب التخطيط الافتراضي ولكن تريد تعديله قليلاً؟ انقر بزر الماوس الأيمن على الصورة المصغرة لشريحة التخطيط المذكورة على اليمين واختر Duplicate Layout. أيضًا ، احذف أساسيات التخطيط التي لا تحتاج إليها باستخدام اختصار النقر بزر الماوس الأيمن أو الزر حذف في علامة التبويب. يقدم PowerPoint حوالي 25 تخطيطًا للاختيار من بينها وقد لا تحتاج إليها جميعًا.
5. تطبيق التخطيطات
انقر فوق الزر إغلاق العرض الرئيسيفي علامة التبويب "الشريحة الرئيسية" على الشريط للعودة إلى العرض العادي.
في جزء الصور المصغرة ، انقر فوق الشريحة التي تريد إعادة تطبيق التخطيط المحدث عليها. انتقل إلى علامة التبويب الصفحة الرئيسية>مجموعة الشرائح>انقر فوق التخطيط. حدد التخطيط الذي قمت بإنشائه في Slide Master View. يمكنك أيضًا تحديد العديد من الصور المصغرة للشرائح وتطبيق تخطيط مشترك عليها.

سيتم التحكم في معظم العرض التقديمي من قبل سادة التخطيط. تذكر فقط إعادة تطبيق التخطيطات على الشرائح ذات الصلة إذا رجعت وقمت بتغيير شيء ما في أساتذة التخطيط.
اجعل أسيادك قبل البدء في الشرائح
تحتوي مستندات HTML على أوراق الأنماط. تحتوي مستندات Word على أنماط. وباور بوينت لديه شريحة الشرائح. هذه كتل طباعة تجعل أي شيء يأتي بعد أن أصبح أسهل بكثير. يمكن تجديد تصميم PowerPoint وجعله جديدًا مع بعض التعديلات على الشرائح الرئيسية.
لقد وفرت للتو الكثير من الوقت باستخدام الشرائح الرئيسية. استغل هذا الوقت لاستخدامه بشكل أفضل للعمل على المحتوى الفعلي و جعل PowerPoint أكثر جاذبية للجمهور.