يحتوي نص التذييل الموجود أسفل شرائح PowerPoint على العديد من الاستخدامات المحتملة. يمكن استخدامه كمكان لـ قم بترقيم الشرائح الخاصة بك أو كطريقة لوضع موضوع أو علامة تجارية على الشريحة دون تشتيت الانتباه عن المحتوى.
ومع ذلك، ماذا يحدث إذا كنت تريد إزالة التذييل من شرائح PowerPoint الخاصة بك؟ قد ترغب في إبقاء الشريحة نظيفة من أي محتوى إضافي. ولحسن الحظ، يمكنك بسهولة إزالة التذييل من شرائح PowerPoint الخاصة بك باستخدام الخطوات أدناه.
كيفية إزالة التذييل من شريحة PowerPoint
إذا كنت تريد إزالة التذييل من شرائح PowerPoint، فستحتاج إلى الوصول إلى قائمة الرأس والتذييل. هذا هو المكان الذي يمكنك فيه رؤية خيارات رأس وتذييل الشرائح وتعديلها. يمكنك أيضًا إزالة أو إخفاء عناصر أخرى مثل أرقام الشرائح والتاريخ أو الوقت من شرائحك.
لإزالة التذييل من شرائح PowerPoint، اتبع الخطوات التالية.
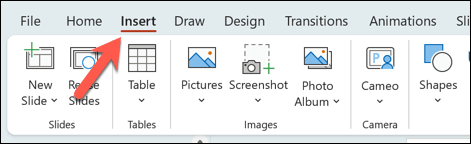
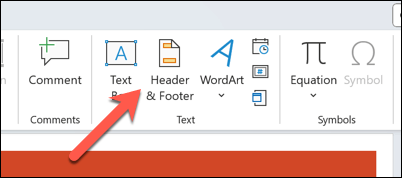
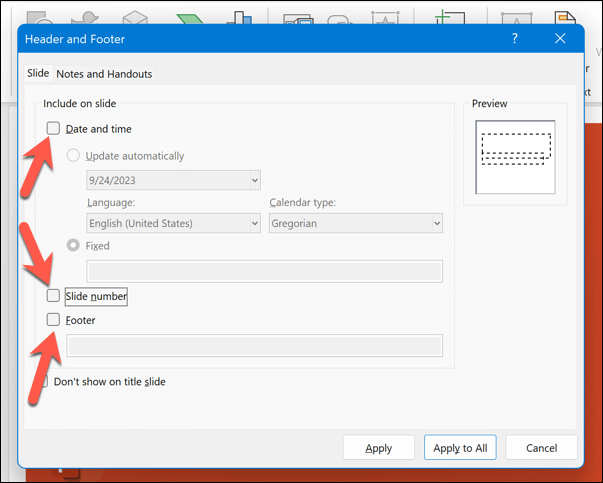

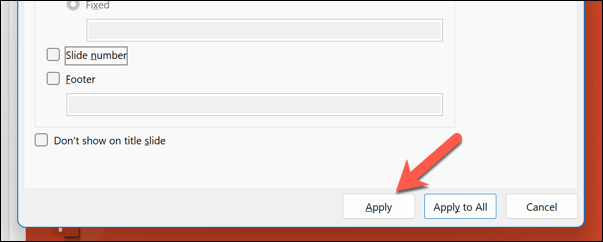
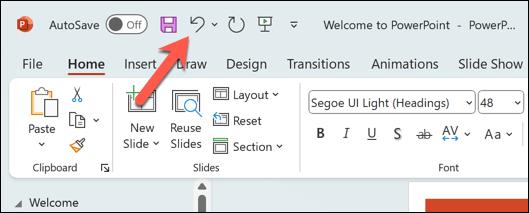
كيفية إزالة التذييل المخفي من قالب شريحة PowerPoint
هل تحاول إزالة التذييل من شريحتك، لكنه لن يختفي؟ إذا كان الأمر كذلك، فمن المحتمل أنك تحاول إزالة تذييل مخفي من الشريحة، دون أن تدرك أنه تم تطبيقه على قالب الشريحة..
إذا كنت تستخدم قالبًا يحتوي على مربع نص مخفي في التذييل، فسيتجاوز القالب أي إعدادات تجريها لضمان بقائه مرئيًا. لإزالة هذا التذييل المخفي، ستحتاج إلى الوصول إلى طريقة العرض الشريحة الرئيسية إلى إزالته من القالب الخاص بك.
لإزالة تذييل مخفي من قالب شريحة PowerPoint، اتبع الخطوات التالية.
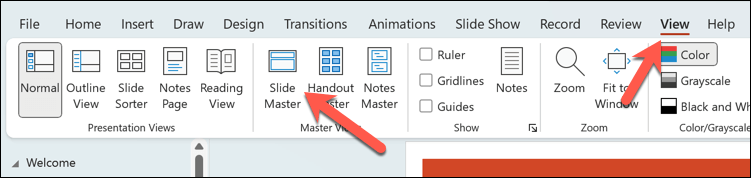
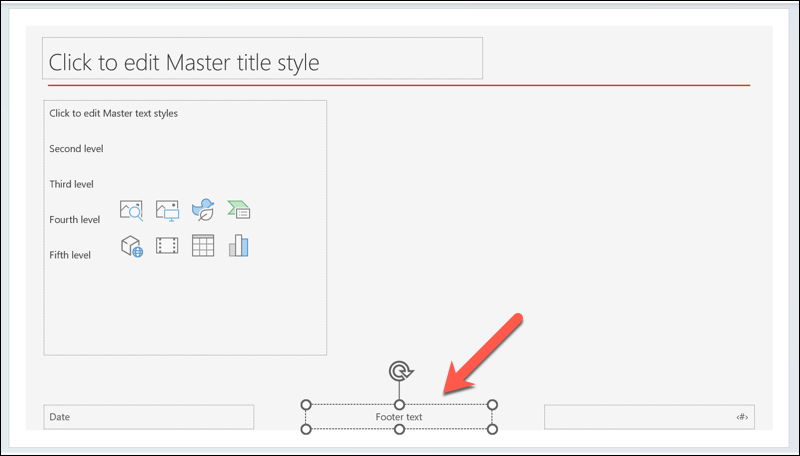
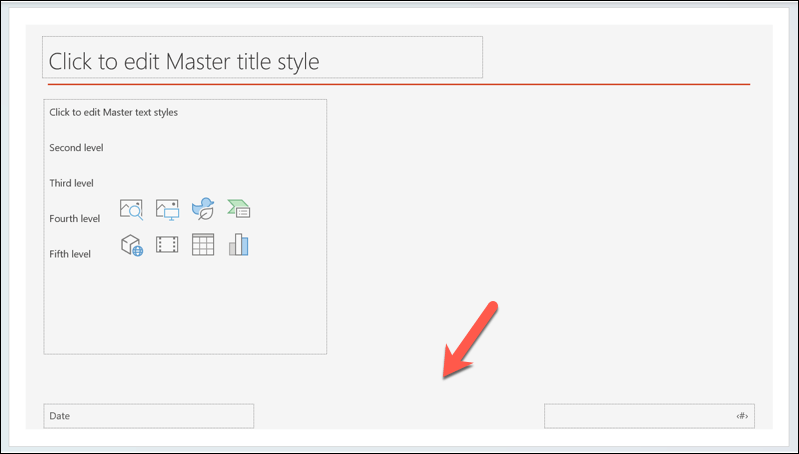
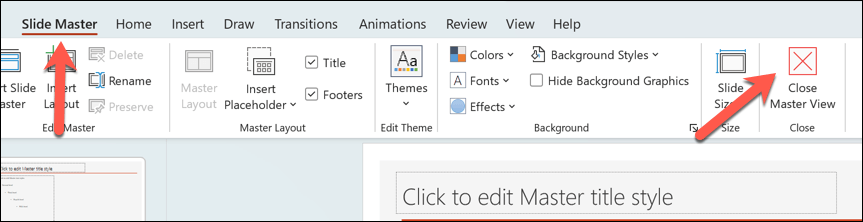
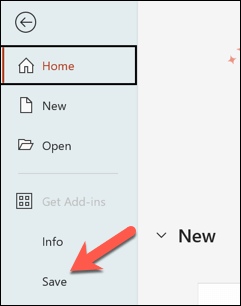
تحرير عرض PowerPoint التقديمي الخاص بك
إذا قررت إزالة التذييل من شرائح Microsoft PowerPoint، فيمكنك استخدام الخطوات المذكورة أعلاه لمساعدتك. إذا قمت بتعطيل التذييل، فسوف يختفي من العرض، ولكن لن تتم إزالته بالكامل، ويمكنك دائمًا إعادة تمكينه بعد ذلك.
يمكنك أيضًا أضف رؤوسًا وتذييلات جديدة إلى عرض PowerPoint التقديمي الخاص بك بعد إزالتها. إذا نفدت المساحة لديك، يمكنك أيضًا تغيير حجم شرائح PowerPoint الخاصة بك زيادة المساحة المخصصة للنص والمحتويات الأخرى.
ولكن لا تستخدم نصوصًا ثقيلة جدًا. قد ترغب في إضافة عناصر مرئية أخرى، مثل فيديو يوتيوب ، بدلاً من ذلك.
.