لست بحاجة إلى الرد على رسالة بريد إلكتروني مباشرة للرد عليها، إذا كنت تستخدم Outlook. يمكن لمستخدمي Outlook استخدام الرموز التعبيرية لإرسال مشاعر سريعة إلى رسالة بريد إلكتروني أو تعليق، باستخدام رموز مثل الإبهام أو القلب أو الضحك. يمكن أن يساعدك هذا في إظهار التقدير أو الاتفاق أو المشاعر دون كتابة رد كامل.
إذا كنت تريد معرفة كيفية استخدام تفاعلات Microsoft Outlook، فاتبع الخطوات أدناه.
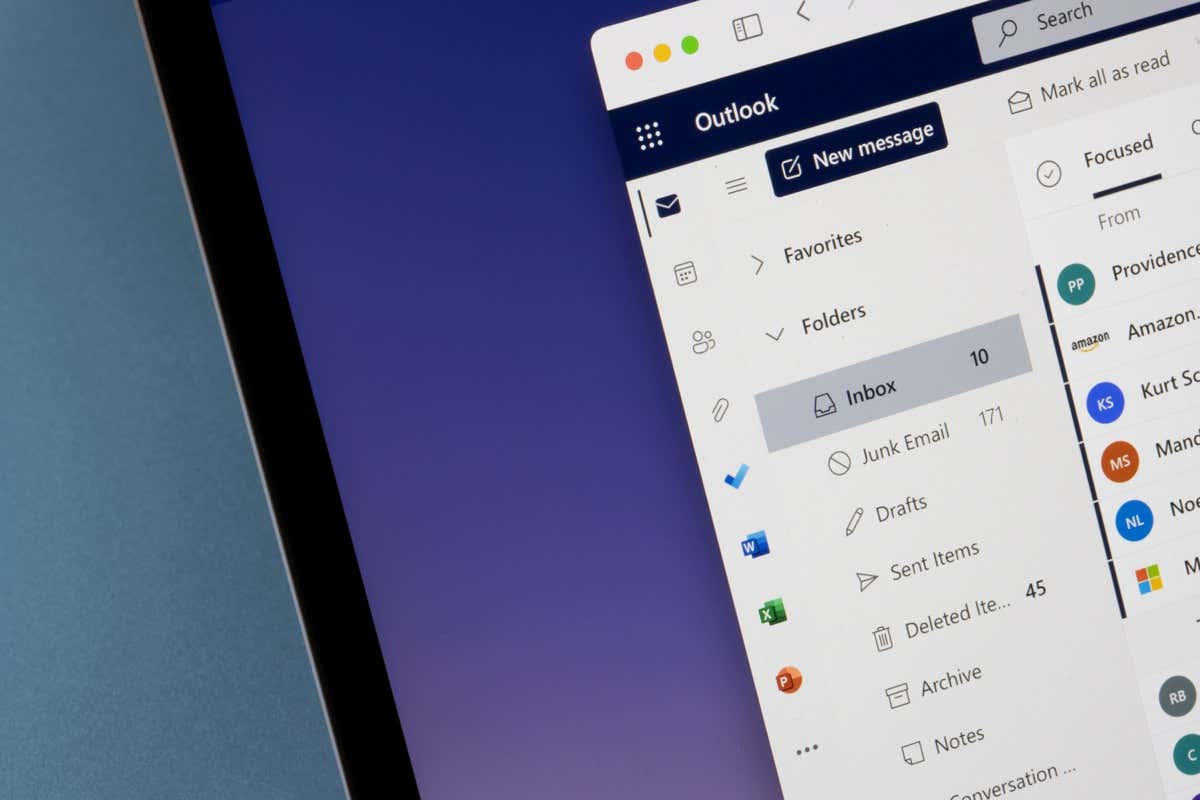
كيفية الرد إلى بريد إلكتروني في Outlook
تتوفر التفاعلات في معظم إصدارات Outlook، بما في ذلك Outlook عبر الإنترنت وOutlook في مايكروسوفت 365. ستحتاج أيضًا إلى حساب يحتوي على صندوق بريد Exchange Online لاستخدام التفاعلات. علاوة على ذلك، لا يمكنك التفاعل إلا مع شخص ما في نفس خادم Exchange مثل حساب Outlook الخاص بك.
للرد على رسالة بريد إلكتروني في Outlook، اتبع الخطوات التالية.
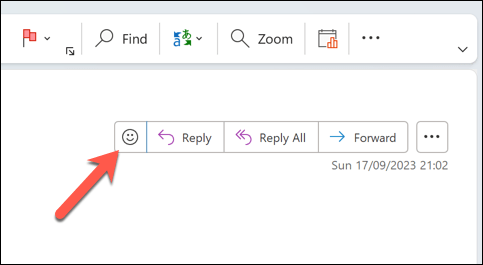
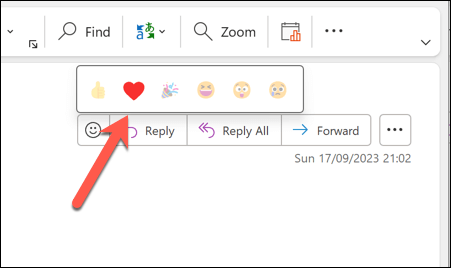
سيتم إرسال التفاعل أيضًا إلى مرسل الرسالة وأي شخص آخر في المحادثة لديه صندوق بريد Exchange Online. يمكنك إرسال تفاعل واحد فقط لكل رسالة، ولكن يمكنك تغييره عن طريق تحديد تفاعل مختلف.
كيفية معرفة من تفاعل مع بريدك الإلكتروني في Outlook
إذا تفاعل شخص ما مع بريدك الإلكتروني، فسيظهر رد فعله أسفل عناصر التحكم في رسالة البريد الإلكتروني.
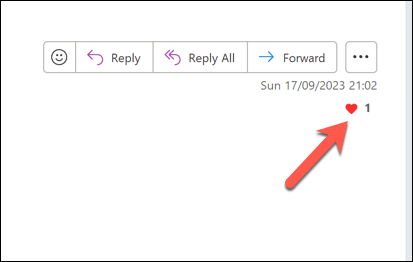
يمكنك تمرير مؤشر الماوس فوق تفاعل موجود لرؤية المزيد من المعلومات عنه (بما في ذلك من استخدمه). يمكنك أيضًا النقر على التفاعل لفتح نافذة منبثقة لعرض المزيد من التفاصيل.
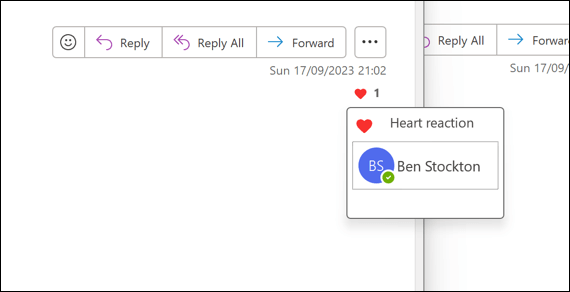
يمكنك أيضًا مشاهدة التفاعلات مع رسائلك في خلاصة الإشعاراتفي Outlook. للوصول إلى خلاصة الإشعارات، انقر على رمز الجرسفي الجزء العلوي الأيسر. يمكنك تصفية الإشعارات حسب النوع، مثل التفاعلات أو الإشارات أو الردود.
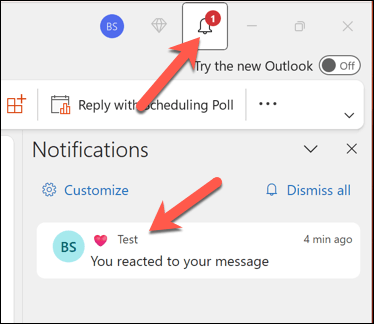
كيفية تخصيص إعدادات ردود أفعالك في Outlook
يمكنك تخصيص بعض جوانب تجربة التفاعل في Outlook عن طريق تغيير إعداداتك. على سبيل المثال، يمكنك اختيار ما إذا كنت تريد إظهار التفاعلات في موجز الإشعارات ورسائل البريد الإلكتروني اليومية الموجزة أم لا. يمكنك أيضًا أن تقرر ما إذا كنت ستسمح للآخرين بالتفاعل مع رسائل البريد الإلكتروني الخاصة بك أم لا..
لتغيير إعدادات التفاعلات في Outlook، اتبع الخطوات التالية.
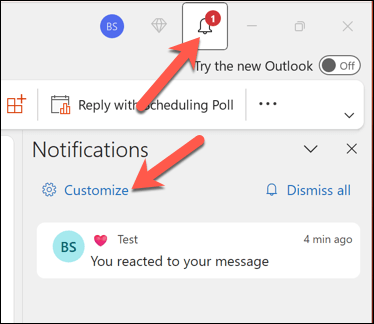
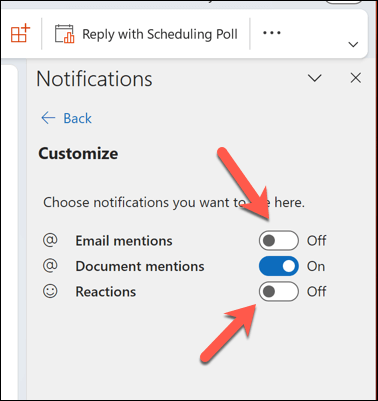
القيود المفروضة على تفاعلات Outlookفترة>
يمكن أن تكون التفاعلات وسيلة ممتعة للتواصل مع جهات اتصال بريدك الإلكتروني، ولكنها تحتوي أيضًا على بعض القيود والعيوب. على سبيل المثال:
استخدام التفاعلات في Outlook
يمكن أن تساعدك ردود الفعل في إظهار مشاعرك وآرائك دون الحاجة إلى كتابة رد كامل، ولكن الميزة لا تزال محدودة، لذا لا تنس متابعة رسائل البريد الإلكتروني الأساسية مع الرد الكامل أيضًا.
.