هل تحصل على "0x8019019a" حدث خطأ أثناء استخدام حساب بريدك الإلكتروني مع تطبيق البريد على نظام التشغيل Windows 10 أو Windows 11؟ من المحتمل أنك تستخدم كلمة المرور الرئيسية لحساب بريدك الإلكتروني بدلاً من كلمة المرور الخاصة بالتطبيق. إليك كيفية حل المشكلة.
الأسباب الأخرى لا يمكنك استخدام تطبيق البريد والحصول على الخطأ أعلاه هي أن تطبيق البريد أو نظام التشغيل Windows الخاص بك به خطأ، والملفات الأساسية لتطبيق البريد تالفة، وملفات النظام لديك غير قابلة للاستخدام، والمزيد.
قم بتحديث تطبيق البريد الخاص بك إلى أحدث إصدار
تتمثل إحدى طرق حل مشكلات التطبيق في تحديث التطبيق إلى الإصدار الأحدث. من المحتمل أنك تستخدم إصدارًا قديمًا من تطبيق البريد، وهو ما يسبب الخطأ أعلاه. يمكنك إصلاح ذلك عن طريق تحديث التطبيق.
يجب عليك حافظ على تحديث تطبيقاتك بغض النظر عما إذا كنت تواجه أية مشكلات أم لا.
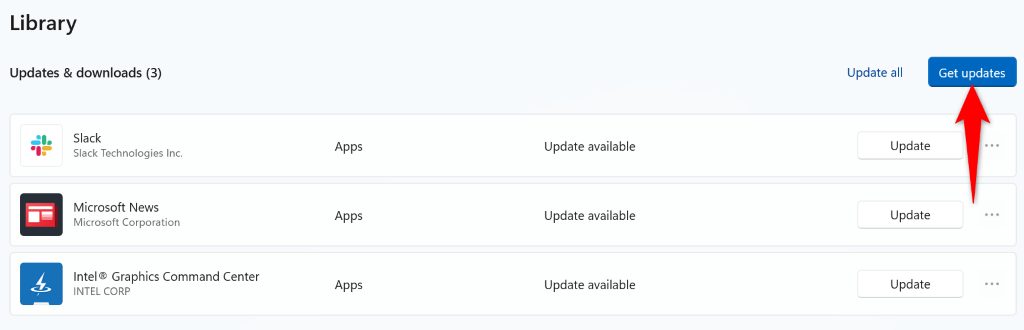
قم بتحديث Windows لإصلاح رمز الخطأ 0x8019019a
قد يواجه نظام التشغيل Windows لديك مشكلة، مما يتسبب في عرض تطبيق البريد للخطأ "0x8019019a". يمكنك حل العديد من المشكلات في نظامك بمجرد تحديث النظام إلى الإصدار الأحدث.
يقدمتحديث ويندوز العديد من إصلاحات الأخطاء بالإضافة إلى ميزات جديدة محتملة، وحل مشكلات الكمبيوتر لديك وتحسين تجربتك الشاملة مع الكمبيوتر.
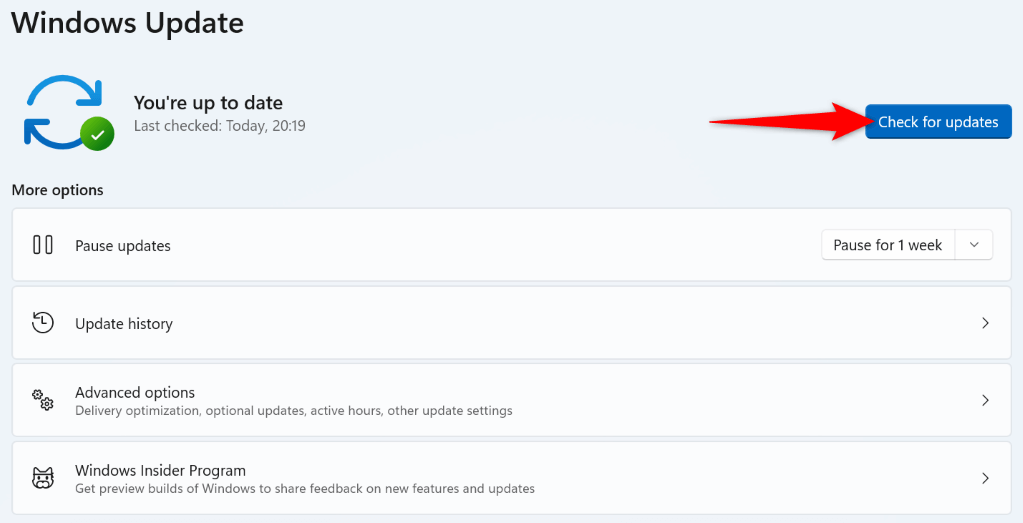
أعد إضافة بريد Yahoo الخاص بك أو حساب بريد إلكتروني آخر في تطبيق البريد.
إذا لم يحالفك الحظ في إصلاح الخطأ "0x8019019a" باستخدام الطرق المذكورة أعلاه، فقم بإزالة وأعد إضافة حساب بريدك الإلكتروني في التطبيق لحل مشكلتك. هذه المرة، استخدم كلمة المرور الخاصة بالتطبيق لإعادة إضافة حساب بريدك الإلكتروني في التطبيق.
نظرًا لأن الخطأ أعلاه يظهر عادةً أثناء استخدام حساب بريد Yahoo، فسنوضح لك كيفية إنشاء كلمة مرور خاصة بالتطبيق باستخدام مزود البريد الإلكتروني.
الخطوة 1:إزالة حساب بريدك الإلكتروني من تطبيق البريد
لن تفقد رسائل البريد الإلكتروني الخاصة بك عند إزالة حساب بريدك الإلكتروني، حيث تتم مزامنة رسائل البريد الإلكتروني الخاصة بك مع خوادم موفر البريد الإلكتروني عبر الإنترنت.
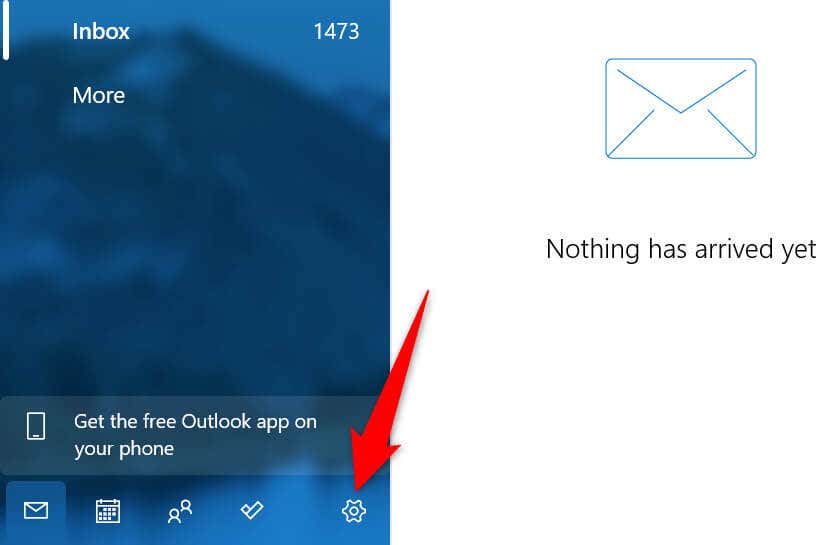
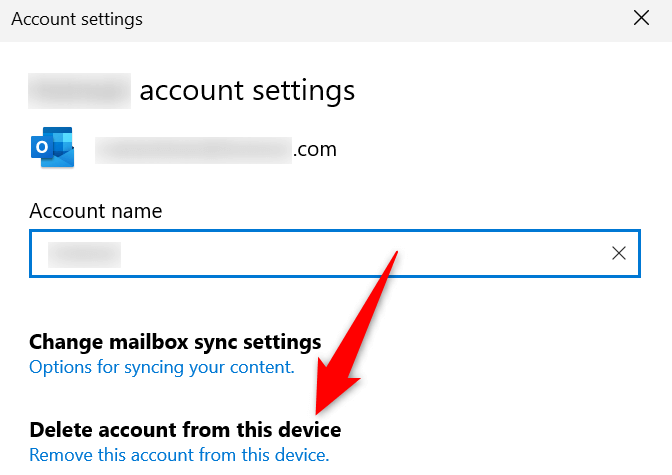
الخطوة 2:إنشاء كلمة مرور التطبيق
ستستخدم كلمة المرور الخاصة بالتطبيق بدلاً من كلمة المرور الرئيسية للبريد الإلكتروني أثناء إعادة إضافة حساب بريدك الإلكتروني إلى تطبيق البريد. يوضح لك ما يلي كيفية إنشاء كلمة المرور هذه في حساب بريد إلكتروني على Yahoo.
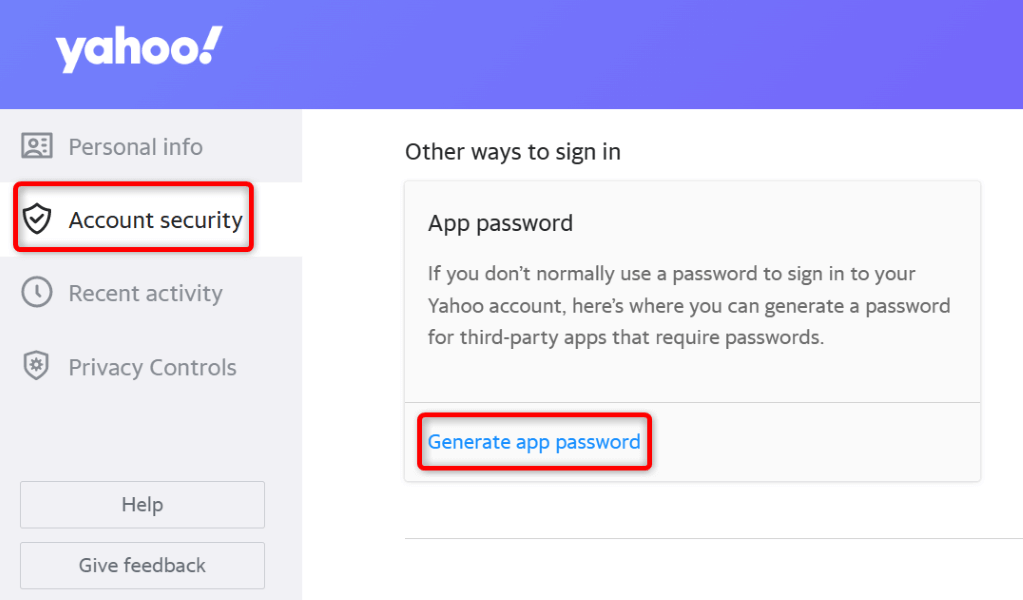
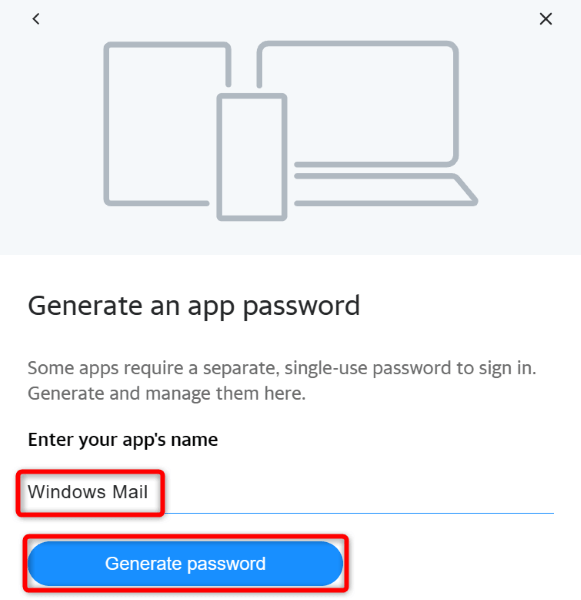
الخطوة 3:أضف حساب بريدك الإلكتروني في تطبيق البريد
بعد أن أصبح اسم المستخدم وكلمة المرور لحساب بريدك الإلكتروني جاهزين، اتبع الخطوات التالية لإضافة حسابك مرة أخرى إلى تطبيق البريد:
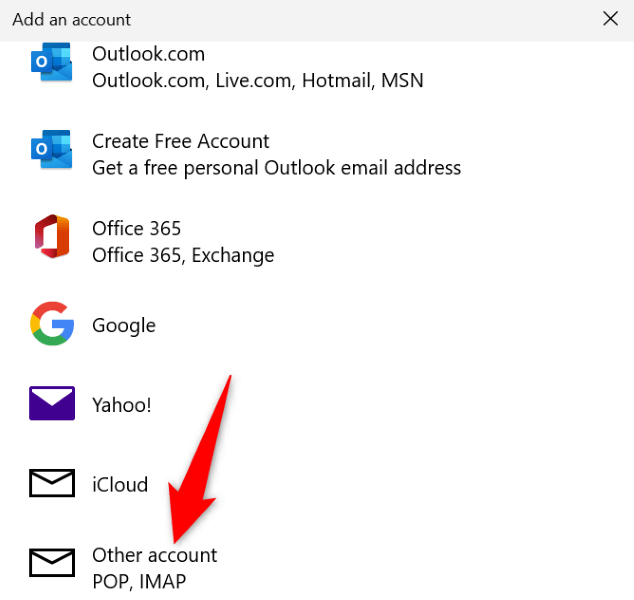
إعادة تعيين تطبيق بريد Windows
إذا كان خطأ تطبيق البريد "0x8019019a" لا يزال يزعجك، فمن المحتمل أن التطبيق يواجه مشكلات فنية. في هذه الحالة، يمكنك استخدام خيار الإصلاح المدمج في Windows لمحاولة إصلاح التطبيق. إذا فشل ذلك، فأعد تعيين التطبيق، مما يؤدي إلى مسح جميع ملفات التطبيق.
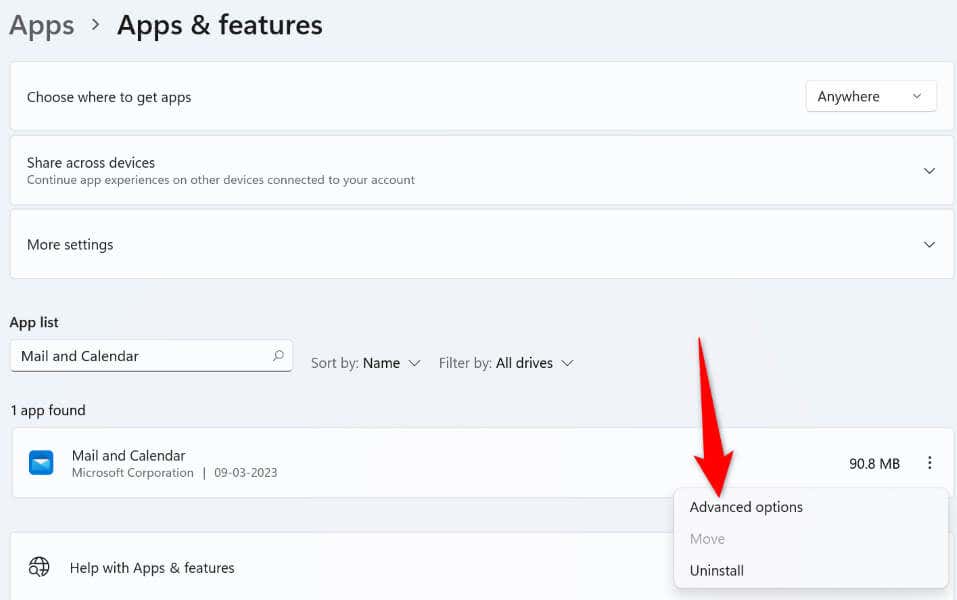
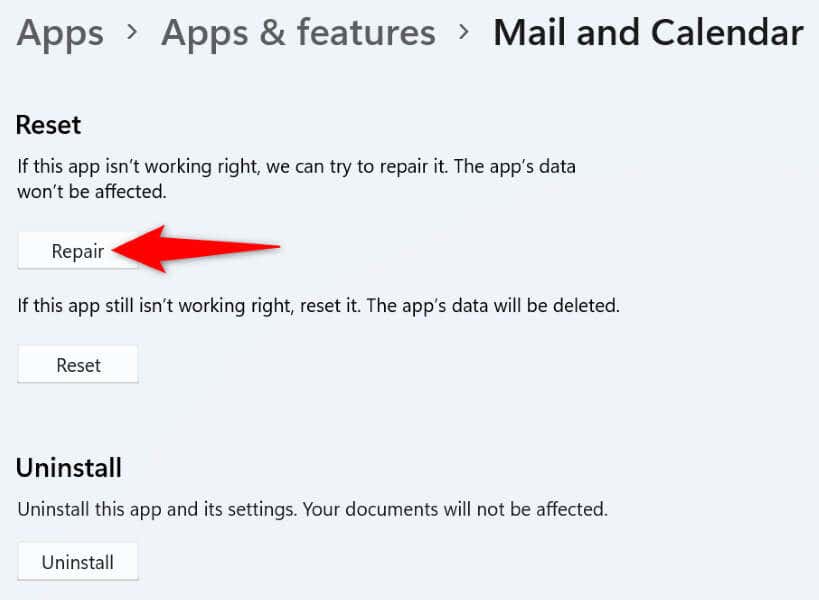
إصلاح ملفات Windows التالفة
أحد أسباب عرض البريد للخطأ "0x8019019a" هو أن ملفات النظام الأساسية لديك تالفة. ويحدث هذا عندما يصيب فيروس نظامك، أو عندما يقوم تطبيق ضار بتغيير ملفات Windows الأساسية لديك.
في هذه الحالة، يمكنك استخدام أداة SFC (مدقق ملفات النظام) المضمنة في Windows ابحث عن كافة الملفات الفاسدة الموجودة على جهاز الكمبيوتر الخاص بك وأصلحها.
DISM.exe /Online /Cleanup-image /Restorehealth
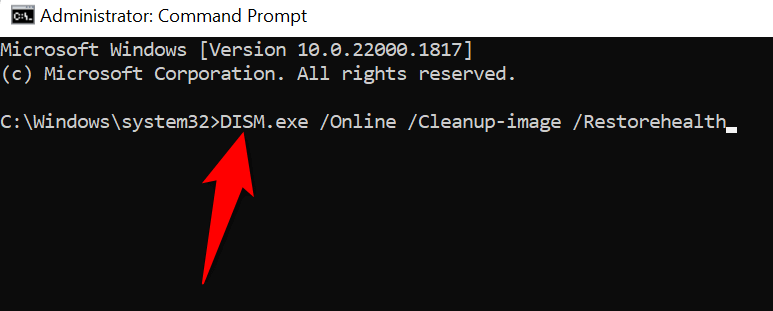
sfc /scannow
إزالة تطبيق بريد Windows 10 وإعادة تثبيته
إذا لم يختفي خطأ تطبيق البريد "0x8019019a" بعد، فيمكنك إزالة وإعادة تثبيت التطبيق بأكمله حل مشكلتك. يؤدي القيام بذلك إلى حذف جميع ملفات التطبيق الحالية وجلب ملفات جديدة صالحة للعمل، وإصلاح المشكلات المتعلقة بأي عناصر بها مشكلات.

حل أخطاء تطبيق البريد باستخدام طرق مختلفة
عندما يعرض تطبيق البريد الخطأ "0x8019019a"، فلا داعي للذعر. بدلاً من ذلك، استخدم الطرق الموضحة أعلاه، وسيتم حل مشكلتك. ستعود بعد ذلك إلى جلسات البريد الإلكتروني المعتادة دون أي مشاكل.
حظًا موفقًا ومراسلة إلكترونية سعيدة!
.