خطأ جهاز التمهيد غير القابل للوصول على نظام التشغيل Windows 10 أو 11 هو خطأ "شاشة الموت الزرقاء " (BSOD) يمنع نظام التشغيل Windows من التشغيل بشكل صحيح. في بعض الأحيان، لن يسمح لك بالتمهيد إلى Windows على الإطلاق، الأمر الذي قد يكون مثيرًا للقلق بعض الشيء.
ومع ذلك، فإن إصلاح خطأ جهاز التمهيد الذي يتعذر الوصول إليه ليس بالأمر الصعب بمجرد معرفة سبب حدوثه. عادةً ما يكون ذلك نتيجة لتغيير شيء ما في نظامك، ولكن ليس دائمًا. ولكن ماذا يعني Windows بالضبط عندما يشير إلى أنه لا يمكن الوصول إلى جهاز التمهيد؟
ماذا يعني خطأ جهاز التمهيد الذي لا يمكن الوصول إليه (الرمز 0x0000007b)؟
يعني خطأ "جهاز التمهيد غير القابل للوصول" أن Windows فشل في الوصول إلى قسم النظام (أي القرص الثابت الخاص بك) أثناء بدء تشغيل النظام. تعد هذه الأخطاء أكثر شيوعًا على أجهزة الكمبيوتر التي تحتوي على SSD، ويمكن أن تنتج عن عدة أشياء.
على سبيل المثال، قد يؤدي التلاعب بإعدادات BIOS، أو برامج التشغيل القديمة أو الفاسدة، أو القرص الصلب المعيب، أو مجرد تحديث Windows إلى حدوث الخطأ، من بين أمور أخرى.

يمكنك تجربة بعض الإصلاحات السهلة. يكون هذا أسهل إذا تذكرت تغيير بعض إعدادات (البرامج أو الأجهزة). إذا كنت لا تتذكر تغيير أي شيء، فسنقدم لك الإصلاحات بالترتيب الذي يجب أن تجربها به.
ومع ذلك، قبل البدء، يجب أن تعلم أنك بحاجة إلى الوصول إلى Windows للحصول على بعض هذه الإصلاحات. إذا لم تتمكن من الوصول إلى Windows على الإطلاق، فحاول التمهيد في الوضع الآمن. في الواقع، في بعض الأحيان، يؤدي مجرد التشغيل في الوضع الآمن ثم إعادة تشغيل جهاز الكمبيوتر مرة أخرى إلى حل المشكلة في بعض الأحيان. لذا جرّب ذلك أولاً.
قم بالتبديل إلى AHCI في BIOS
إذا كنت تقضي بعض الوقت في تجربة نظام BIOS أو إذا كان لديك تحديث BIOS الخاص بك مؤخرًا، فهذا هو الإصلاح الذي تريد تجربته أولاً. يسمح لك BIOS باختيار الوضع لمحركات أقراص SATA. إذا اخترت وضعًا آخر غير AHCI، فستحتاج إلى إصلاح ذلك.
ابدأ بـ الدخول إلى BIOS الخاص بك. ستختلف واجهة BIOS حسب الشركة المصنعة لديك. لذلك، سوف تحتاج إلى النظر حولك قليلاً. ومع ذلك، فإن الخطوات العامة هي نفسها تقريبًا.
ابحث عن تكوين وحدة التخزين >تكوين SATA/محاكاة SATA أو شيء مشابه في BIOS. إذا لم تتمكن من العثور على هذه العناصر في BIOS، فستحتاج إلى إجراء بعض البحث والبحث عن المصطلح "AHCI". قم بتمكين ACHI لوحدة تحكم SATA الخاصة بك (أو قم بتغيير وضع SATA إلى AHCI)، والذي من شأنه أن يحل المشكلة..
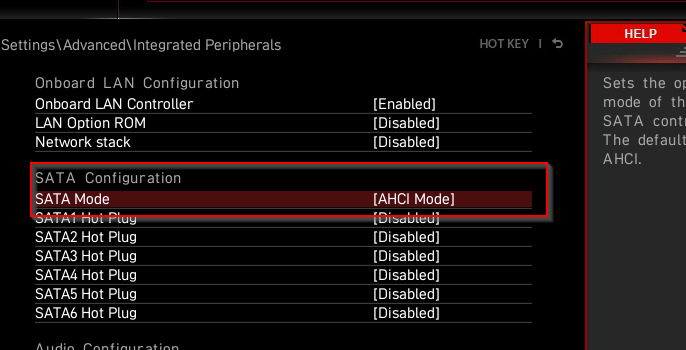
إزالة حزم التحديث المثبتة مؤخرًا
إذا واجهت الخطأ بعد التحديث، فقد يؤدي إلغاء تثبيت حزم التحديث إلى حل المشكلة.
ستحتاج إلى استخدام موجه الأوامر لإلغاء تثبيت الحزم. لاستخدام موجه الأوامر عندما لا تتمكن من التمهيد، أعد تشغيل الكمبيوتر من الشاشة الزرقاء مرتين. بعد محاولتي تمهيد فاشلتين متتاليتين، سيدخل النظام في وضع الإصلاح التلقائي.
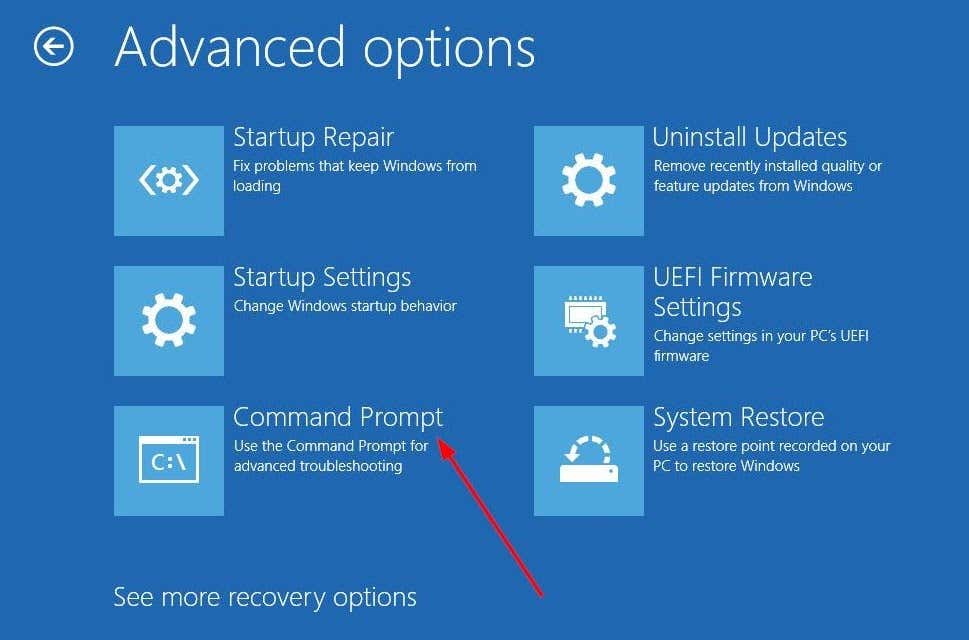
الدير ج:
Dism /Image:C:\ /Get-Packages
هنا، يُفترض أن لغة C هي محرك الأقراص الذي تم تثبيت Windows عليه. إذا قمت بتثبيت Windows على محرك أقراص آخر، فاستخدم حرف محرك الأقراص ذي الصلة.
سيؤدي تشغيل الأمر الثاني إلى إرجاع قائمة بحزم التحديث المثبتة على جهاز الكمبيوتر الخاص بك.
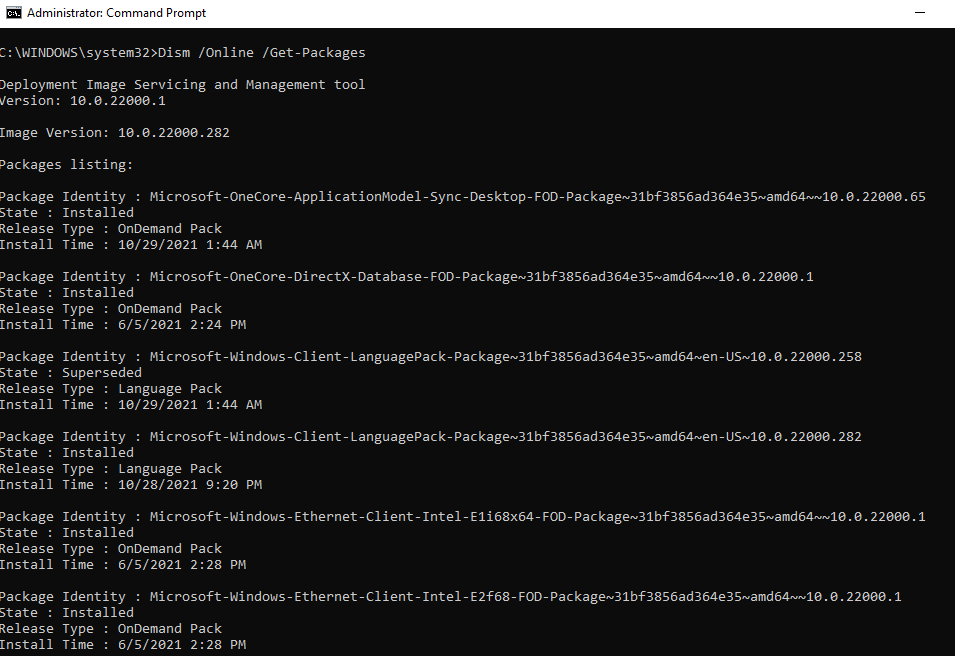
استخدم هذه المعلومات للعثور على حزمة التحديث التي تعتقد أنها تسبب المشكلة ولاحظ اسمها. ثم قم بتنفيذ الأمر التالي:
Dism.exe /Image:C:\ /remove-package /[اسم الحزمة]
استبدل عبارة "اسم الحزمة" بالاسم الفعلي (هوية الحزمة). لاحظ أنه إذا كنت تستخدم موجه الأوامر من داخل Windows، فستحتاج إلى استخدام المعلمة /Online لجميع الأوامر التي تم استخدام /Image:C فيها.
على سبيل المثال: Dism /Online /Get-Packages.
تسجيل التحميل hklm\temp c:\windows\system32\config\software
تسجيل حذف "HKLM\temp\Microsoft\Windows\CurrentVersion\Component Based Service\SessionsPending"/v حصري
تسجيل إلغاء تحميل HKLM\temp
عند الانتهاء، أعد تشغيل الكمبيوتر وتأكد من عودة كل شيء إلى طبيعته..
تحديث برامج تشغيل وحدة التحكم IDE ATA/SATA
إذا لم تنجح الإصلاحات السابقة معك، فمن المفيد قضاء دقيقة في تحديث برامج التشغيل. إذا كان برنامج التشغيل القديم أو الفاسد هو السبب وراء خطأ "جهاز التمهيد غير القابل للوصول"، فمن المفترض أن يؤدي تحديثه أو إعادة تثبيته إلى إصلاح المشكلة.
لتحديث برنامج التشغيل، ستحتاج إلى التشغيل في الوضع الآمن. بمجرد دخولك إلى الوضع الآمن:
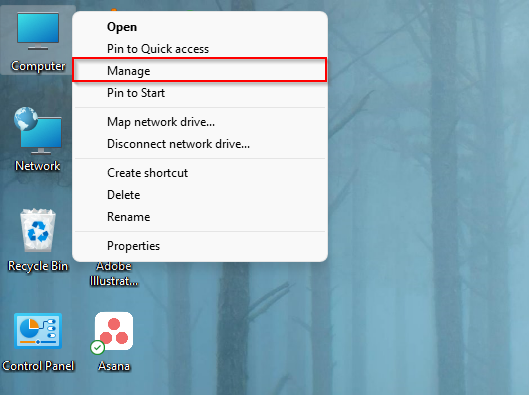
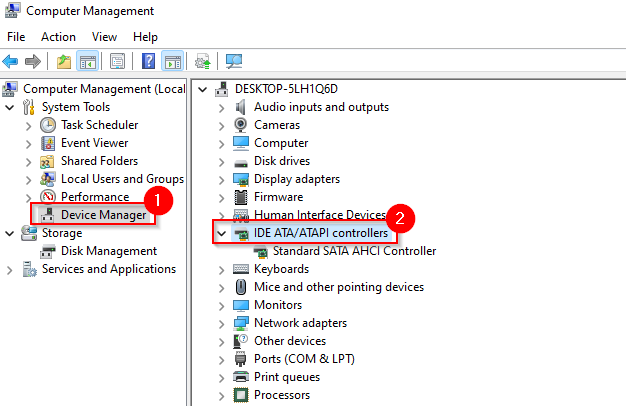
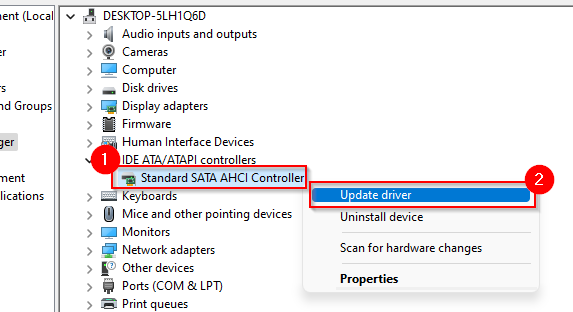
أفضل رهان لك هو العثور على برامج التشغيل المناسبة وتنزيلها من موقع الشركة المصنعة ثم استخدام الخيار الثاني، لأنك ستعرف أن لديك برنامج التشغيل الصحيح الذي تحتاجه.
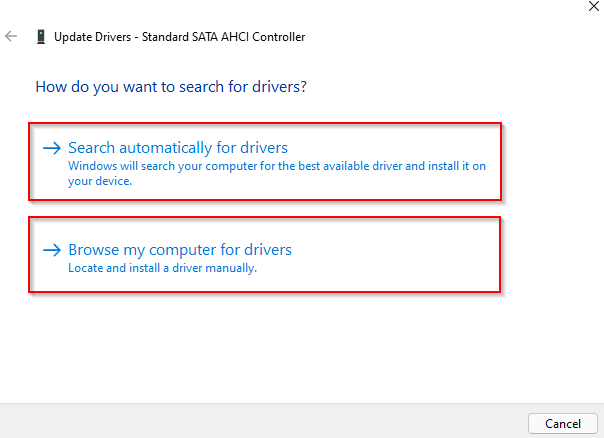
بعد ذلك، ما عليك سوى اتباع تعليمات المعالج وإعادة تشغيل الكمبيوتر بشكل طبيعي.
لم يحالفك الحظ؟ في هذه المرحلة، قد ترغب في معرفة ما إذا كان محرك الأقراص الثابتة لديك يحتوي على بعض الملفات الفاسدة.
إصلاح الأخطاء الموجودة على القرص الصلب
قد تؤدي الأخطاء الموجودة على محرك الأقراص الثابتة لديك أيضًا إلى عدم إمكانية الوصول إلى جهاز التمهيد. يوفر نظام التشغيل Windows 10 (وجميع إصدارات Windows) للمستخدمين طريقة بسيطة للتحقق من أخطاء نظام الملفات والقطاعات التالفة وإصلاحها تلقائيًا. ستقوم الأداة بوضع علامة على القطاعات السيئة، لذلك لا يتم استخدامها في المستقبل.
يمكنك القيام بذلك باستخدام CHKDSK ، وهي أداة سطر أوامر. لتشغيل CHKDSK، ستحتاج إلى:
بمجرد تشغيل موجه الأوامر:
chkdsk /r C:
chkdsk /f /r
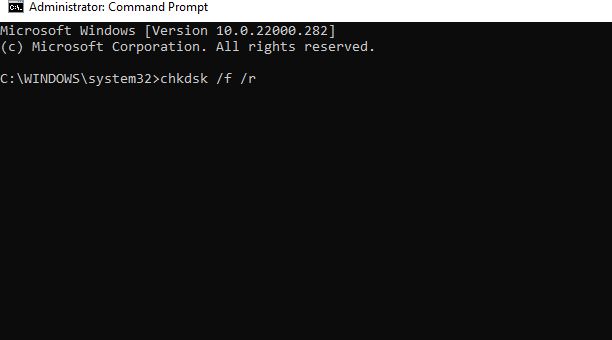
بمجرد اكتمال الفحص، أعد تشغيل الكمبيوتر وتأكد من حل خطأ جهاز التمهيد الذي يتعذر الوصول إليه.
المزيد من الإصلاحات التي يمكنك تجربتها
إذا كنت لا تزال تواجه خطأ "جهاز التمهيد غير القابل للوصول"، فلدى Windows خيار جذري آخر يمكنك تجربته.
يمكنك أعد تشغيل حاسبك الآلي أن يعود Windows إلى حالته الأصلية، تمامًا كما كان عند تثبيته لأول مرة. ستؤدي إعادة التعيين إلى مسح بياناتك، لذا حاول تشغيل جهاز الكمبيوتر وإنشاء نسخة احتياطية أولاً.
إذا كنت مرتاحًا للعمل مع أجهزة الكمبيوتر، فقد تحتاج أيضًا إلى التحقق من عدم وجود كابلات مفككة أو معرفة ما إذا كان أي من مكونات الجهاز لديك قد تعرض للتلف المادي.
التشغيل مرة أخرى
يمكن أن يكون خطأ جهاز التمهيد غير القابل للوصول أمرًا مخيفًا بالنسبة لشخص ليس على دراية بـ Windows BSOD. ومع ذلك، لا يتطلب الأمر الكثير من العمل لإصلاح هذا الخطأ في معظم الحالات. عندما تواجه مشكلة خطيرة بسبب خطأ في Windows، احتفظ بـ النسخ الاحتياطي لصورة نظام ويندوز في متناول يديك، حتى لا تضطر إلى إضاعة الكثير من الوقت في إعادة إنشاء بيئة Windows من البداية.
.