تُعد منصة Discord مثالية لإرسال الرسائل النصية أو إنشاء محادثات فيديو وصوتية بين الأصدقاء، ولكن إذا لم لديك ميكروفون (أو لا تستطيع التحدث أو لا تريد ذلك)، فقد تجد نفسك تركت. ولحسن الحظ، يمكن أن يساعدك Discord في التغلب على هذه المشكلة باستخدام وظيفة تحويل النص إلى كلام (TTS)، والتي تحول النص إلى رسائل صوتية.
لسوء الحظ، إذا لم يعمل Discord TTS، فستحتاج إلى العثور على حل قبل أن تتمكن من استخدام وظيفة TTS على النظام الأساسي. TTS غير مدعوم على كل خادم أو في كل قناة Discord. ولكن إذا كان الأمر كذلك، ولا يمكنك استخدامه، فستحتاج إلى اتباع هذه الخطوات لإصلاح المشكلة.
كيفية تمكين تحويل النص إلى كلام على Discord
إذا كنت تريد استخدام تحويل النص إلى كلام على Discord، فستحتاج إلى التحقق من تمكين الميزة وجاهزيتها للاستخدام في إعدادات Discord. يمكنك فقط استخدام Discord TTS في قنوات الخادم التي تم تمكين الميزة بها، لذلك ستحتاج إلى الانضمام إلى قناة (وخادم) تدعم الميزة. وذلك للمساعدة في منع إساءة استخدام تحويل النص إلى كلام (TTS) على الخوادم المزدحمة.
لسوء الحظ، لا يتم دعم Discord TTS إلا على أجهزة الكمبيوتر الشخصية أو أجهزة Mac باستخدام تطبيق Discord لسطح المكتب أو تطبيق الويب. لا يدعم تطبيق Discord للجوال تحويل النص إلى كلام في الوقت الحالي، لذا لا يمكنك استخدام وظيفة تحويل النص إلى كلام هناك.
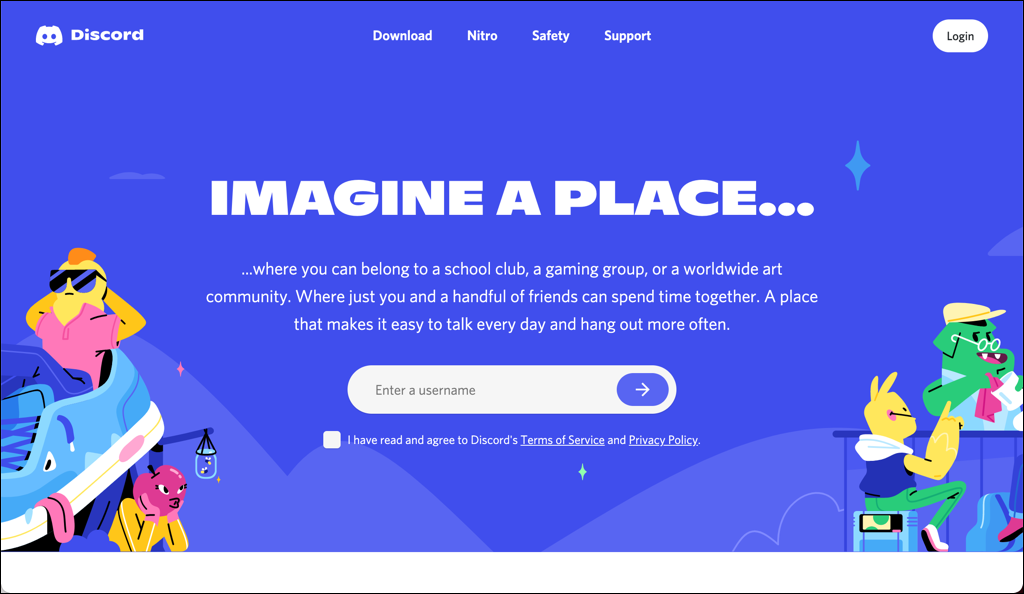
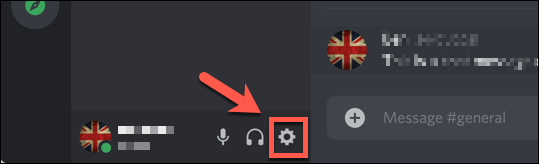
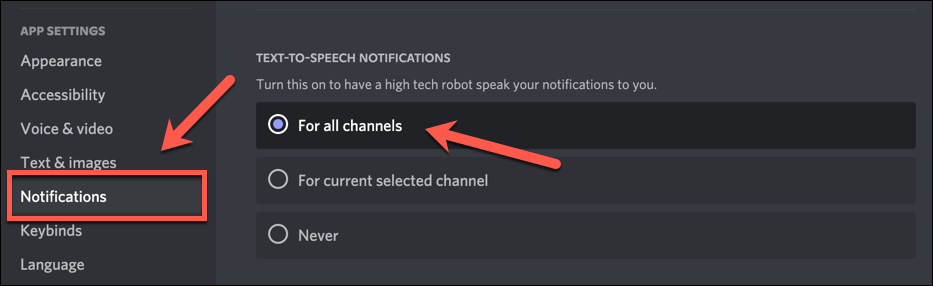
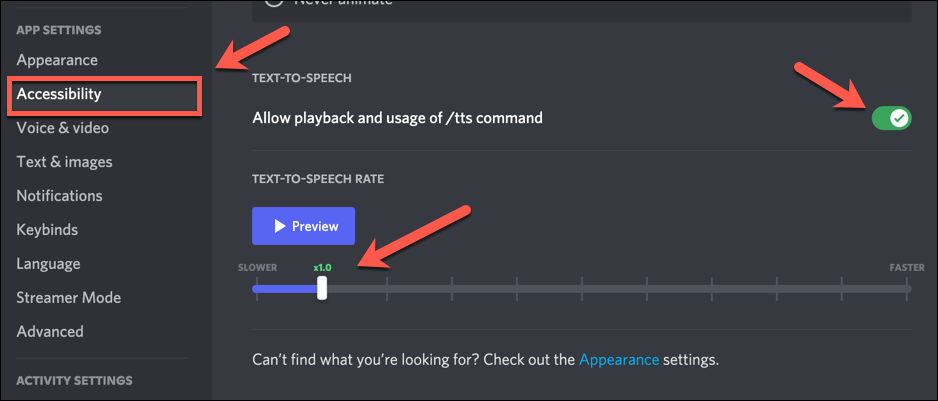
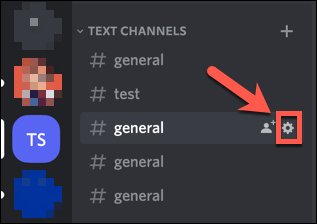
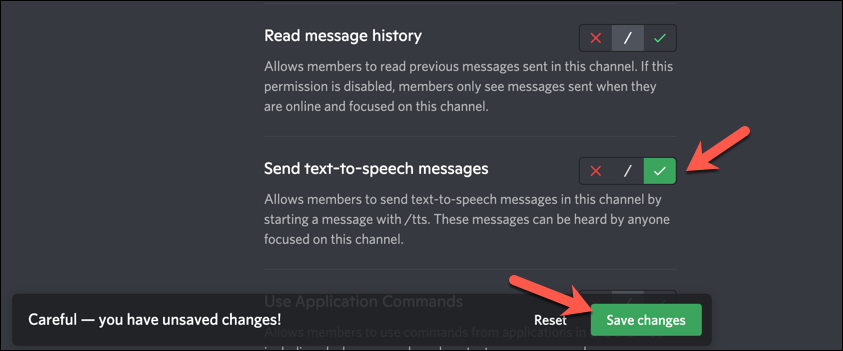
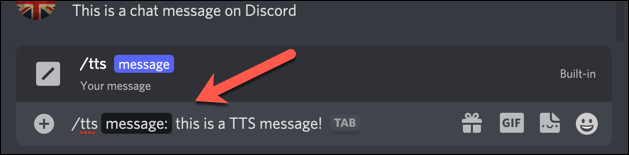
إذا كان تحويل النص إلى كلام نشطًا، فسيسمع المستخدمون الذين تم تمكين تحويل النص إلى كلام (بما فيهم أنت) الرسالة المتكررة باستخدام محرك تحويل النص إلى كلام الذي يستخدمه جهازك أو متصفحك.
تنسيق رسالة TTS التي ستسمعها أنت والمستخدمون الآخرون هو: الرسالة المذكورة باسم المستخدم . على سبيل المثال، قال Ben إن هذه رسالة TTS ، حيث Ben هو اللقب المستعار للمستخدم على الخادم، وهذه رسالة TTS هي رسالة TTS مرسلة من مستخدم Discord.
تحديث برامج تشغيل الصوت على نظام التشغيل Windows
كما يوحي الاسم، تعتمد ميزة تحويل النص إلى كلام على Discord على نظام صوت فعال على جهاز الكمبيوتر الخاص بك ليعمل. إذا كانت مكبرات الصوت الخاصة بك لا تعمل على نظام التشغيل Windows، فستحتاج إلى إصلاح هذه المشكلة أولاً، حيث قد يكون هذا هو السبب وراء عدم عمل Discord TTS بشكل صحيح على جهاز الكمبيوتر الخاص بك (بافتراض أنها متصلة وتعمل بشكل صحيح).
بالنسبة لمعظم المستخدمين، يعد تحديث برامج تشغيل الصوت أفضل طريقة لحل هذه المشكلة. إذا كنت تفتقد برامج تشغيل مجموعة الشرائح للوحة الأم، على سبيل المثال، فلن تتمكن من استخدام Discord TTS حتى تقوم بتثبيتها. يمكن لبرامج التشغيل الجديدة أيضًا إصلاح المشكلات الأخرى المتعلقة بإخراج الصوت بجهاز الكمبيوتر لديك، بما في ذلك مشاكل طقطقة الصوت.
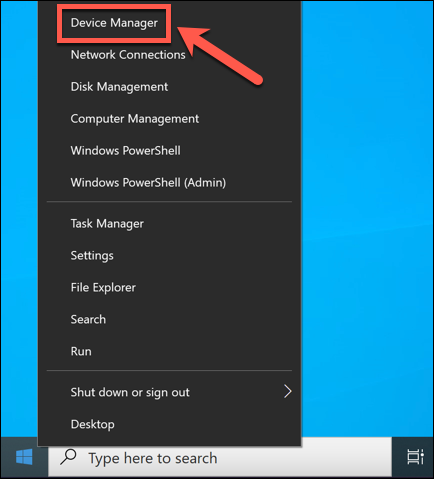
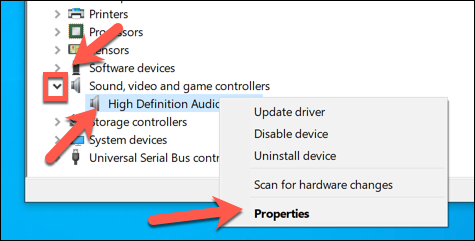
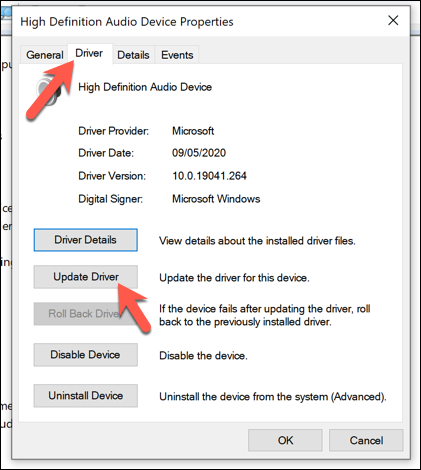
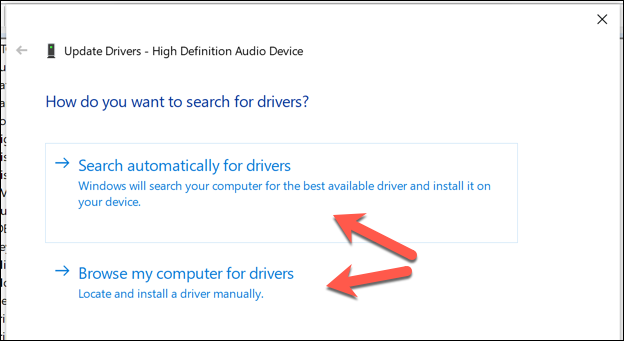
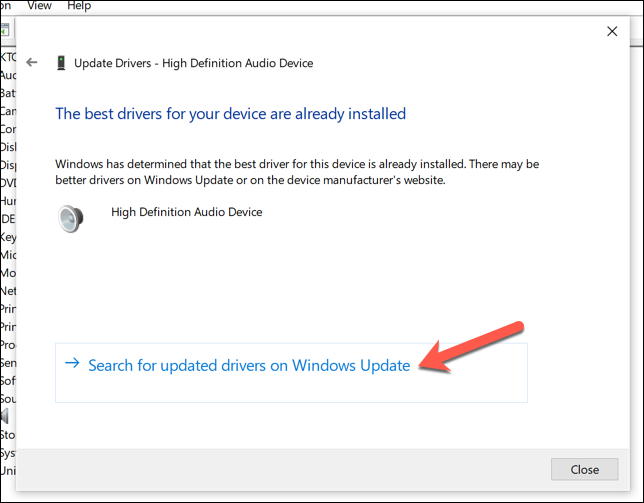
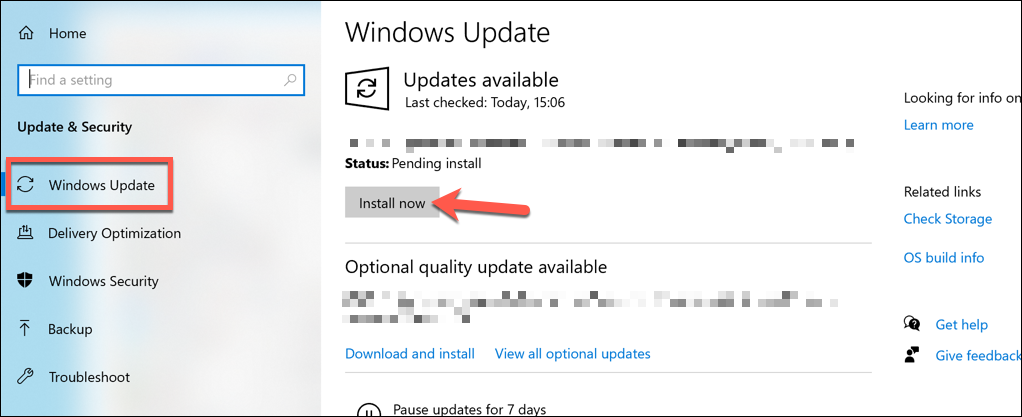
إعادة ضبط إعدادات مكبر الصوت على تشغيل الاستريو
ترتبط إحدى المشكلات المعروفة المتعلقة بتكوين تحويل النص إلى كلام (TTS) في Discord على أجهزة الكمبيوتر التي تعمل بنظام التشغيل Windows بكيفية تكوين إخراج الصوت لديك. في حين أن معظم المستخدمين قد يكون لديهم نظام مكبرات صوت محيطية، فقد يتوقف Discord عن العمل إذا تم تكوين مكبرات الصوت لديك لاستخدام أي شيء آخر غير تكوين صوت الاستريو (باستخدام مكبري صوت).
إذا قمت بتكوين مخرج مكبر الصوت أو سماعة الرأس إلى شيء مختلف في إعدادات الصوت في Windows، مثل إعداد الصوت المحيطي متعدد السماعات، فقد يتوقف Discord TTS عن العمل. إذا كان الأمر كذلك، فستحتاج إلى ضبط إعدادات مكبر صوت Windows على وضع الاستريو لاستعادة وظيفة تحويل النص إلى كلام على Discord..
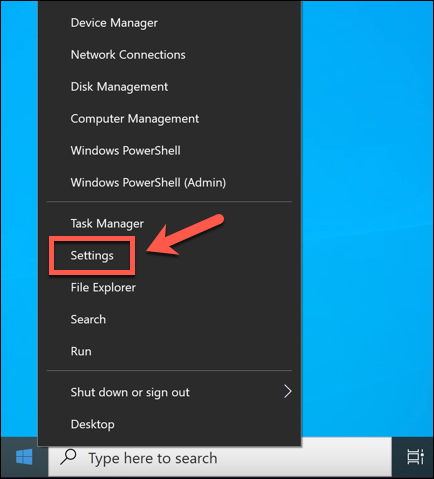
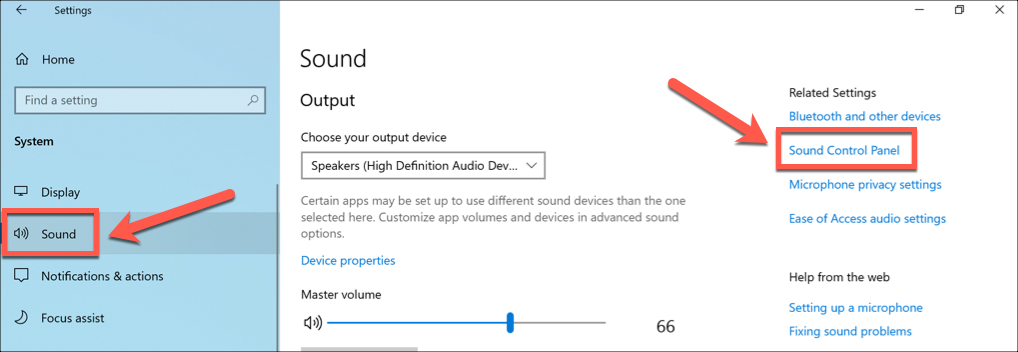
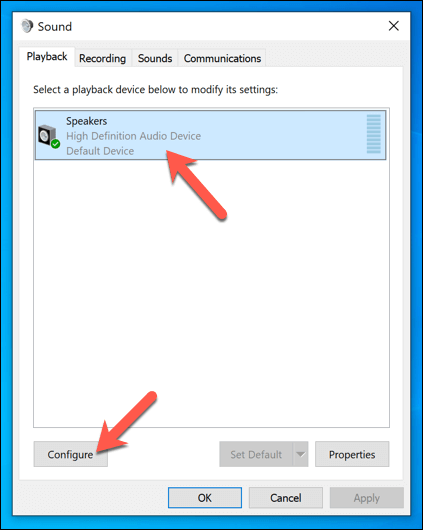
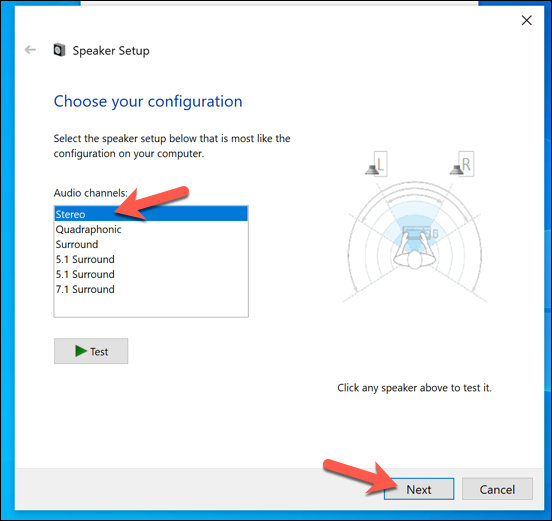
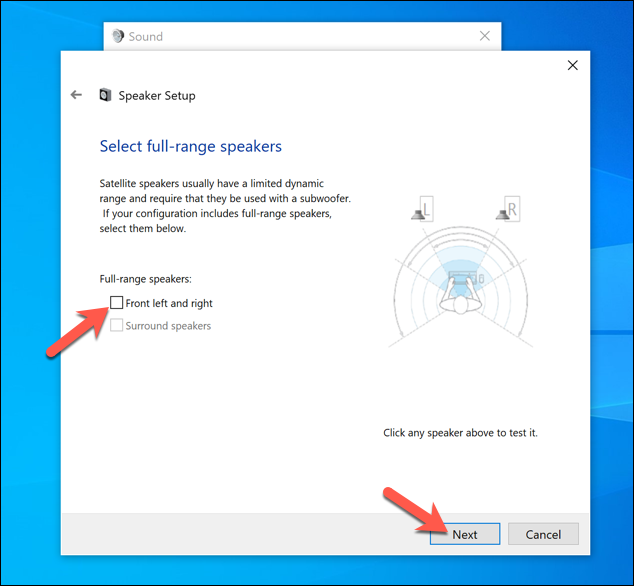
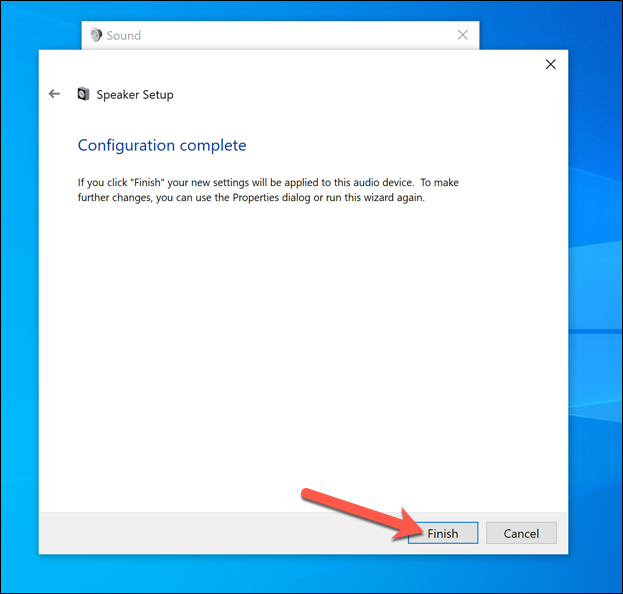
تحديث تطبيقات Discord أو إعادة تثبيتها أو تبديلها
إذا كنت لا تزال تواجه مشكلة في تحويل النص إلى كلام على Discord، فقد تحتاج إلى البحث عن حل أكثر جذرية. قد يكون تحديث Discord أو إعادة تثبيته، أو التبديل إلى عميل الويب (إذا كنت تستخدم تطبيق سطح المكتب) أو تطبيق سطح المكتب (إذا كنت تستخدم عميل الويب) هو الحل لعدم عمل Discord TTS.
إذا كنت بحاجة إلى تحديث Discord أو إعادة تثبيته (أو تثبيته للمرة الأولى)، فستظل الطريقة كما هي —تحميل أحدث نسخة وتثبيته على جهاز الكمبيوتر الشخصي أو جهاز Mac. يمكنك التبديل إلى الإصدار التجريبي أو الافراج عن الكناري للحصول على أحدث إصلاحات الأخطاء، ولكنها ليست مستقرة تمامًا، لذا قد تفضل استخدام إصدار Discord المستقر بدلاً من ذلك.
إذا كنت ترغب في التبديل إلى تطبيق الويب، فأنت بحاجة إلى قم بزيارة موقع الديسكورد وتحديد فتح Discord في الجزء العلوي الأيسر. بمجرد تسجيل الدخول، ستتم إعادة توجيهك إلى تطبيق الويب Discord، مما يسمح لك باستخدام وظيفة تحويل النص إلى كلام Discord في القنوات التي تدعمها باستخدام محرك تحويل النص إلى كلام في متصفحك..
استخدام Discord بفعالية
إذا لم يعمل Discord TTS، فمن المفترض أن تساعدك الخطوات المذكورة أعلاه في تشغيل الميزة مرة أخرى على جهاز الكمبيوتر الخاص بك أو مستخدمي الخادم الآخرين. لن يعمل Discord TTS إلا على الخوادم التي تم تمكين الميزة فيها؛ ومع ذلك، إذا لم تتمكن من استخدامه، فقد تحتاج إلى إنشاء خادم Discord الخاص بك أو التبديل إلى خادم يسمح بذلك.
ليست مشكلات Discord TTS هي المشكلات الوحيدة التي قد تواجهها. يمكن حل كل من مشاكل الاتصال ، وأخطاء جافا سكريبت ، والخلاف لا يفتح من خلال نصائح بسيطة لاستكشاف الأخطاء وإصلاحها.
.