يُعد Discord منبرًا رائعًا للمجتمعات ، سواء كان ذلك للعب ألعابك المفضلة ، وتكوين صداقات ، وتنظيم اللقاءات ، ومشاركة الأفكار مع الأفراد ذوي التفكير المماثل. يمكنك استخدام Discord في متصفح الويب الخاص بك ، ولكن إذا كنت تستخدم تطبيق Discord لسطح المكتب ، فقد ترى أحيانًا خطأ جافا سكريبت فادح من Discord.
هناك عدد من الأسباب وراء ظهور هذا الخطأ ، من ملفات تكوين Discord التالفة إلى برنامج مكافحة الفيروسات المفرط النشاط الذي يمنعه من التحميل. لإصلاح خطأ JavaScript الفادح في Discord على نظام التشغيل Windows 10 ، إليك ما عليك القيام به.
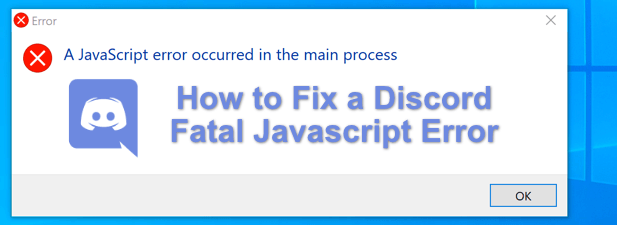
ما الذي يسبب خطأ فادح في جافا سكريبت Discord؟
عندما يظهر خطأ جافا سكريبت فادح في Discord ، فليس من الواضح على الفور سبب حدوثه. ومع ذلك ، في معظم الحالات ، يكون السبب في ذلك هو تثبيت Discord تالف أو تطبيق أو خدمة أخرى (مثل برنامج مكافحة الفيروسات) تمنعه من العمل بشكل صحيح.
بالنسبة لمعظم المستخدمين ، إصلاح أو إعادة تثبيت تطبيق Discord سيصلح المشكلة ، ولكن إذا تسبب تطبيق أو خدمة أخرى تابعة لجهة خارجية في حدوث مشكلة ، فستحتاج إلى التعمق أكثر والتأكد من إمكانية تحميل Discord وتشغيله بشكل صحيح.
إذا كان الأمر كذلك ، فأنت ' سنحتاج إلى استكشاف أخطاء Discord وإصلاحها باستخدام الخطوات أدناه. لا تنس أنه إذا كان تطبيق Discord على جهاز الكمبيوتر أو جهاز Mac لا يعمل ، فلا يزال بإمكانك استخدام موقع Discord على الويب أو تطبيق Discord للجوال للوصول إلى خوادمك بدلاً من ذلك.
إزالة وإعادة إنشاء Discord AppData Folder
إذا كنت تستخدم تطبيق Discord لسطح المكتب ، فسيقوم التطبيق بتخزين الملفات على جهاز الكمبيوتر لديك للسماح بتشغيلها بشكل صحيح. يتضمن هذا إعدادات التكوين وسجلات الاستخدام والصور المصغرة المخزنة مؤقتًا والبيانات الأخرى التي يستخدمها للتحميل السريع عند إعادة فتح التطبيق.
In_content_1 all: [300x250] / dfp: [640x360] قبل>->في حالة تلف هذه البيانات ، فقد يتوقف Discord عن العمل. للمساعدة في إعادة إنشاء تهيئة Discord (وإزالة أي ملفات مؤقتة) ، يمكنك حذف مجلد AppDataالخاص بـ Discord.
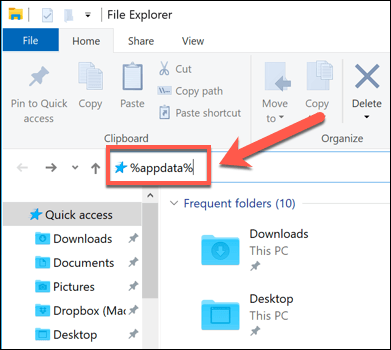
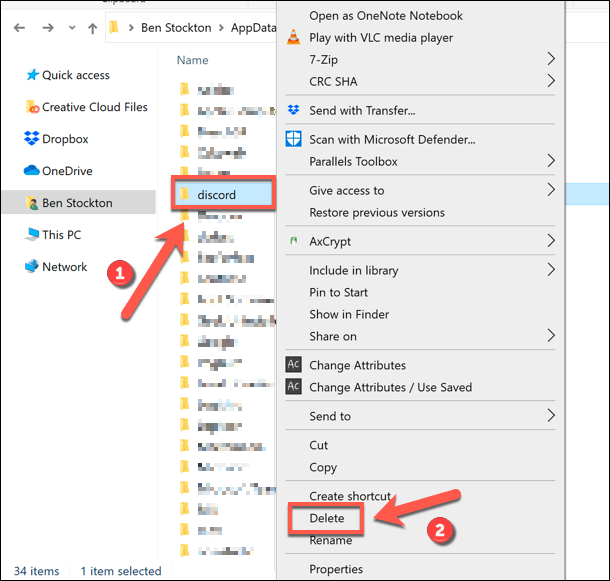
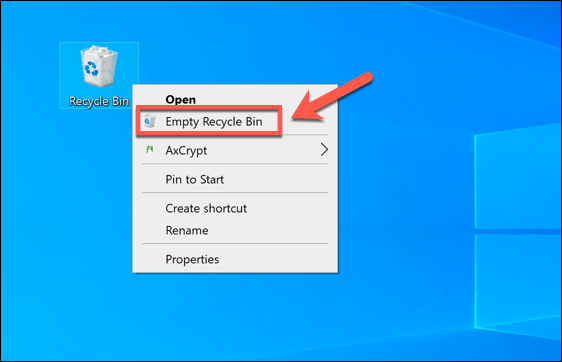
بمجرد إزالة مجلد Discord AppData ، سيقوم Discord تلقائيًا بإعادة إنشاء مجموعة جديدة من ملفات التكوين ، مما يفرض عليك تسجيل الدخول باستخدام حساب مستخدم Discord الخاص بك مرة أخرى. من المفترض أن يؤدي هذا إلى حل المشكلة للعديد من المستخدمين ، ولكن إذا لم يحدث ذلك ، فسيلزمك تجربة إحدى الخطوات الإضافية أدناه.
إزالة تطبيق Discord Desktop وإعادة تثبيته
عندما يواجه Discord مشكلة تتعلق بخطأ JavaScript فادح (أو ، في الواقع ، أي نوع آخر من أخطاء Discord) ، فإن الخطوة التالية هي إزالته وإعادة تثبيته بالكامل. يجب أن يضمن هذا أن أي ملفات تالفة لا تتداخل مع Discord أثناء محاولة تشغيله.
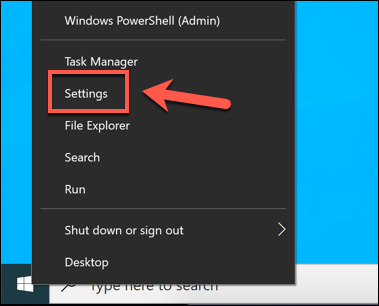
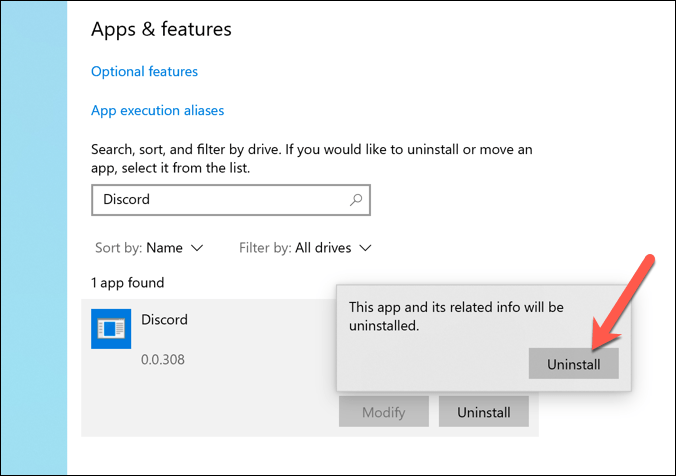
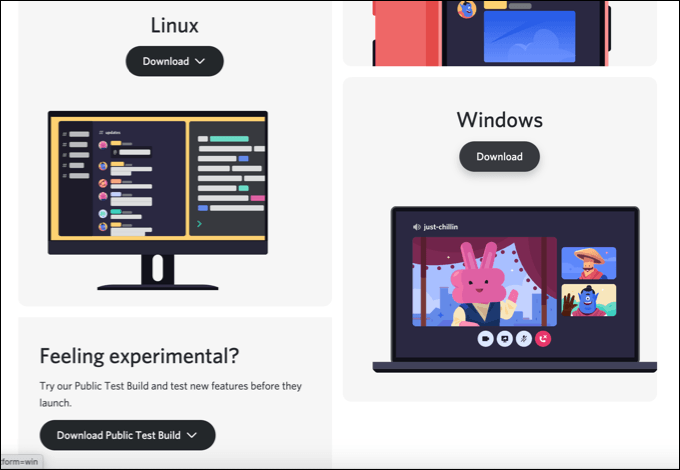
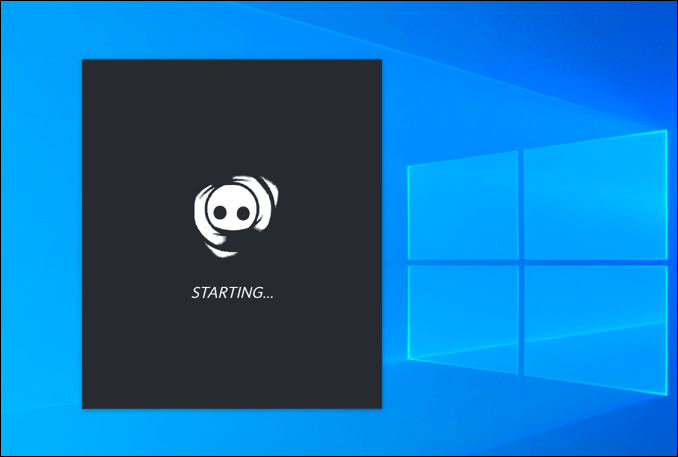
سوف يحل تثبيت Discord الجديد محل أي ملفات موجودة ، لكنه قد لا يزيل أي الملفات المؤقتة العالقة ، مثل مجلد AppData التالف. إذا كنت لا تزال تواجه مشكلة بعد إعادة تثبيت Discord ، فتأكد من إزالة مجلد AppData قبل محاولة عملية إعادة التثبيت مرة أخرى.
تشغيل Discord كمسؤول
إذا فشل تشغيل Discord ، فقد يشير ذلك إلى مشكلة في امتيازات المستخدم. بينما يجب أن يعمل Discord على حسابات مستخدمي Windows القياسية ، فلن يضر جهاز الكمبيوتر بمحاولة تشغيل Discord مع تمكين امتيازات المسؤول.
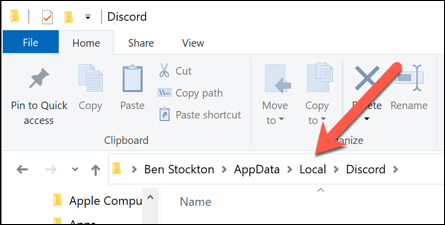
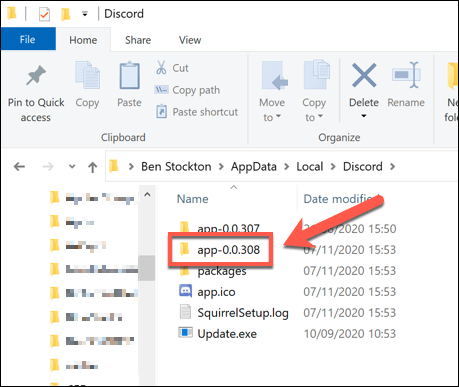
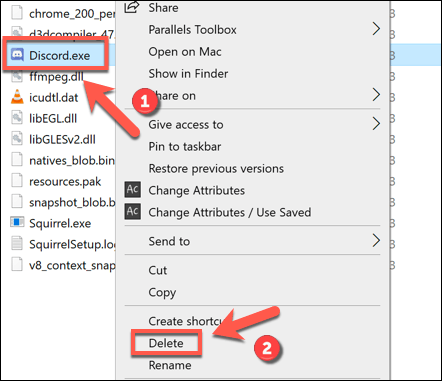
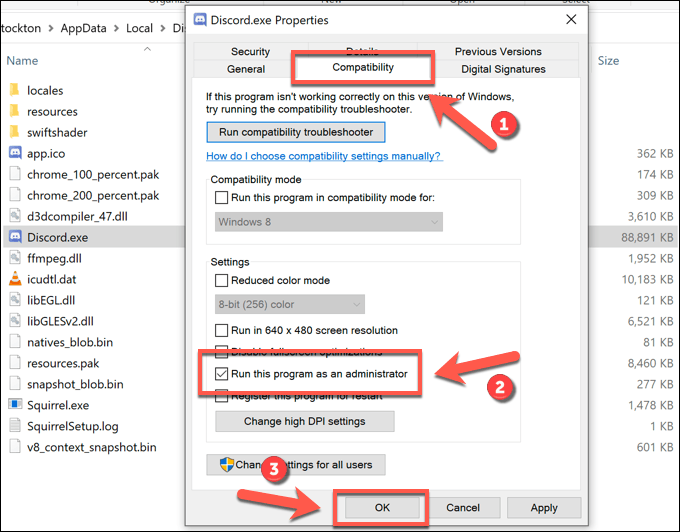
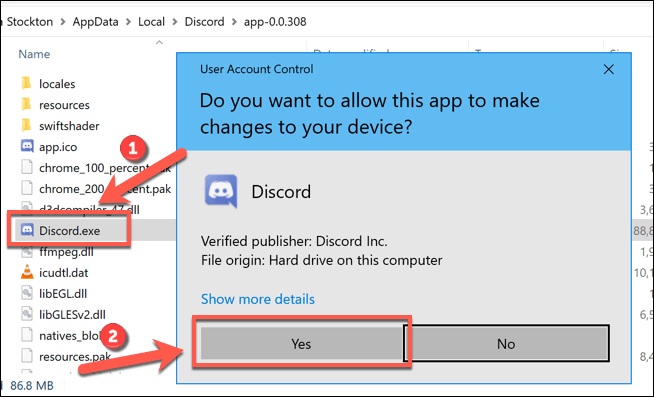
إذا كان هناك تطبيق أو خدمة أخرى تمنع Discord من يعمل بشكل صحيح ، ثم تشغيله بامتيازات إدارية يجب أن يساعد في حل المشكلة. ومع ذلك ، فإن الاستثناء لهذا هو إذا كان لديك برنامج مكافحة فيروسات مثبتًا والذي قد يمنع Discord من العمل في مجلد مستخدم حساس (مثل مجلد AppData الخاص بك).
تحقق من أن برنامج مكافحة الفيروسات الخاص بك لا يحظر Discord
على عكس التطبيقات النموذجية ، يتم تشغيل تطبيق Discord لسطح المكتب من داخل مجلد AppData نفسه. يتم التعامل مع كل إصدار من Discord على أنه مؤقت ، مع تشغيل ملف تحديث (update.exe) أولاً لضمان تثبيت أحدث إصدار من Discord تلقائيًا.
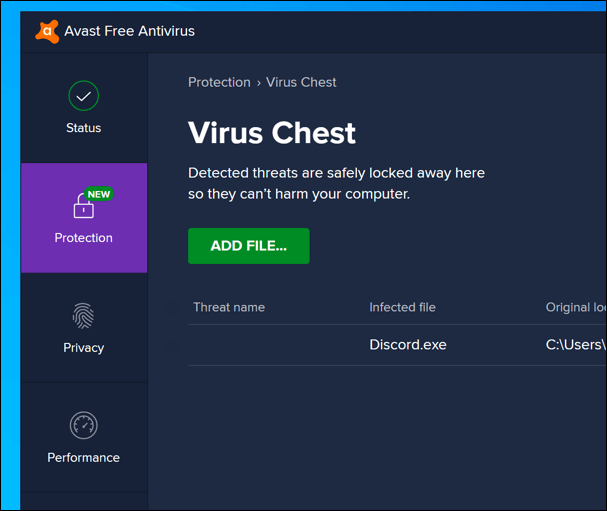
ومع ذلك ، كمجلد نظام محمي ، قد يكون لمجلد AppData قيود إضافية موضوعة عليه عند تثبيت مكافحة الفيروسات من طرف ثالث على جهاز الكمبيوتر الخاص بك. على الرغم من ندرتها ، إلا أن الحماية من الفيروسات يمكنها أحيانًا منع التثبيت الجديد لـ Discord من العمل بشكل صحيح.
نظرًا لإمكانية اختلاف إعدادات برامج مكافحة الفيروسات التابعة لجهات خارجية ، فستحتاج إلى إعادة التحقق من إعدادات مكافحة الفيروسات مباشرةً للتأكد من أن الأمر ليس كذلك. إذا كان برنامج مكافحة الفيروسات لديك يحظر Discord ، فتأكد من إضافته إلى قائمة "المسموح بها" للتأكد من إمكانية تشغيل Discord دون تدخل.
استخدام Discord على Windows 10
بمجرد إصلاح خطأ JavaScript الفادح في Discord على جهاز الكمبيوتر ، يمكنك البدء في الاستفادة من ميزاته. يمكنك البدء بـ إنشاء خادم Discord الخاص بك لبناء مجتمعك الخاص ، وتوسيعه بـ روبوتات الخلاف لإضافة ألعاب ، ميزات الاعتدال ، و قدرات الموسيقى.
هذا ، بالطبع ، طالما نجحت في متصل بـ Discord. إذا كنت لا تزال تواجه مشكلة في خادم Discord ، فقد تفضل استخدام بديل الخلاف مثل Teamspeak أو Slack بدلاً من ذلك ، بناءً على حالة الاستخدام.