عند بدء تشغيل جهاز كمبيوتر شخصي أو كمبيوتر محمول يعمل بنظام Windows ، يبدأ تنفيذ عدد من عمليات النظام المختلفة. إنهم ينشئون واجهة المستخدم التي ستستخدمها لتسجيل الدخول والبدء في العمل ، لكنهم سيكونون أيضًا مسؤولين عن العديد من الإجراءات غير الرسمية التي لن تكون على دراية بها ، مثل التواصل مع أجهزة الشبكة الأخرى.
لسوء الحظ ، قد تتسبب عمليات النظام مثل ntoskrnl.exe و csrss.exe أحيانًا في حدوث مشكلات بجهاز الكمبيوتر لديك. يعد Ntoskrnl.exe ، على وجه الخصوص ، مكونًا رئيسيًا لنظام التشغيل Windows ، مما يجعل من الصعب استكشاف المشكلات وإصلاحها. إذا كان ntoskrnl.exe يتسبب في استخدام مرتفع لوحدة المعالجة المركزية وكنت تتطلع إلى إصلاحه ، فإليك ما عليك القيام به.
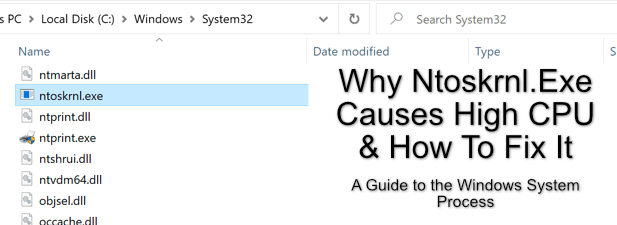
ما هو Ntoskrnl.exe؟
عملية نظام ntoskrnl.exe، والمعروفة أيضًا باسم نواة نظام التشغيل Windows NT القابلة للتنفيذ(أو النظامفي Windows Task Manager) ، هي واحدة من أهم العمليات التي يمتلكها Windows.
النواةعبارة عن رمز يوفر الارتباط بين الأجهزة والبرامج. عند تحميل نظام تشغيل مثل Windows ، يتم استخدام Windows kernel (ntoskrnl.exe)لإرسال إرشادات إلى مكونات مثل وحدة المعالجة المركزية (CPU) لأداء المهام والإجراءات. بدون عملية نظام ntoskrnl.exe ، لن يعمل الكمبيوتر الشخصي الذي يعمل بنظام Windows.
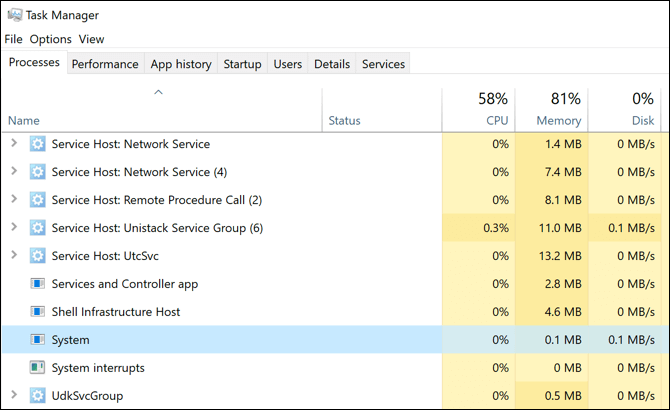
وهي مسؤولة عن تزويد البرامج بإمكانية الوصول إلى المكونات والأجهزة الطرفية المرفقة ، وإدارة عمليات البرامج المحملة لضمان تفاعلها مع الأجهزة بشكل صحيح (وآمن) ، والتحكم في مقدار الذاكرة المستخدمة (وما زالت متوفرة) على جهاز الكمبيوتر الخاص بك ، من بين أشياء أخرى.
بينما يمكن تعطيل مكونات النظام الأخرى ، لن تتمكن من تعطيل ntosknrl.exe في تثبيت Windows. إذا تم إجباره على التوقف ، فسيرجع Windows خطأ الموت الزرقاء ntoskrnl.exe ، وستحتاج إلى إعادة تشغيل جهاز الكمبيوتر الخاص بك.
In_content_1 الكل: [300x250] / dfp: [640x360]->لماذا يتسبب Ntoskrnl.exe في مشكلات عالية في وحدة المعالجة المركزية؟
للأسف ، لا توجد إجابة واضحة لماذا يتسبب ntoskrnl.exe في ارتفاع وحدة المعالجة المركزية الاستخدام في إدارة مهام Windows. يمكن أن تختلف الأسباب الكامنة وراء هذه المشكلة من كمبيوتر إلى آخر.
هذا لأن ntoskrnl.exe مسؤول عن الكثير من إجراءات نظام Windows ، أو له دور في تنفيذ إجراءات النظام الأخرى عبر عمليات أخرى. قد تتسبب خدمة Windows أو التطبيق المثبت أو ملفات النظام التالفة أو الأجهزة الطرفية المرفقة في إجهاد إضافي لعملية نظام Windows ntoskrnl.exe (ووحدة المعالجة المركزية).
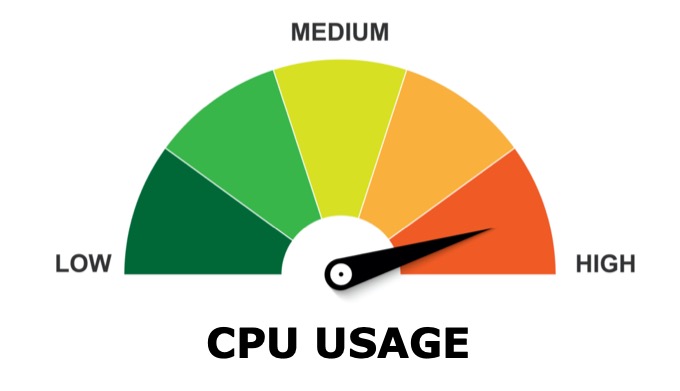
أفضل طريقة لمحاولة حل هذه المشكلة هي عن طريق فحص ملفات نظام الويندوز و المسح بحثًا عن البرامج الضارة أو الفيروسات وتحديث جهاز الكمبيوتر الخاص بك. يمكنك أيضًا تشغيل Windows في وضع "التمهيد النظيف" لمعرفة ما إذا كان هناك تطبيق آخر أو خدمة مثبتة تسبب المشكلة.
نظرًا لأن ntoskrnl.exe مسؤول جزئيًا عن إدارة الذاكرة في نظام التشغيل Windows 10 ، فقد تجد ذلك آخر يستخدم التطبيق أو الخدمة التي تتفاعل معها المزيد من موارد النظام ، والتي تم الإبلاغ بشكل غير صحيح على أنها تنتمي إلى عملية ntoskrnl.exe.
فحص ملفات نظام Windows وإصلاحها
يعمل Windows بشكل جيد عندما تكون جميع ملفات النظام المطلوبة في مكانها. إذا كانت بعض هذه الملفات تالفة أو مفقودة أو لا يمكن الوصول إليها ، فقد يبدأ تثبيت Windows 10 في أن يصبح غير مستقر ، مع زيادة احتمالية حدوث أخطاء الموت الزرقاء ntoskrnl.exe والأخطاء.
إحدى الطرق الممكنة لذلك إصلاح هذا عن طريق تشغيل أدوات سطر الأوامر chkdsk و sfcباستخدام Windows PowerShell.
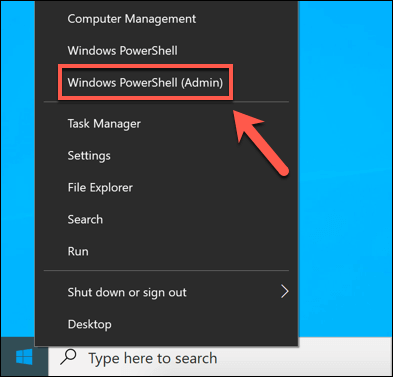
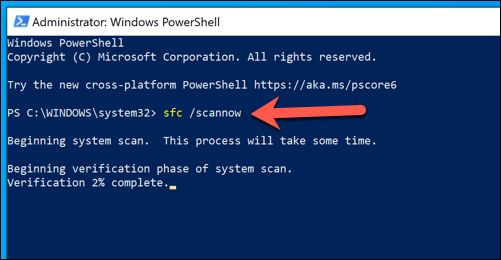
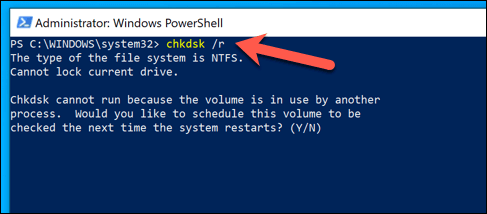
ستتحقق هذه الأدوات من التثبيت والقرص الصلب للملفات المفقودة أو التالفة. إذا استمرت مشكلات ntoskrnl.exe ، فستحتاج إلى تجربة إحدى الخطوات الإضافية المدرجة أدناه.
تثبيت تحديثات نظام Windows وبرنامج التشغيل
نظام Windows تأتي التحديثات مع إصلاحات وترقيات يمكن أن تساعد في حل المشكلات الأكثر شيوعًا التي يبلغ عنها المستخدمون عبر الإنترنت ، بما في ذلك أخطاء الموت الزرقاء واستخدام وحدة المعالجة المركزية عالية.
تأكد من تحديث جهاز الكمبيوتر الخاص بك عن طريق تثبيت أي نظام وبرنامج تشغيل متاحين يمكن أن تحل التحديثات هذه المشكلات في بعض الأحيان. يمكنك القيام بذلك من قائمة إعدادات Windows.
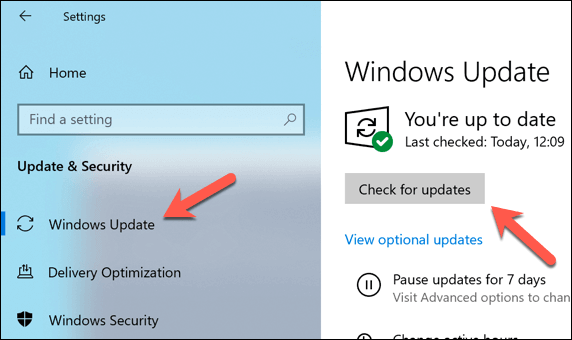
إذا قمت مؤخرًا بتثبيت مكون أو جهاز طرفي جديد لجهاز الكمبيوتر ، فقد ترغب في التحقق من موقع الشركة المصنعة على الويب لتحديثات برنامج التشغيل. ينطبق هذا بشكل خاص على بطاقات الرسومات ، حيث إن الشركات المصنعة مثل NVIDIA تصدر بانتظام برامج تشغيل جديدة تمامًا قبل إضافتها إلى Windows Update.
تحقق من الفيروسات والبرامج الضارة
بفضل Microsoft Defender(سابقًا Windows Defender) ، لم يكن من الأسهل استخدام إزالة البرامج الضارة العنيدة من جهاز كمبيوتر يعمل بنظام Windows 10.
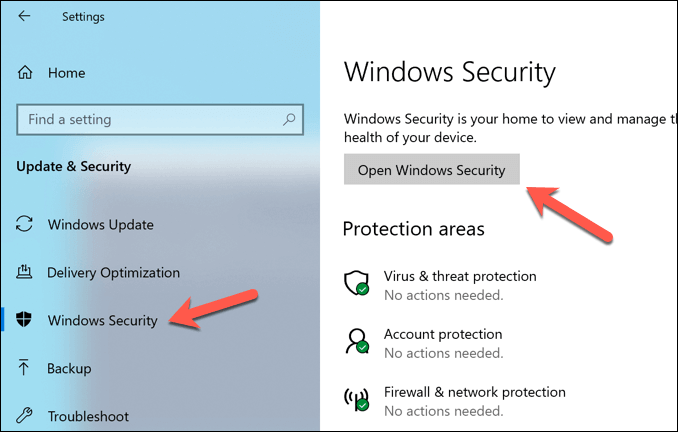
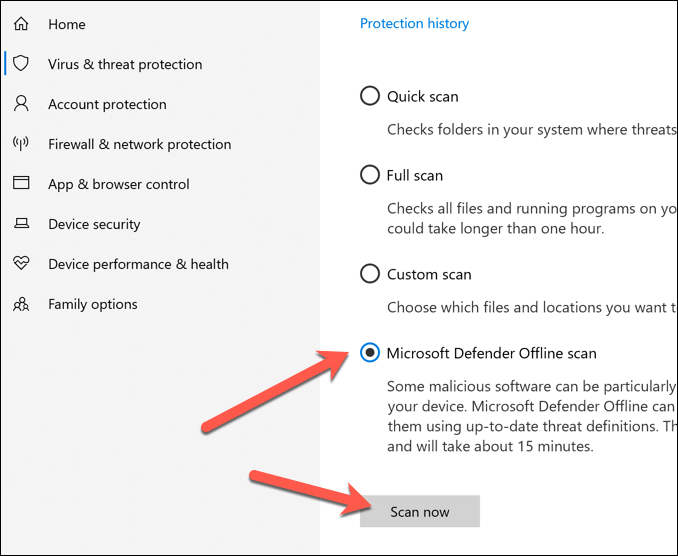
سيعيد Windows التمهيد ويبدأ في فحص محركات الأقراص بحثًا عن البرامج الضارة. إذا اكتشف أي شيء ، فسيتم سؤالك عما إذا كنت تريد إزالته أو عزله.
استكشاف أخطاء التطبيقات والخدمات المثبتة وإصلاحها باستخدام Windows Clean Boot
Windows 10 ليس خاليًا من الأخطاء أو الأخطاء ، ولكن إذا كان جهاز الكمبيوتر الخاص بك يعمل -date ، وملفات النظام الخاصة بك سليمة ، فقد يكون هناك تطبيق آخر أو خدمة مثبتة وراء أي مشكلات محتملة في ntoskrnl.exe.
للتحقق من ذلك ، يمكنك تشغيل التمهيد النظيف strong> ، والتي قم بتشغيل Windows بدون تطبيقات وخدمات الجهات الخارجية.
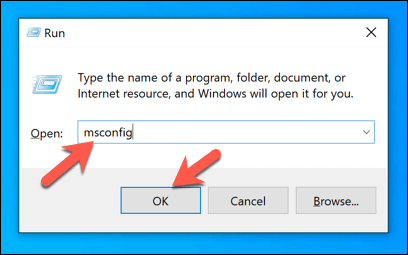

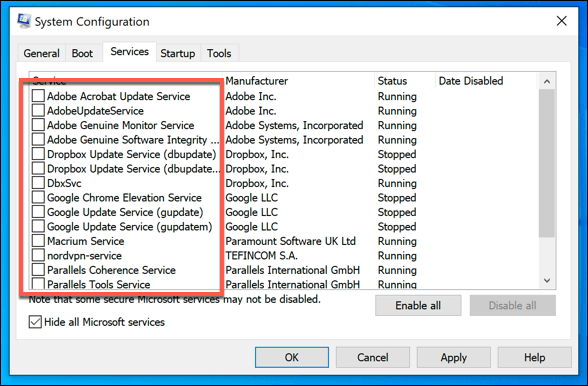
إذا كان الأمر كذلك ، فستحتاج إلى التحقق من كل خدمة على حدة لتحديد أيها قد يتسبب في ارتفاع استخدام وحدة المعالجة المركزية. يمكنك بعد ذلك تعطيل أي تطبيقات أو خدمات بها مشكلات بشكل دائم إذا وجدت الجاني.
حل مشكلات Ntoskrnl.exe
إذا لم تنجح الطرق المذكورة أعلاه ، وإذا كنت ترى استخدامًا مرتفعًا لوحدة المعالجة المركزية لـ ntoskrnl.exe بانتظام ، فقد تحتاج إلى التفكير في إصلاحات أخرى. هذا صحيح بشكل خاص إذا كنت ترى خطأ الموت الزرقاء ntoskrnl.exe ينبثق ، مما قد يشير إلى مشكلة في جهاز الكمبيوتر الخاص بك والتي لا يمكن حلها إلا عن طريق مسح وإعادة تثبيت Windows.
إذا خيار جذري مثل إعادة تثبيت Windows لا يزال لا يحل المشكلة ، فلا يمكن استبعاد مشكلة في الجهاز. ترقية جهاز الكمبيوتر الخاص بك من خلال استبدال المكونات الأساسية ، مثل ذاكرة الوصول العشوائي أو وحدة المعالجة المركزية ، يمكن أن يكون كافيًا لإعادة تشغيل الأشياء مرة أخرى ، ولكن قد تجد أن استبدال جهاز الكمبيوتر بالكامل هو الخيار الوحيد.