إذا كنت تواجه "خطأ داخليًا في الخادم" على ChatGPT، فمن المحتمل أن يكون الموقع معطلاً أو يواجه مشكلات فنية أخرى. يمكنك محاولة حل المشكلة عن طريق تعديل بعض العناصر هنا وهناك. سنوضح لك كيفية التغلب على مشكلة ChatGPT حتى تتمكن من البدء في استخدام مساعد الذكاء الاصطناعي الرقمي المفضل لديك.
بعض الأسباب الأخرى لا يمكنك استخدام ChatGPT هي تلف ذاكرة التخزين المؤقت لمتصفح الويب لديك، ووجود مشكلة في جلسة تسجيل الدخول إلى ChatGPT، ووجود خلل في ملحقات متصفح الويب لديك، والمزيد.

تحقق من اتصالك بالإنترنت
أحد أسباب مواجهتك لمشكلة في الوصول إلى ChatGPT هو أن اتصالك بالإنترنت لا يعمل. ربما توقف الاتصال عن العمل فجأة، مما تسبب في عدم تحميل ChatGPT.
في هذه الحالة، تحقق من حالة اتصالك عن طريق تشغيل علامة تبويب جديدة في متصفح الويب الخاص بك وفتح موقع مختلف. لن يتم تحميل موقعك إذا كان اتصالك به مشاكل. في هذه الحالة، حاول حل مشكلات الإنترنت لديك عن طريق إعادة تشغيل جهاز التوجيه الخاص بك ، إعادة تشغيل جهاز الكمبيوتر الخاص بك ، أو التواصل مع مزود خدمة الإنترنت (ISP).
قم بتحديث ChatGPT في متصفح الويب الخاص بك
بعد التحقق من أن اتصالك بالإنترنت يعمل، أعد تحميل صفحة الويب الخاصة بك ChatGPT لمعرفة ما إذا كان ذلك يجعل الموقع يعمل أم لا. قد يكون هناك مشكلة بسيطة في الموقع أو متصفح الويب الخاص بك، والتي يمكنك حلها عن طريق تحديث صفحة الويب الحالية لديك.
يمكنك تحديث صفحات الويب في معظم متصفحات الويب عن طريق تحديد رمز التحديث بجوار شريط العناوين.
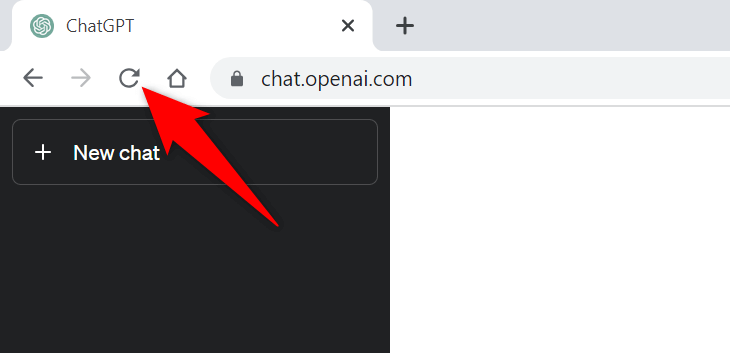
إذا لم يحل هذا مشكلتك، فانتقل إلى الإصلاح التالي.
تحقق من حالة خادم ChatGPT
قد تواجه خوادم ChatGPT مشكلات، مما يجعل الموقع غير متاح للمستخدمين. يحدث هذا عادةً عندما يحصل الموقع على عدد كبير من الزوار. تؤدي هذه الزيادة في حركة المرور إلى حدوث ازدحام على خوادم النظام الأساسي، مما يؤدي إلى انقطاع الخدمة.
في هذه الحالة، تحقق مما إذا كان ChatGPT معطلاً بالفعل باستخدام موقع حالة OpenAI. يخبرك موقع OpenAI الرسمي هذا إذا كان ChatGPT يواجه مشكلات عبر الإنترنت.
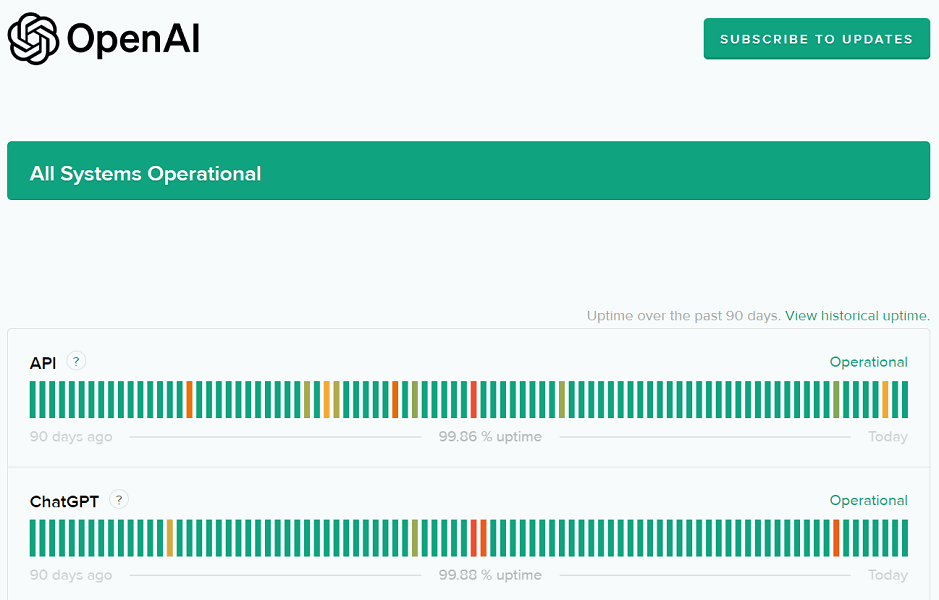
إذا كان الموقع معطلاً بالفعل، فسيتعين عليك الانتظار حتى يقوم OpenAI بحل المشكلات وإعادة النظام الأساسي للعمل مرة أخرى.
استخدم VPN على جهاز الكمبيوتر الخاص بك
أحد الأسباب المحتملة لظهور رسالة "خطأ داخلي في الخادم" هو أن ChatGPT قام بحظر عنوان IP الخاص بك. يحدث هذا عندما يتلقى الموقع عددًا كبيرًا جدًا من طلبات البريد العشوائي من عنوان IP..
يمكنك التحقق مما إذا كان الأمر كذلك باستخدام VPN على جهاز الكمبيوتر الخاص بك. يتيح لك تطبيق VPN تغيير عنوان IP الخاص بجهازك والتظاهر بأنك من موقع آخر. وهذا يساعدك على تجاوز القيود المفروضة على مواقعك.
يمكنك احصل على تطبيق VPN جديد أو استخدام البرنامج الموجود المثبت على جهاز الكمبيوتر لديك للتحقق من عمل ChatGPT.
تسجيل الخروج والعودة إلى حساب ChatGPT الخاص بك
في بعض الأحيان، تؤدي مشكلة جلسة تسجيل الدخول إلى عدم عمل ChatGPT على النحو المنشود. إذا كنت تتلقى رسالة "خطأ داخلي في الخادم" من حين لآخر فقط، فقم بتسجيل الخروج ثم العودة إلى حسابك لإصلاح مشكلتك.
غني عن القول أنك ستحتاج إلى معلومات تسجيل الدخول إلى ChatGPT لتسجيل الدخول مرة أخرى إلى حسابك، لذا احتفظ بهذه التفاصيل في متناول يدك.
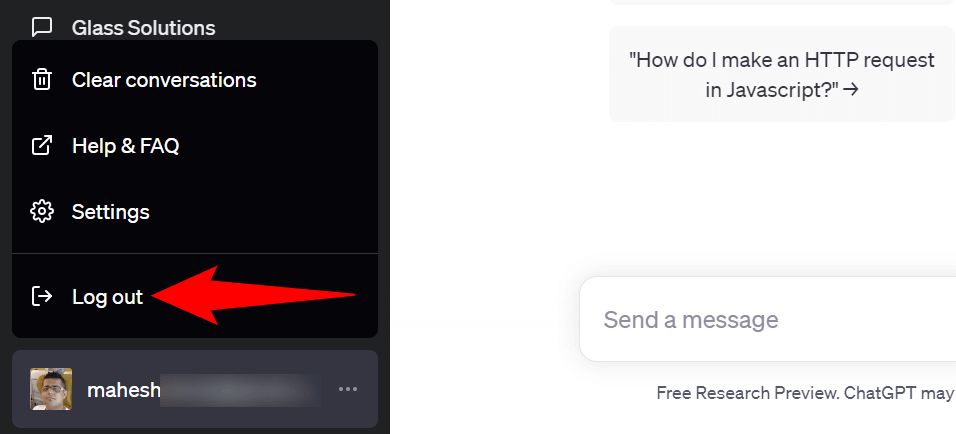
استخدم متصفح ويب مختلفًا على جهاز الكمبيوتر الخاص بك
قد تمنعك مشكلات متصفح الويب لديك أحيانًا من استخدام ChatGPT. في هذه الحالة، تحقق من ذلك عن طريق تشغيل متصفح مختلف على جهاز الكمبيوتر الخاص بك والوصول إلى موقع ChatGPT.
يمكنك التبديل إلى متصفح الويب المفضل لديك، بما في ذلك على سبيل المثال لا الحصر، Chrome أو Firefox أو Edge أو Safari. إذا كان بإمكانك تحميل الموقع في المتصفح الجديد، فمن المحتمل أن يكون متصفحك السابق به مشكلة. في هذه الحالة، قم بمسح ذاكرة التخزين المؤقت للمتصفح وتعطيل الملحقات المثبتة في هذا المتصفح لإصلاح مشكلتك. الخطوات الخاصة بكيفية القيام بهذه المهام موجودة في الأقسام التالية.
مسح ذاكرة التخزين المؤقت لمتصفح الويب
أحد العناصر التي يمكن أن تسبب مشكلات في تحميل مواقعك هو ذاكرة التخزين المؤقت الخاطئة لمتصفح الويب لديك. يقوم متصفحك بتخزين محتوى الويب المتنوع مؤقتًا للسماح لك بتصفح الويب بشكل أسرع. في بعض الأحيان، تتلف ذاكرة التخزين المؤقت هذه، مما يسبب العديد من المشاكل.
في هذه الحالة، يمكنك امسح ذاكرة التخزين المؤقت للمتصفح الخاص بك إصلاح مشكلتك. لن تفقد سجل التصفح أو الإشارات المرجعية أو كلمات المرور أو العناصر الأخرى عند القيام بذلك.
Google Chrome
chrome://settings/clearBrowserData
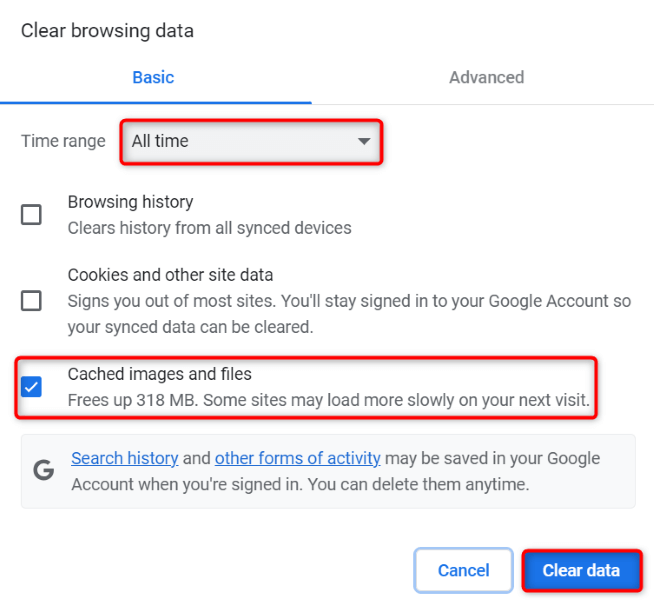
Mozilla Firefox
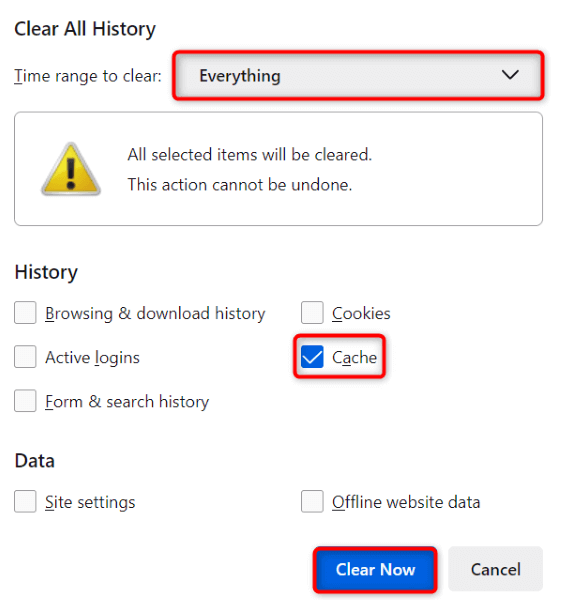
Microsoft Edge
edge://settings/clearBrowserData
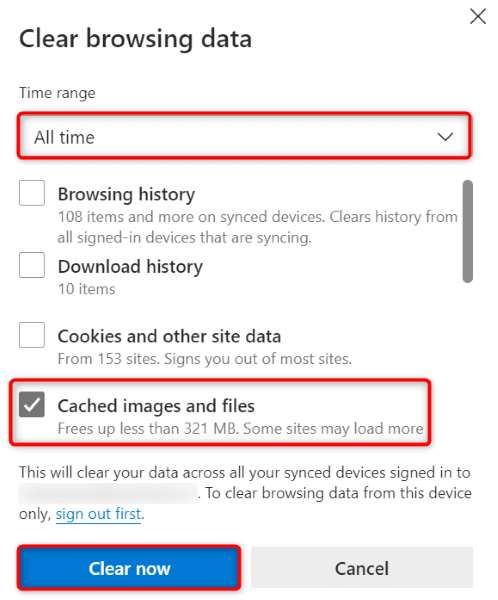
إيقاف تشغيل ملحقات متصفح الويب><
يتيح لكملحقات متصفح الويب الخاص بك تحقيق أقصى استفادة من تطبيق المتصفح، ولكن في بعض الأحيان تكون هذه الإضافات تالفة أو بها أخطاء. تؤدي هذه الوظائف الإضافية إلى حدوث أخطاء مختلفة في تطبيقات المتصفح لديك، بما في ذلك التسبب في عدم تحميل مواقعك.
قد يكون هذا هو السبب وراء عدم قدرتك على الوصول إلى ChatGPT في متصفحك. في هذه الحالة، قم بإيقاف تشغيل جميع ملحقات المتصفح لديك وتحقق من تحميل الموقع. يمكنك بعد ذلك إعادة تمكين إضافة واحدة في كل مرة للعثور على العنصر المتسبب في المشكلة وإزالته.
Google Chrome
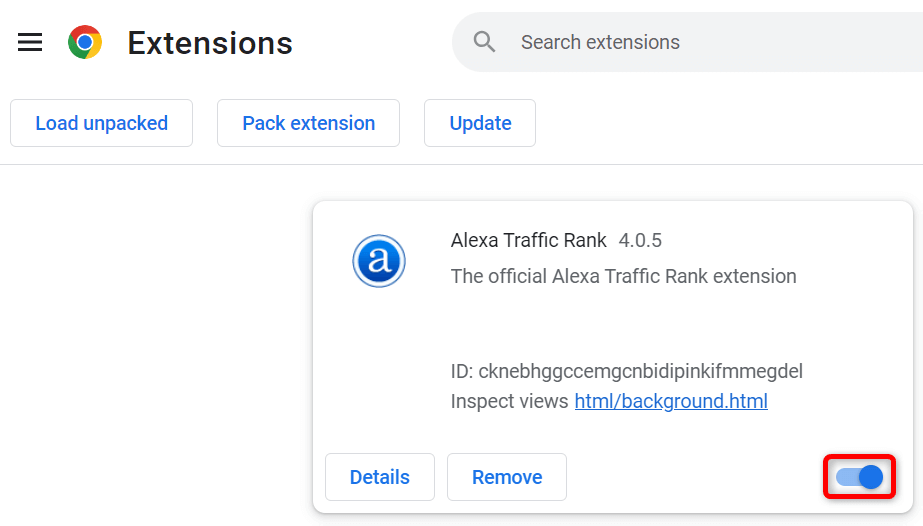
Mozilla Firefox
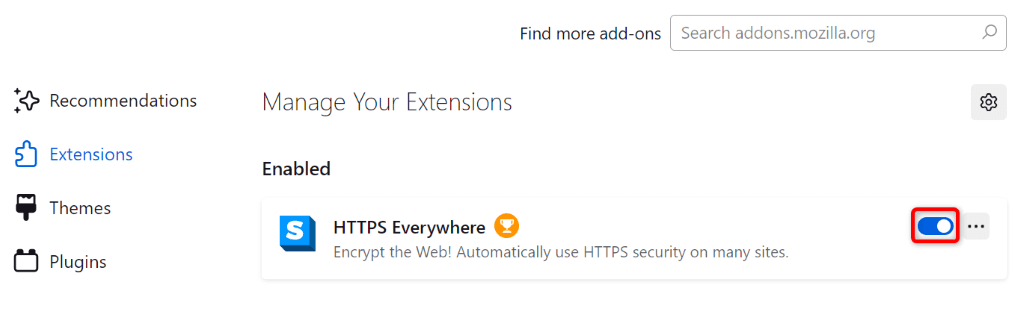
مايكروسوفت إيدج
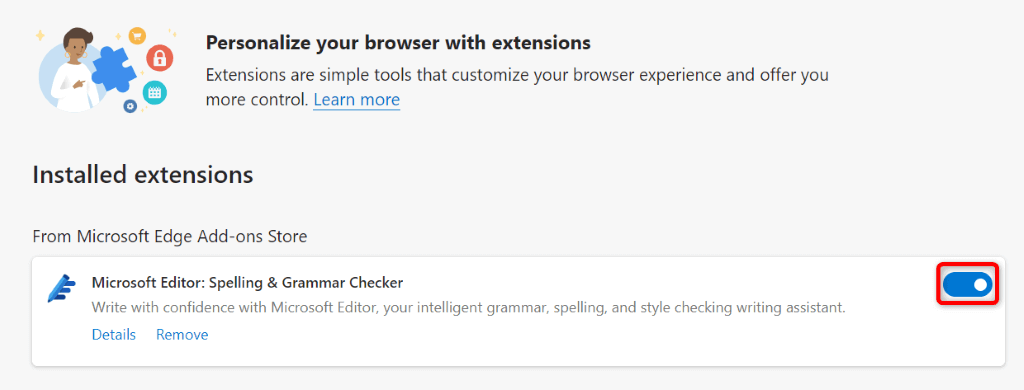
طرق متعددة لحل "خطأ داخلي في الخادم" في ChatGPT
تعد أخطاء الخادم الخاصة بـ ChatGPT أمرًا شائعًا، وعادةً ما يكون من السهل التعامل معها. يمكنك إجراء بعض التغييرات على نظامك لحل الخطأ، أو يمكنك مسح أو تعطيل بعض العناصر في متصفح الويب الخاص بك للتغلب على المشكلة.
يرشدك دليلنا أعلاه عبر خطوات تنفيذ هذه الإجراءات، حتى تتمكن من استعادة الوصول إلى أداة الذكاء الاصطناعي المفضلة لديك. نأمل أن يساعدك دليلنا..