هل تحصل على سحابة حدث خطأ أثناء محاولة تشغيل لعبة في Steam على جهاز الكمبيوتر الخاص بك؟ هناك فرصة جيدة لتعطيل المزامنة السحابية في عميل Steam الخاص بك، مما يؤدي إلى إرباك التطبيق فيما يتعلق بملف حفظ اللعبة المراد تحميله. هناك عدة طرق لإصلاح هذه المشكلة، وسنوضح لك ما هي تلك الطرق.
يعرضخطأ سحابة البخار رسائل متنوعة، بدءًا من "غير قادر على المزامنة" إلى "خطأ Steam Cloud". لا يجب عليك تحديد خيار تشغيل لعبتك عند حدوث هذا الخطأ، حيث إنك تخاطر بفقدان تقدمك في اللعبة من خلال القيام بذلك. وبدلاً من ذلك، اتبع الطرق التالية وأصلح مشكلتك وقم بتشغيل لعبتك.
إعادة محاولة المزامنة السحابية في Steam
عندما يفشل المزامنة السحابية الخاصة بك ، فإن أول ما عليك فعله هو مطالبة تطبيق Steam بإعادة محاولة مزامنة بياناتك. ربما فشلت المزامنة لأسباب مختلفة في المحاولة الأولى، وقد تؤدي المحاولة الثانية إلى حل المشكلة.
يمكنك القيام بذلك عن طريق تحديد خيار إعادة محاولة المزامنةفي نافذة غير قادر على المزامنةفي تطبيق Steam. سيبدأ تطبيقك بعد ذلك في مزامنة بيانات لعبتك مع خوادم Steam.
حل مشكلات Steam Cloud Sync عن طريق إغلاق التطبيق وإعادة فتحه بالقوة
قد تكون الأخطاء البسيطة في Steam هي سبب حدوث خطأ في السحابة لديك. في هذه الحالة، يمكنك حل المشاكل البسيطة لتطبيقك عن طريق فرض إغلاق التطبيق وإعادة تشغيله. يمكنك القيام بذلك على أجهزة الكمبيوتر التي تعمل بنظامي التشغيل Windows وMac.
في نظام التشغيل Windows
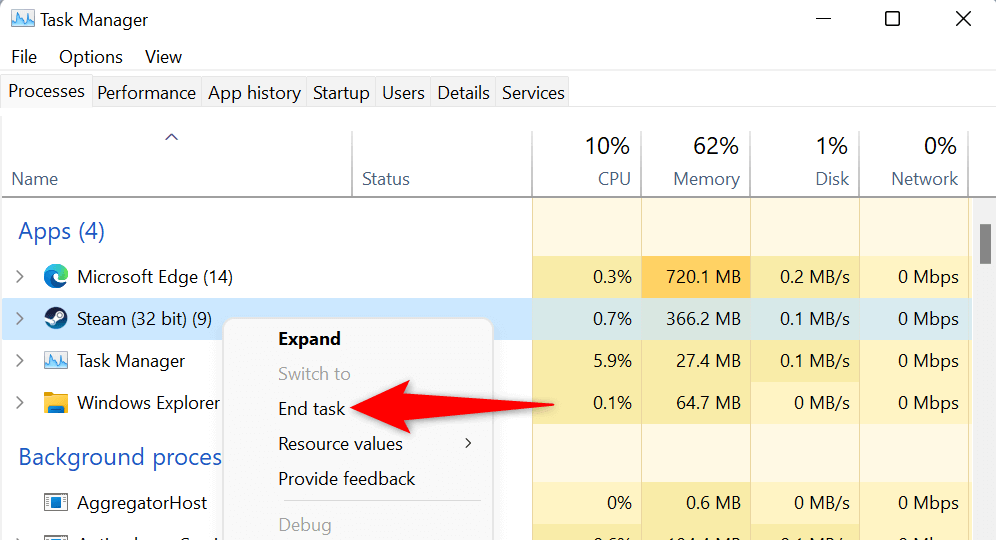
على نظام التشغيل macOS
تشغيل Steam كمسؤول
لقد حصلت على خطأ سحابي لأن Steam يفتقر إلى الأذونات اللازمة لمزامنة بياناتك. يمكنك إصلاح ذلك عن طريق تشغيل التطبيق بامتيازات المسؤول على جهاز الكمبيوتر الشخصي الذي يعمل بنظام Windows. يتيح ذلك للتطبيق إجراء تغييرات غير ممكنة باستخدام حساب مستخدم Windows عادي..
تنطبق هذه الإرشادات على نظام التشغيل Windows فقط. ليس عليك القيام بذلك على جهاز Mac.
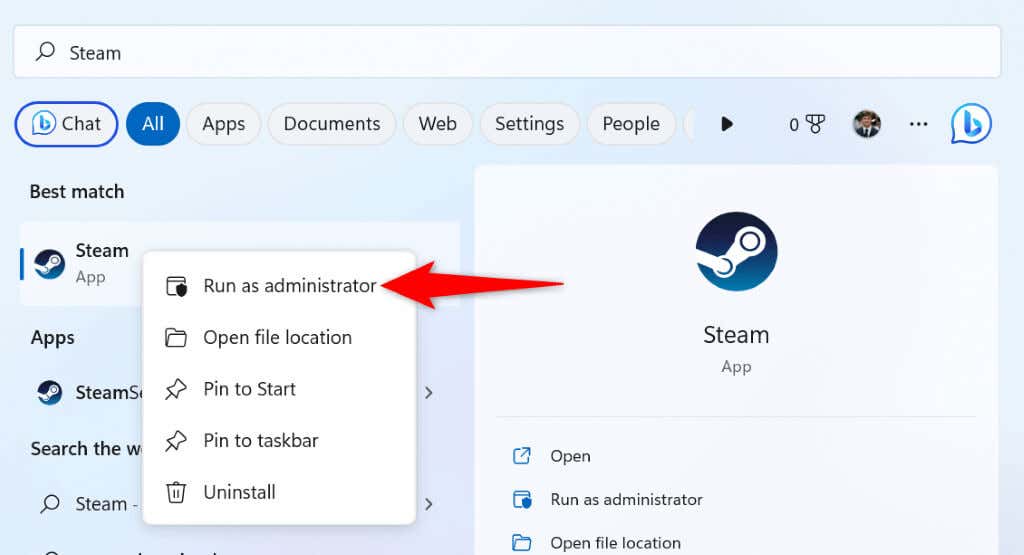
تحقق مما إذا كان البخار معطلاً
قد تواجه خوادم Steam مشكلة، مما يتسبب في انقطاع الخدمة على مستوى النظام الأساسي. قد يؤدي هذا إلى منع عميل Steam الخاص بك من تبادل البيانات مع الخوادم السحابية، مما يؤدي إلى ظهور رسالة خطأ.
في هذه الحالة، تحقق مما إذا كان Steam معطلاً باستخدام موقع مثل Downdetector أو حساب حالة البخار غير الرسمي على Twitter. ستخبرك هذه المواقع إذا كانت خوادم Steam معطلة.
إذا واجه Steam انقطاعًا في الخدمة، فسيتعين عليك الانتظار حتى تقوم الشركة بإصلاح المشكلة. بمجرد حل المشكلة، ستتم مزامنة بيانات لعبتك بشكل جيد مع السحابة.
قم بتشغيل Cloud Sync في عميل Steam الخاص بك
أحد السيناريوهات التي يظهر فيها خطأ Steam السحابي هو إذا كنت تستخدم Steam على جهاز جديد حيث قمت بتسجيل الدخول إلى حساب Steam الخاص بك ولكن لم تقم بتمكين المزامنة السحابية. يؤدي هذا إلى إرباك التطبيق بشأن ملف تقدم اللعبة الذي سيتم تحميله للعبتك.
في هذه الحالة، قم بتمكين المزامنة السحابية في عميل Steam الخاص بك، وسيتم حل مشكلتك.

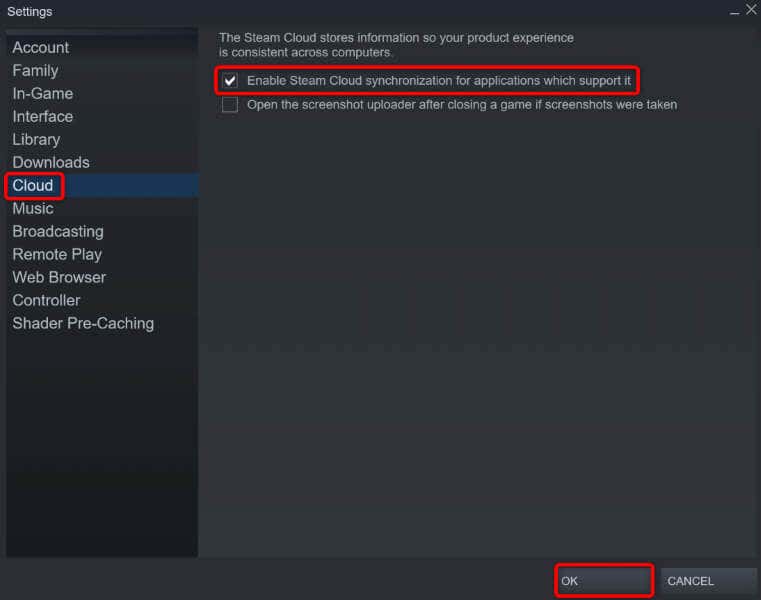
التحقق من سلامة ملفات اللعبة
قد يتم تغيير ملفاتلعبتك ، مما يمنع Steam من مزامنة بيانات اللعبة الخاصة بك. في هذه الحالة، تحقق من سلامة ملفاتك مع عميل Steam.

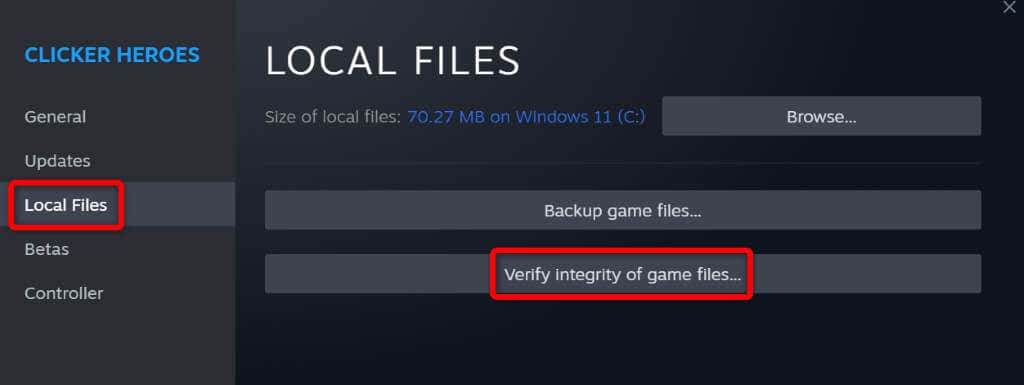
إصلاح مكتبة Steam الخاصة بك
ربما يكونمكتبة ألعاب Steam الخاصة بك تالفًا، مما يتسبب في عرض العميل لرسالة خطأ. يمكن أن تتسبب عناصر مختلفة، مثل فيروس أو تطبيق ضار، في تلف مكتبتك.
يمكنك إصلاح ذلك باستخدام خيار إصلاح المكتبة المضمنة في Steam.

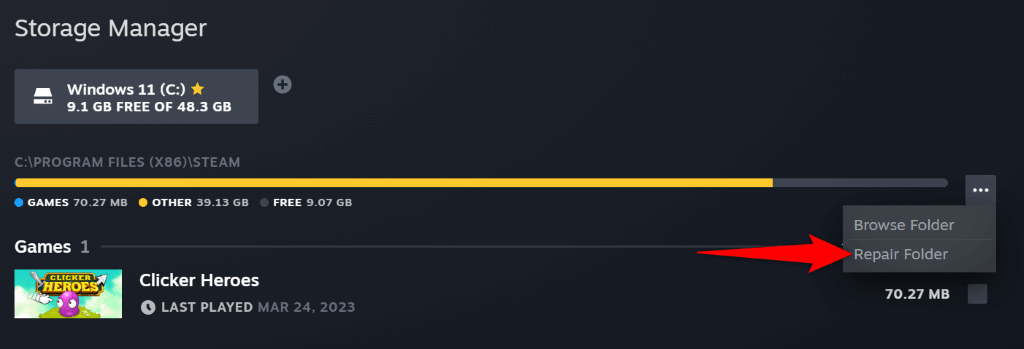
إصلاح مشكلة السحابة في Steam عن طريق إيقاف تشغيل جدار الحماية لديك
إذا لم يقم Steam بمزامنة ملفاتك، فمن المحتمل أن جدار الحماية لجهاز الكمبيوتر الخاص بك يحظر اتصالات التطبيق بالخوادم السحابية. وهذا يمنع التطبيق من تبادل بياناتك مع السحابة، مما يؤدي إلى ظهور رسائل خطأ متعددة.
في هذه الحالة، قم بإيقاف تشغيل جدار الحماية الخاص بجهازك وتحقق مما إذا كان بإمكان Steam مزامنة بيانات اللعبة الخاصة بك.
في نظام التشغيل Windows
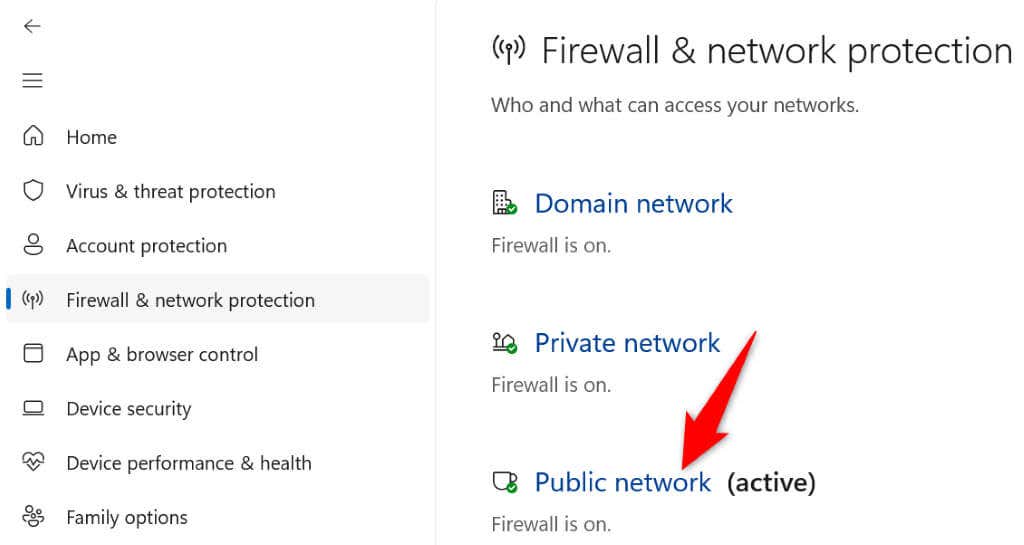
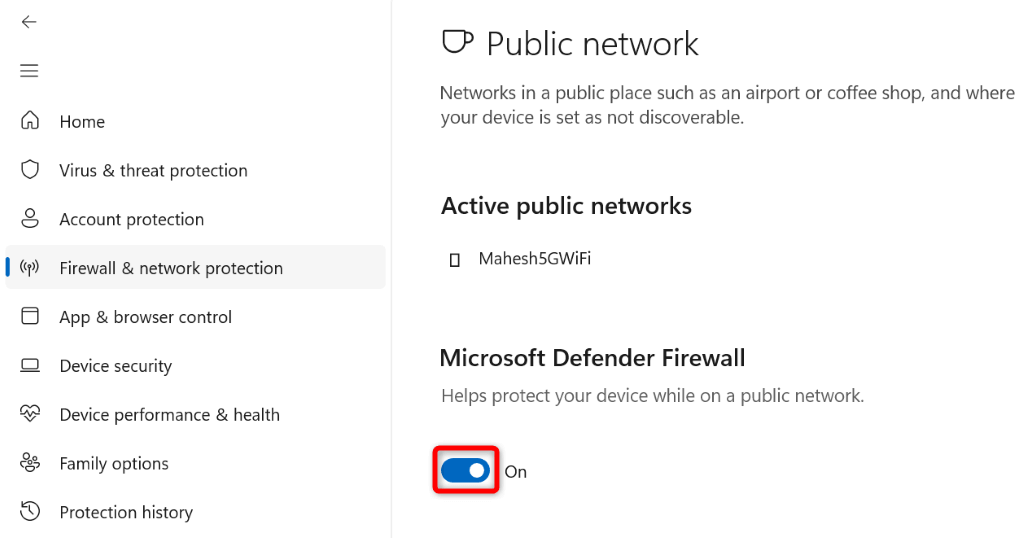
على نظام التشغيل macOS
حل الخطأ السحابي "تعذر المزامنة" في Steam على نظامي التشغيل Windows وMac
يمكن أن يحدث خطأ في السحابة في Steam منعك من حفظ أو تحميل تقدم اللعبة من السحابة، مما يؤدي إلى مقاطعة تجربة اللعب الخاصة بك. ولحسن الحظ، لن يستمر هذا الخطأ بعد اتباع الطرق المذكورة أعلاه.
عندما يتم إصلاح خطأ المزامنة، ستتم مزامنة ألعابك بشكل جيد مع خوادم Steam السحابية، مما يسمح لك بحفظ تقدم اللعبة وتحميله من أجهزتك.
.