يعتمد تطبيق عميل Windows 10 الخاص بـ Steam على خدمة خلفية تسمى Steam Client Service للتشغيل بفعالية. إنه يتعامل مع المهام الحاسمة التي تتراوح من تثبيت ألعاب الفيديو ، وتحديث المحتوى الذي تم تنزيله ، إلى تنشيط قدرات الكشف عن الغش في العناوين المدعومة.
ومع ذلك ، افترض أنك لا تزال تواجه "خطأ خدمة Steam" أثناء محاولتك فتح بخار. في هذه الحالة ، من المحتمل أنك تتعامل مع أذونات غير كافية ، أو خدمة مهيأة بشكل غير صحيح ، أو تثبيت Steam تالفًا.

اعمل في طريقك عبر قائمة الإصلاحات التالية ، ويجب أن تكون قادرًا على إصلاح "خطأ خدمة Steam" على جهاز الكمبيوتر الذي يعمل بنظام Windows 10.
إعادة تثبيت خدمة Steam
تتضمن رسالة "خطأ خدمة Steam" تثبيت الخدمةالذي يمكنك استخدامه لإعادة تثبيت Steam Client Service. إذا لم تكن قد قمت بذلك بالفعل ، فما عليك سوى تحديده ومعرفة ما إذا كان ذلك يساعدك.

ولكن إذا ظهر الخطأ نفسه مرة أخرى في المرة التالية التي تقوم فيها بتشغيل Steam (ربما بعد إعادة تشغيل PC) ، فانتقل إلى بقية الإصلاحات.
تشغيل Steam كمسؤول
يرجع "خطأ خدمة Steam" بشكل أساسي إلى عدم كفاية أذونات Steam. لاستبعاد ذلك ، يجب عليك قم بتشغيل Steam بامتيازات إدارية.
إذا كان لديك Steamعلى سطح المكتب ، ما عليك سوى النقر بزر الماوس الأيمن فوقه وتحديد تشغيل كمسؤول. إذا كنت تستخدم قائمة "ابدأ" لفتح التطبيقات ، فحدد موقع Steamوانقر عليه بزر الماوس الأيمن ، ثم أشر إلى المزيد، وحدد تشغيل كمسؤول.

إذا لم يظهر "خطأ خدمة Steam" عند تشغيله كمسؤول ، فإليك كيفية تشغيل Steam كمسؤول دائمًا:
1. افتح File Explorer وانتقل إلى This PC>Local Disk (C :)>Program Files (86)>Steam.
2. حدد موقع الملف المسمى steam.exeوانقر عليه بزر الماوس الأيمن. ثم حدد خصائص.
3. قم بالتبديل إلى علامة التبويب التوافق.
4. ضمن قسم الإعدادات، حدد المربع بجوار تشغيل هذا البرنامج كمسؤول.

5. حدد تطبيق>موافق.
إعادة تكوين خدمة عميل Steam
افتراضيًا ، يستدعي تطبيق عميل Steam فقط Steam خدمة العملاء عند الحاجة. إذا فشلت في الحصول على الخدمة وتشغيلها ، ينتهي بك الأمر مع "خطأ خدمة Steam". يمكنك إصلاح ذلك من خلال تكوين Steam Client Service للتشغيل تلقائيًا جنبًا إلى جنب مع نظام التشغيل.
1. اضغط على Windows+ Rلفتح مربع التشغيل. ثم اكتب services.mscوحدد موافق.
2. حدد موقع الخدمة المسماة Steam Client Service. ثم ، انقر نقرًا مزدوجًا فوقه لفتح مربع حوار خصائص خدمة عميل Steam.
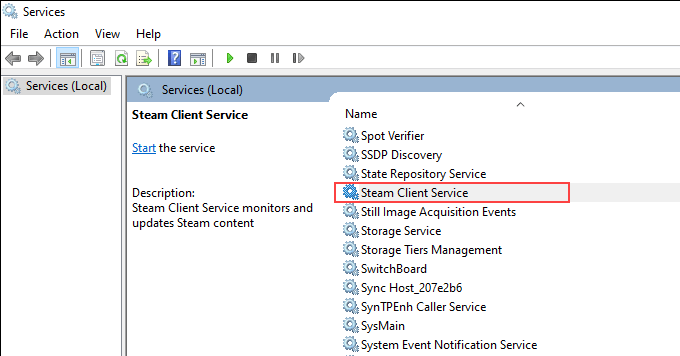
3. ضمن علامة التبويب عام، عيّن نوع بدء التشغيلعلى تلقائي.

4. حدد تطبيق، ثم موافق.
5. أعد تشغيل الكمبيوتر وحاول إعادة فتح Steam.
Repair Steam Client Service
إذا استمر ظهور "خطأ خدمة Steam" على جهاز الكمبيوتر الخاص بك ، فيجب عليك إصلاح خدمة Steam Client Service . إنه إجراء بسيط نسبيًا يتضمن تنفيذ أمر عبر وحدة تحكم موجه الأوامر.
1. اضغط على Windows+ Sلفتح Windows Search. ثم اكتب cmdوحدد تشغيل كمسؤوللفتح وحدة تحكم موجه الأوامر بامتيازات إدارية.
2. انسخ والصق الأمر التالي:
"C: \ Program Files (x86) \ Steam \ bin \ SteamService.exe" / repair

3. اضغط على إدخال.
إضافة Steam إلى جدار حماية Windows
قد تظهر "خدمة عميل Steam" أيضًا إذا كان Steam يفتقر إلى الأذونات المطلوبة للاتصال بالإنترنت بصورة صحيحة. ومن ثم ، فمن الأفضل التحقق من جدار حماية Windows للتأكد من أن كل شيء قد تم إعداده بشكل صحيح.
1. حدد رمز أمان Windowsفي علبة النظام.
2. انتقل إلى جدار الحماية وحماية الشبكة>السماح لأحد التطبيقات عبر جدار الحماية.

3. حدد تغيير الإعدادات.
4. قم بتنشيط كلا المربعين بجوار Steamو Steam Web Helper.
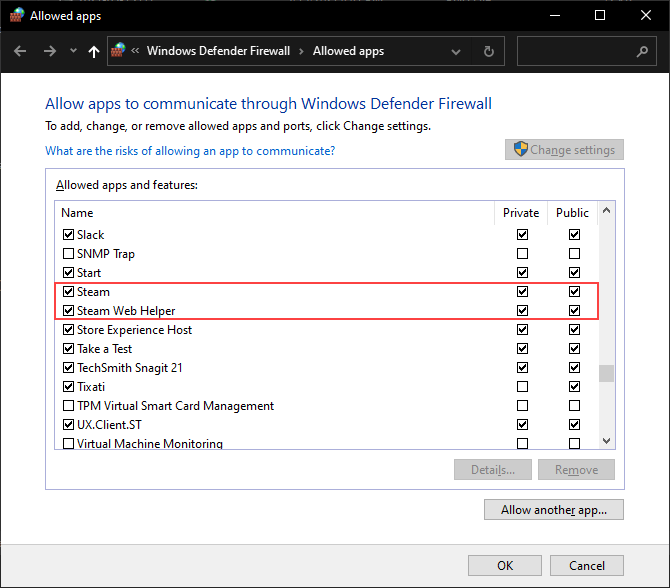
إذا كنت لا ترى Steamأو Steam Web Helperداخل جدار حماية Windows ، حدد السماح لتطبيق آخروأضف الملفات التالية في الدلائل أدناه:
- Steam:C: \ Program Files (x86) \ Steam \ Steam.exe
5. حدد موافق.
إذا كنت تستخدم حل مكافحة فيروسات تابعًا لجهة خارجية مع جدار حماية مخصص ، فافتح جزء التكوين وتأكد من إضافة Steam كاستثناء.
إصلاح ملفات النظام التالفة
يأتي Windows 10 مزودًا بأداة سطر أوامر - يطلق عليها اسم مدقق ملفات النظام - تساعدك على فحص ملفات النظام التالفة وإصلاحها. إذا كان "خطأ خدمة Steam" ناتجًا عن مشكلات في نظام التشغيل ، فيجب أن يساعد تشغيله في إصلاح ذلك.
1. افتح وحدة تحكم موجه الأوامر بامتيازات إدارية.
2. اكتب الأمر التالي:
sfc / scannow

3. اضغط على Enter.
تحديث Windows 10
إذا قمت بتشغيل إصدار قديم من Windows 10 (أو إذا تابعت تأجيل تحديثات نظام التشغيل ) ، فقد تواجه برامج مثل Steam مشكلة في العمل بشكل صحيح. قم بتحديث نظام التشغيل ومعرفة ما إذا كان ذلك يساعد في حل المشكلة.
1. افتح قائمة ابدأوانتقل إلى الإعدادات>التحديث والأمان>Windows Update.
2. حدد البحث عن تحديثات.

3. حدد تنزيل وتثبيتلتحديث Windows 10.
التراجع عن Windows 10
بشرط أن يكون لديك قم بإعداد استعادة النظام في Windows 10 سابقًا ، حاول إعادة Windows 10 إلى الوقت الذي كان يعمل فيه Steam بدون مشاكل على جهاز الكمبيوتر الخاص بك.
1. اضغط على Windows+ Rلفتح مربع التشغيل.
2. اكتب sysdm.cplوحدد موافق.
3. قم بالتبديل إلى علامة التبويب حماية النظاموحدد استعادة النظام.

4. حدد الاستعادة الموصى بهاللتراجع عن أحدث التغييرات التي تم إجراؤها على نظام التشغيل. أو حدد اختيار نقطة استعادة مختلفةلاختيار نقطة استعادة أخرى.

5. حدد التاليواعمل في طريقك عبر معالج "استعادة النظام" لاستعادة نظام التشغيل.
إلغاء تثبيت Steam وإعادة تثبيته
إذا لم يساعدك أي من الإصلاحات المذكورة أعلاه ، يجب إلغاء تثبيت Steam وإعادة تثبيته. يجب أن يساعد ذلك في إصلاح "خطأ خدمة Steam" الناجم عن تثبيت Steam معطل. يمكنك اختيار الحفاظ على بيانات اللعبة سليمة عن طريق نسخ المجلد ذي الصلة إلى موقع مختلف.
1. افتح File Explorer وانتقل إلى This PC>Local Disk (C :)>Program Files (x86)>Steam.
2. انسخ والصق المجلد المسمى steamapps(والذي يحتوي على بيانات اللعبة) في موقع مختلف على جهاز الكمبيوتر.
3. افتح قائمة ابدأوانتقل إلى الإعدادات>التطبيقات>التطبيقات والميزات.
4. حدد Steam>إلغاء التثبيتلإزالة Steam من جهاز الكمبيوتر.

5. قم بتنزيل مثبت Steam وتشغيله لإعادة تثبيت Steam. انسخ مجلد steamappsإلى دليل Steamبعد ذلك.
لقد أصلحت خطأ خدمة Steam
معظم الوقت ، يجب أن يساعدك تشغيل عميل Steam كمسؤول أو إعادة تكوين خدمة Steam Client للتشغيل تلقائيًا في حل "خطأ خدمة Steam" في Windows 10. إذا لم يكن الأمر كذلك ، فإن تجربة بعض الإصلاحات المتقدمة أعلاه ستساعدك بالتأكيد على فرز الأشياء .