تلعب معاينات الصور المصغرة دورًا مهمًا في مساعدتك على تحديد المحتوى داخل ملفات الصور والفيديو. ومع ذلك، يمكن لنظامي التشغيل Windows 11 وWindows 10 التوقف عن عرضها لعدة أسباب. واجهت الإصدارات الأقدم من نظام التشغيل نفس المشكلة أيضًا.
في معظم الحالات، ستشاهد صورًا مصغرة فارغة بسبب إعدادات File Explorer التي تم تكوينها بشكل غير صحيح (المعروفة سابقًا باسم Windows Explorer) أو بسبب وجود ذاكرة تخزين مؤقت مصغرة تالفة. ولكن نادرًا ما تتعامل مع شيء خطير مثل الإصابة بالبرامج الضارة.
اعمل على الإصلاحات أدناه لعرض جميع الصور المصغرة في نظامي التشغيل Windows 11 و10 في أقرب وقت ممكن.
ملاحظة: حسب التصميم، لا يمكن لنظام التشغيل Windows 11 عرض معاينات الصور المصغرة للمجلدات. ومن ثم، فإن الإصلاحات التالية تؤثر فقط على معاينات الملفات في أحدث نظام تشغيل من Microsoft.
تحقق من خيارات عرض المجلد
أول إجراء عليك هو التحقق من إعداد Windows 11 أو Windows 10 لعرض معاينات الصور المصغرة في File Explorer. يمكنك القيام بذلك عبر مربع حوار خيارات مستكشف الملفات.
1. حدد رمز أو مربع البحث الموجود على شريط المهام واكتب خيارات مستكشف الملفات .
2. حدد فتح .
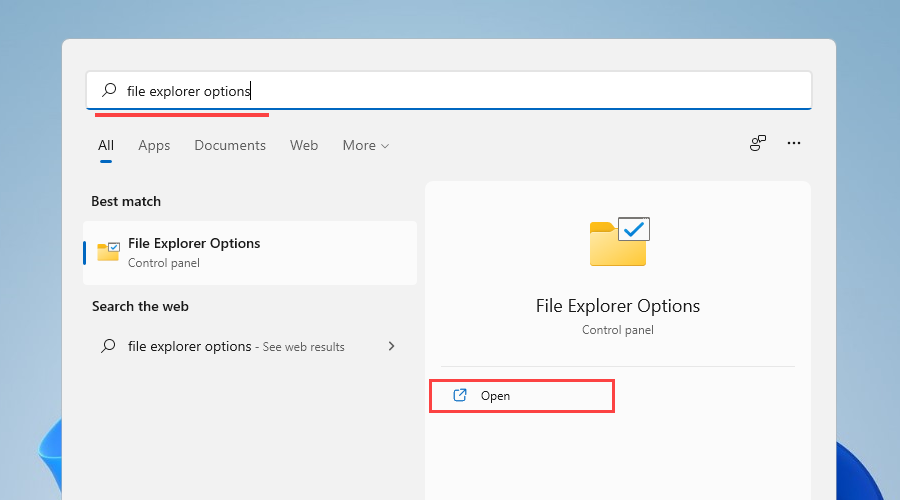 <ص>3. قم بالتبديل إلى علامة التبويب عرض .
<ص>4. قم بإلغاء تحديد المربع بجوار عرض الرموز دائمًا، وليس الصور المصغرة مطلقًا .
<ص>3. قم بالتبديل إلى علامة التبويب عرض .
<ص>4. قم بإلغاء تحديد المربع بجوار عرض الرموز دائمًا، وليس الصور المصغرة مطلقًا .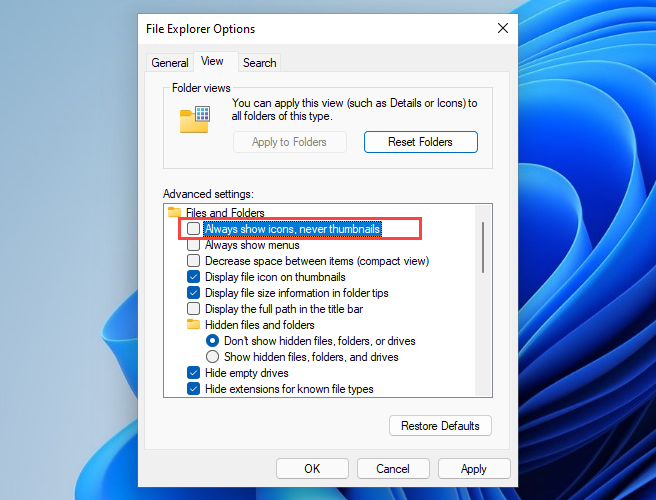 <ص>5. حدد تطبيق ، ثم موافق .
<ص>5. حدد تطبيق ، ثم موافق .
إذا كان عليك تنشيط الخيار في الخطوة 4، فمن المفترض أن يقوم File Explorer بإنشاء صور مصغرة على الفور. إذا لم يكن عليك القيام بأي شيء، فانتقل إلى بقية الإصلاحات.
فرض إعادة تشغيل مستكشف الملفات
يمكن أيضًا أن يحدث خطأ في مستكشف الملفات بدون سبب والتوقف عن العمل بشكل صحيح. أسرع طريقة لإصلاح ذلك هي إعادة تشغيله باستخدام "إدارة المهام".
1. اضغط على Shift + Ctrl + Esc لفتح مدير المهام.
2. حدد مزيد من التفاصيل (إذا لزم الأمر) لتوسيع عرض مدير المهام الافتراضي.
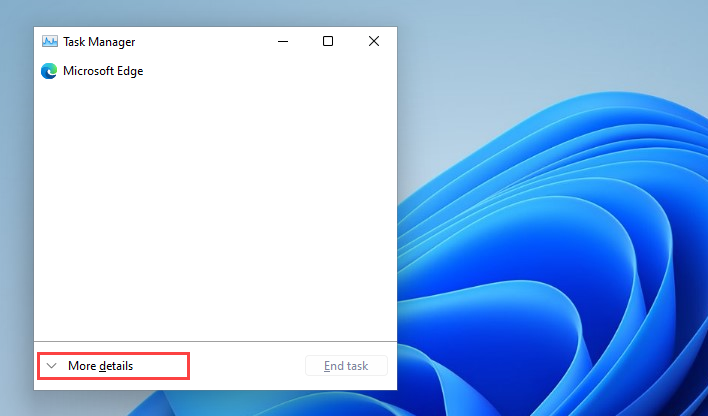 <ص>3. ضمن علامة التبويب العمليات ، حدد موقع مستكشف Windows وحدده.
<ص>4. حدد الزر إعادة التشغيل لإعادة تشغيل مستكشف الملفات.
<ص>3. ضمن علامة التبويب العمليات ، حدد موقع مستكشف Windows وحدده.
<ص>4. حدد الزر إعادة التشغيل لإعادة تشغيل مستكشف الملفات.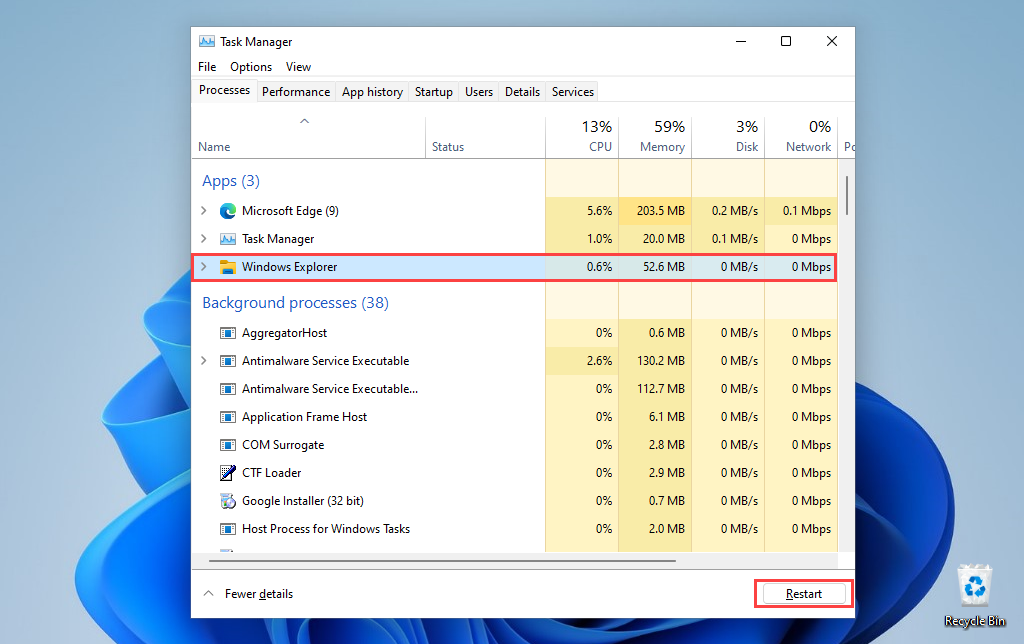 <ص>5. اخرج من إدارة المهام..
<ص>5. اخرج من إدارة المهام..
إذا ظلت ملفات الصور أو الفيديو (والمجلدات في نظام التشغيل Windows 10) تظهر فارغة، فحاول إعادة تشغيل نظام التشغيل بدلاً من ذلك.
حذف ذاكرة التخزين المؤقت للصور المصغرة
إذا ظلت الصور المصغرة غير ظاهرة، فمن المحتمل أنك تتعامل مع ذاكرة تخزين مؤقت مصغرة تالفة. يؤدي حذفه إلى مساعدة File Explorer على إعادة إنشاء المعاينات من البداية.
1. افتح قائمة ابدأ وحدد الإعدادات .
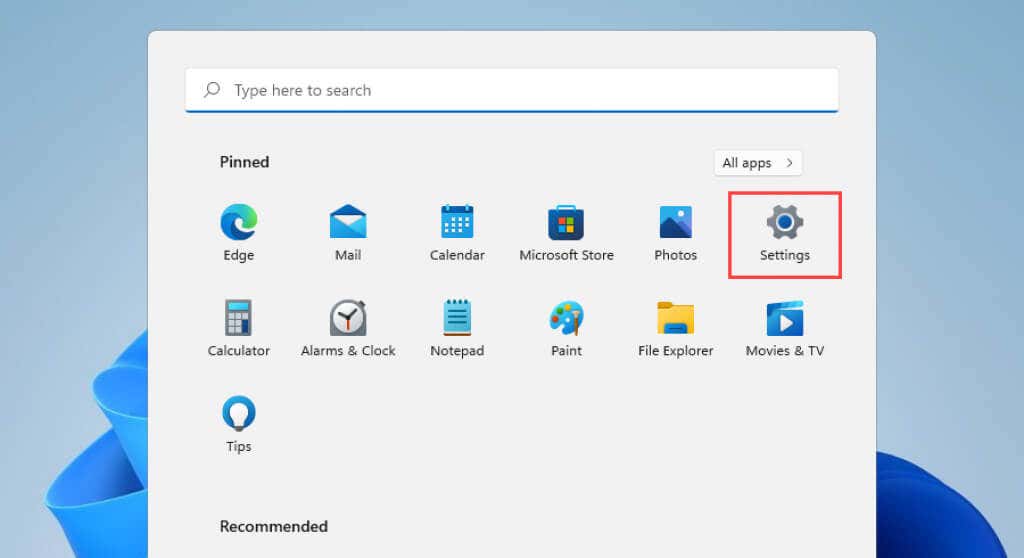
2. حدد النظام >سعة التخزين .
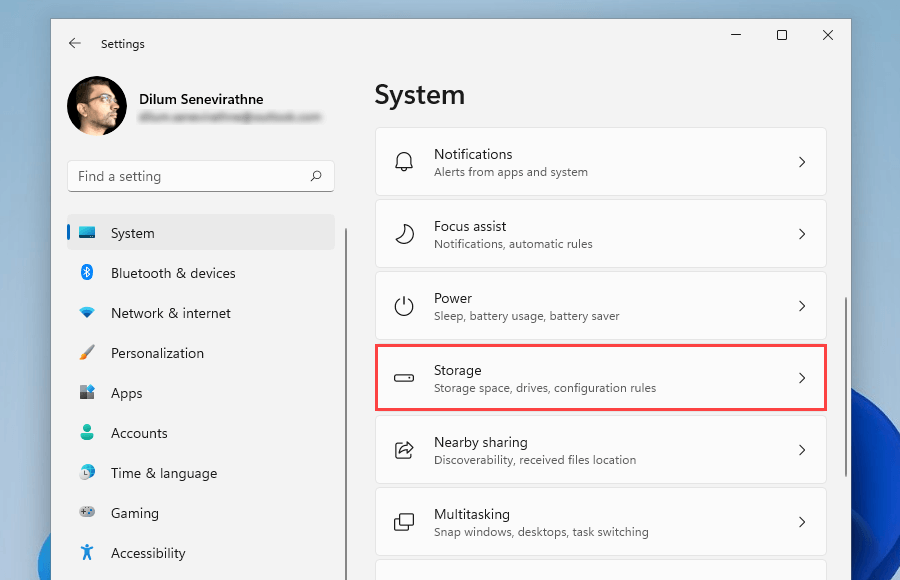 <ص>3. حدد الملفات المؤقتة .
<ص>3. حدد الملفات المؤقتة .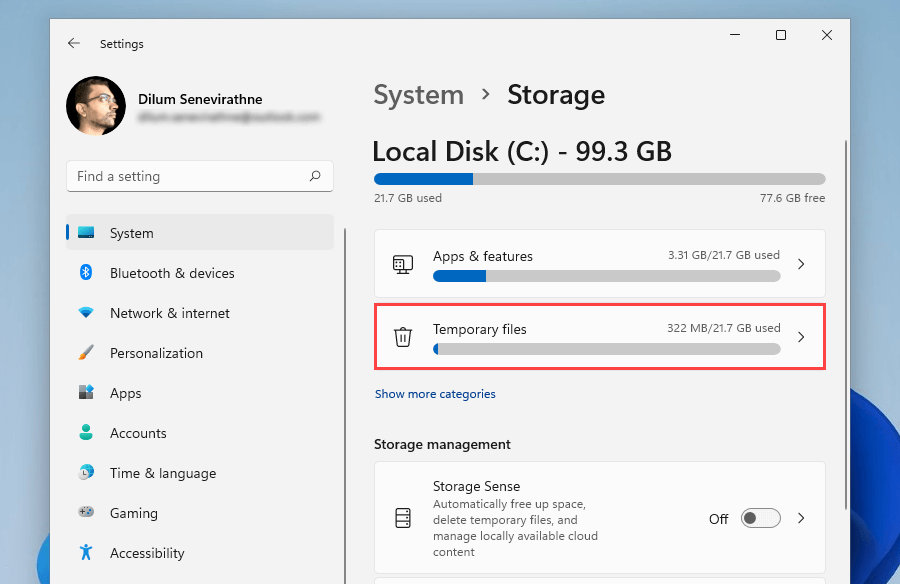 <ص>4. حدد المربع بجوار الصور المصغرة وحدد إزالة الملفات.
<ص>4. حدد المربع بجوار الصور المصغرة وحدد إزالة الملفات. 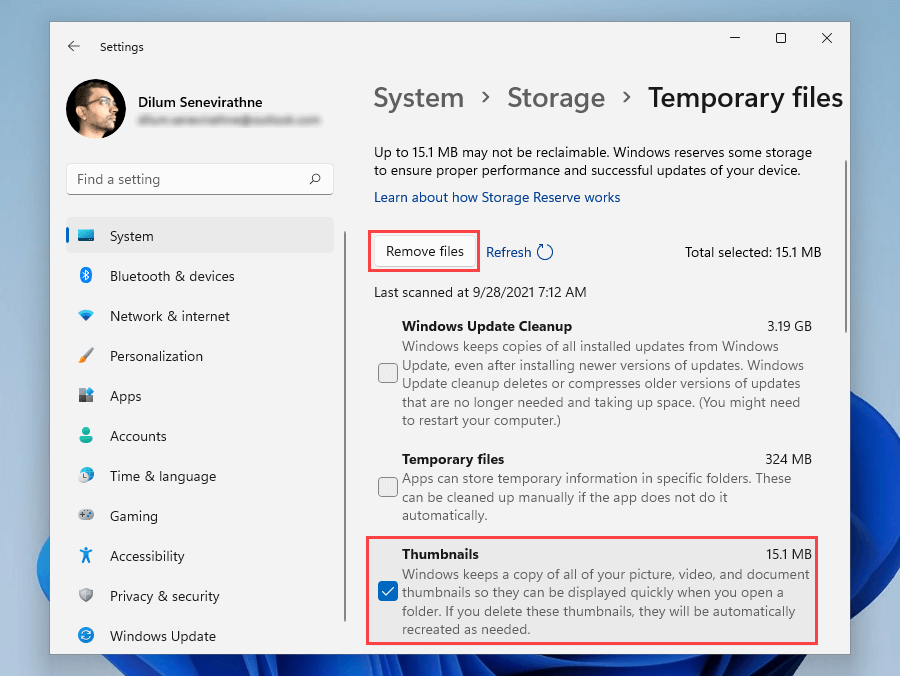 <ص>5. أعد تشغيل جهاز الكمبيوتر الخاص بك.
<ص>5. أعد تشغيل جهاز الكمبيوتر الخاص بك.
حذف ذاكرة التخزين المؤقت للصور المصغرة (طريقة بديلة)
إذا كنت تواجه مشكلة في حذف ذاكرة التخزين المؤقت المصغرة عبر إعدادات التخزين في Windows 11 أو Windows 10، فجرّب هذه الطريقة البديلة التي تتضمن تطبيق تنظيف القرص القديم بدلاً من ذلك.
1. اضغط على Windows + R لفتح مربع تشغيل .
2. اكتب cleanmgr وحدد موافق .
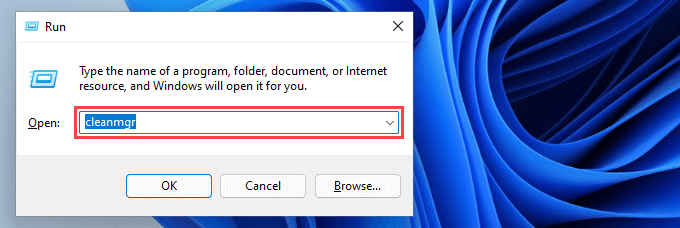 <ص>3. حدد المربع بجوار الصور المصغرة .
<ص>3. حدد المربع بجوار الصور المصغرة .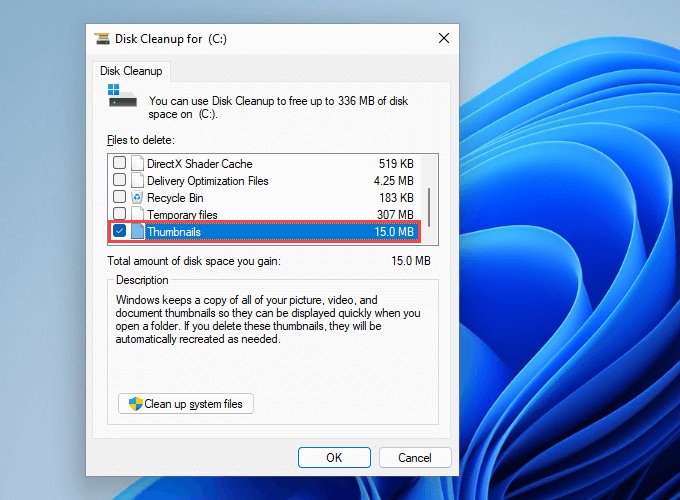 <ص>4. حدد موافق .
<ص>4. حدد موافق .
استعادة الإعدادات الافتراضية لمستكشف الملفات
قد تؤدي إعادة تشغيل خيارات عرض File Explorer إلى إعداداتها الافتراضية أيضًا إلى حل المشكلات التي تمنع نظامي التشغيل Windows 11 و10 من عرض الصور المصغرة بشكل صحيح.
1. ابحث عن مربع الحوار خيارات مستكشف الملفات وافتحه.
2. قم بالتبديل إلى علامة التبويب عرض .
<ص>3. حدداستعادة الإعدادات الافتراضية .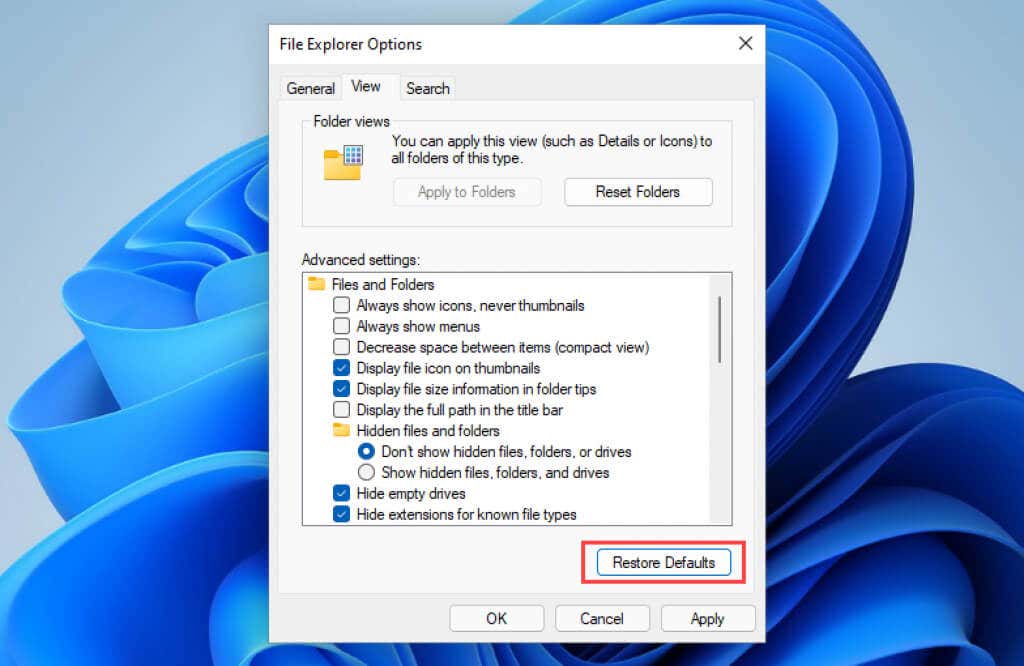 <ص>4. حدد تطبيق ، ثم موافق .
<ص>4. حدد تطبيق ، ثم موافق .
الرجوع إلى التطبيق الافتراضي
هل تقتصر المشكلة على تنسيق صورة أو فيديو معين؟ قد يؤدي إعداد برنامج افتراضي مختلف إلى حدوث ذلك. حاول تكوينه لفتحه في تطبيق Microsoft الأصلي.
1. انقر بزر الماوس الأيمن على أي ملف بتنسيق الملف وأشر إلى فتح باستخدام .
2. حدد اختيار تطبيق آخر .
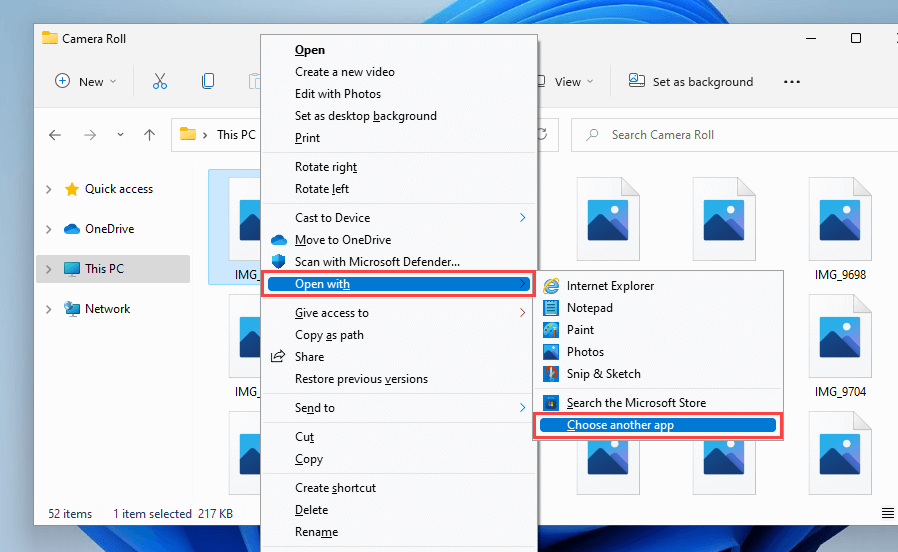 <ص>3. اختر تطبيقًا أصليًا – على سبيل المثال، الصور (للصور) أو الأفلام والبرامج التلفزيونية (لمقاطع الفيديو).
<ص>4. حدد المربع بجوار استخدام هذا التطبيق دائمًا لفتح الملفات ..
<ص>3. اختر تطبيقًا أصليًا – على سبيل المثال، الصور (للصور) أو الأفلام والبرامج التلفزيونية (لمقاطع الفيديو).
<ص>4. حدد المربع بجوار استخدام هذا التطبيق دائمًا لفتح الملفات ..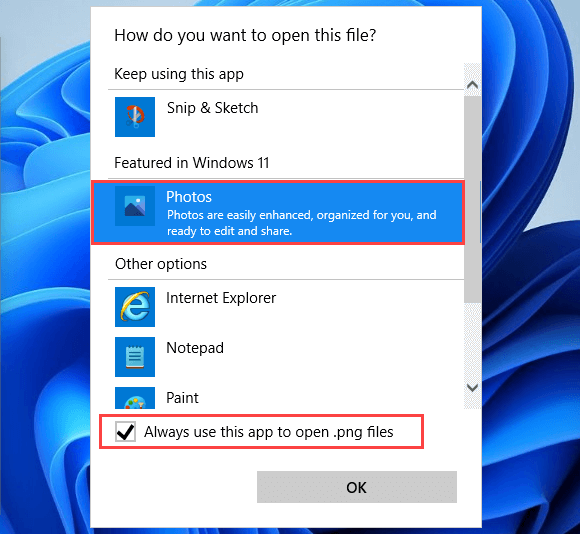 <ص>5. حدد موافق .
<ص>5. حدد موافق .
قم بتثبيت برامج الترميز ذات الصلة
على العكس من ذلك، قد لا تعرض ملفات الصور والفيديو ذات الصلة بالتنسيقات غير المدعومة في Windows معاينات الصور المصغرة. يمكنك محاولة إصلاح ذلك عن طريق تثبيت برامج الترميز ذات الصلة.
على سبيل المثال، لن يعرض تنسيق صورة HEIC الافتراضي لجهاز iPhone صورًا مصغرة على نظام التشغيل Windows إلا إذا قمت بتثبيت هو انا ج ملحقات الصورة.
ومن ناحية أخرى، يمكن أن يساعدك حزمة الترميز كيه لايت في تنسيقات الفيديو غير الشائعة.
تحديث برامج تشغيل الرسومات
تسبب برامج تشغيل الرسومات القديمة مشكلات في الأداء وتمنع ميزات Windows المختلفة (مثل معاينات الصور المصغرة) من العمل بشكل صحيح. راجع موقع الويب الخاص بالشركة المصنعة لبطاقة الفيديو (مثل نفيديا أو أيه إم دي ) للحصول على إصدار أحدث لبرنامج التشغيل أو استخدم أداة تحديث برنامج التشغيل المجانية للحصول على كل ما يصل إلى -التاريخ.
بالإضافة إلى ذلك، من المفيد التحقق من Windows Update بحثًا عن أي تحديثات لبرنامج تشغيل العرض تم التحقق منها بواسطة Microsoft.
1. افتح تطبيق الإعدادات .
2. حدد Windows Update .
<ص>3. حدد التحقق من وجود تحديثات . بعد انتهاء Windows Update من البحث عن التحديثات، حدد الخيارات المتقدمة . في نظام التشغيل Windows 10، حدد عرض التحديثات الاختيارية بدلاً من ذلك وتخطي الخطوة التالية. <ص>4. حدد تحديثات اختيارية .
<ص>4. حدد تحديثات اختيارية .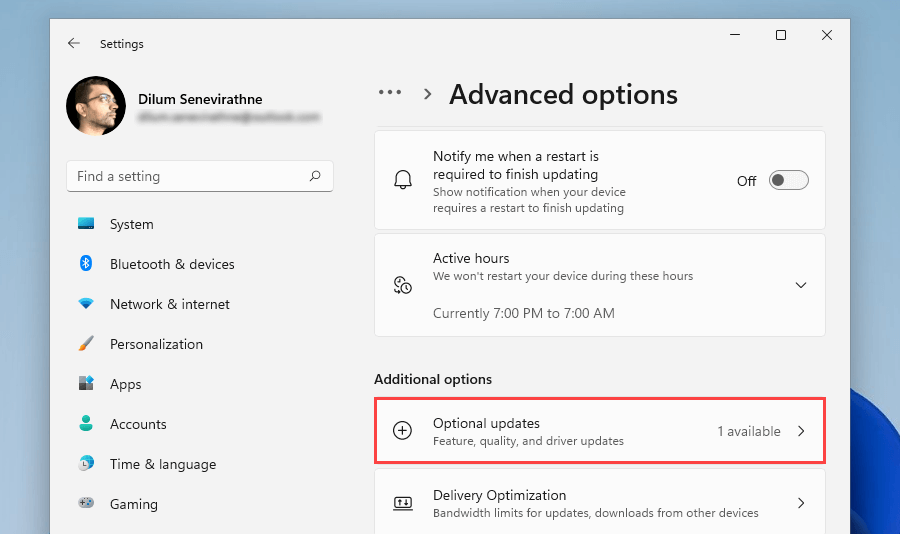 <ص>5. اختر أي تحديثات لبرنامج التشغيل متعلقة بالشاشة وحدد التنزيل والتثبيت .
<ص>5. اختر أي تحديثات لبرنامج التشغيل متعلقة بالشاشة وحدد التنزيل والتثبيت .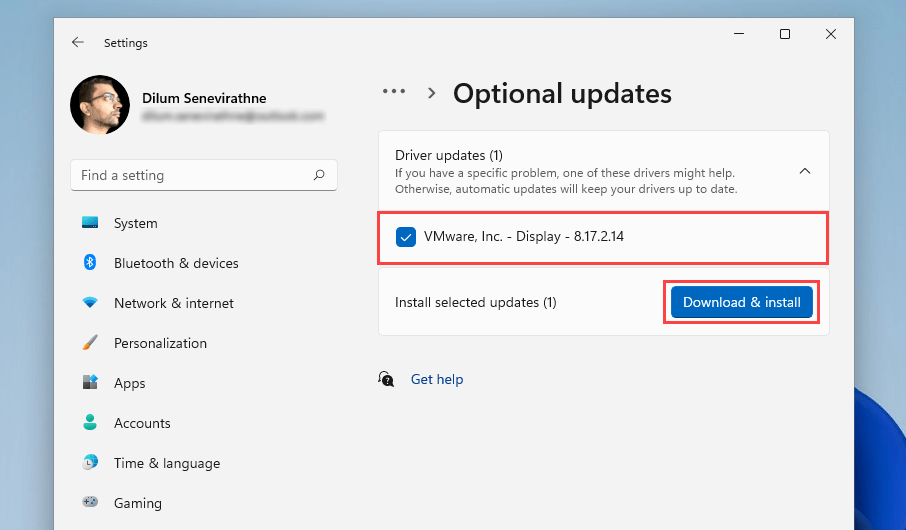
أثناء قيامك بذلك، نوصي أيضًا بتطبيق آخر التحديثات لنظام التشغيل Windows نفسه. تحتوي عادةً على إصلاحات لأخطاء الميزات المتعلقة بالنظام وقد تساعد في تصحيح المشكلات في File Explorer للأبد.
قم بتشغيل فحص SFC
حاول إجراء فحص باستخدام مدقق ملفات النظام. إنها أداة سطر أوامر تساعد في حل مشكلات تلف الملفات المحتملة في نظامي التشغيل Windows 11 و10.
1. اضغط على Windows + X وحدد Windows Terminal (Admin) أو Windows PowerShell (Terminal) .
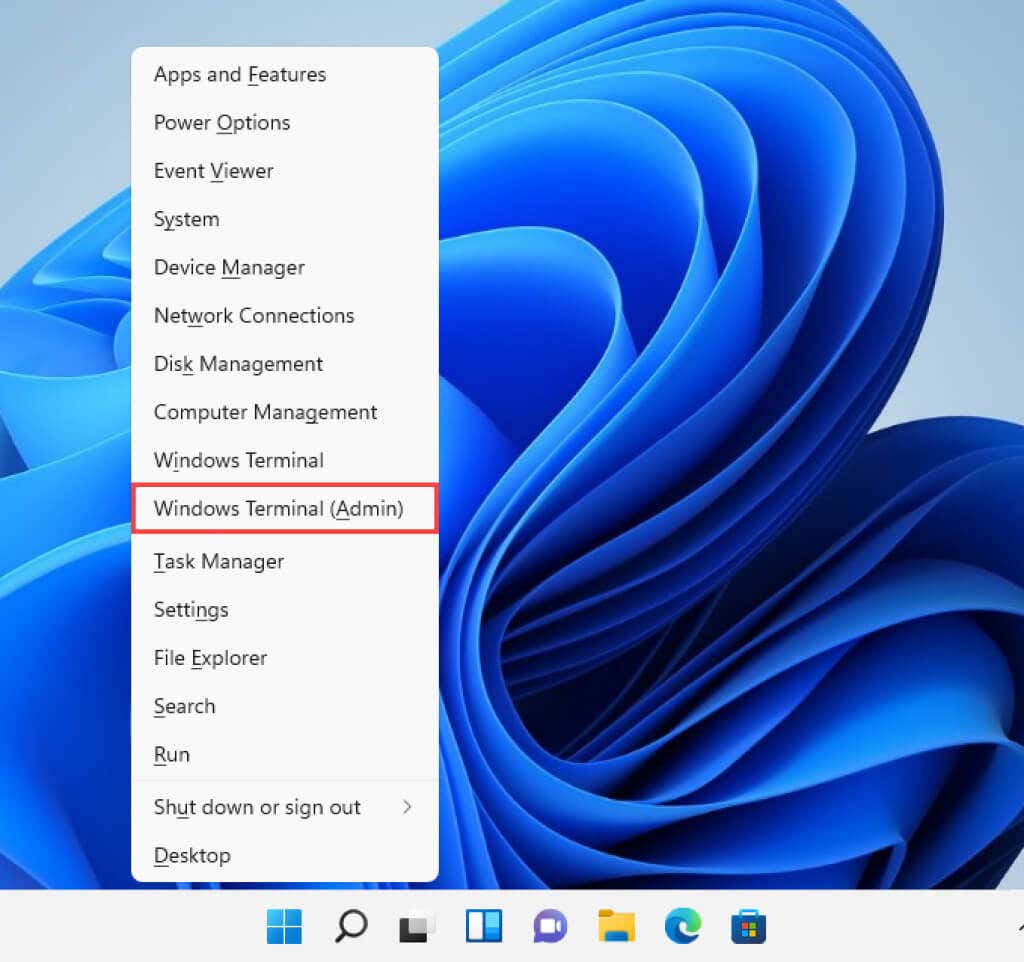
2. اكتب الأمر التالي:
sfc /scannow
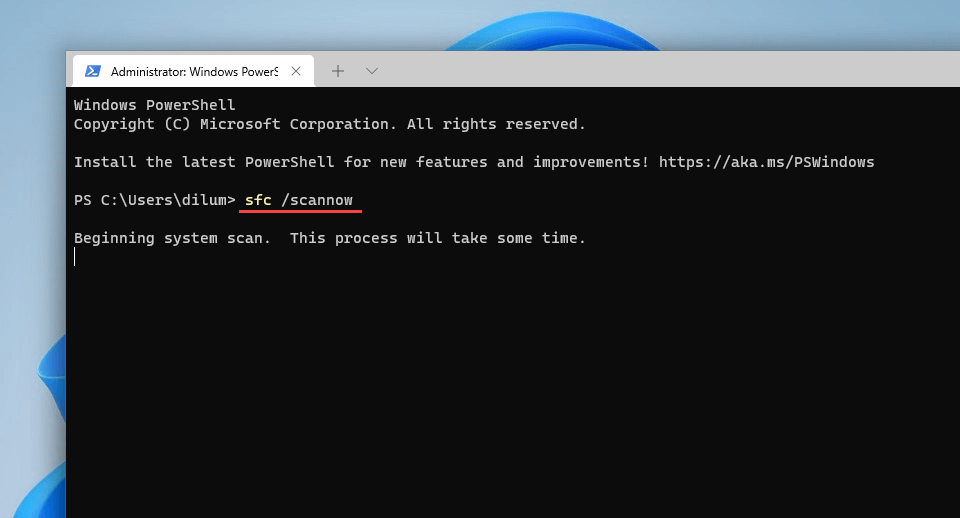 <ص>3. اضغط على أدخل .
<ص>3. اضغط على أدخل .
يستغرق فحص SFC عادةً بعض الوقت حتى يكتمل. إذا تمكن من العثور على المشكلات وإصلاحها، فقد ترغب في المتابعة عن طريق تشغيل أداة DISM (خدمة نشر الصور وإدارتها)...
تشغيل فحص مكافحة البرامج الضارة
إذا استمرت مشكلة عدم عرض الصور المصغرة أو تكررت، فمن المحتمل أنك تتعامل مع برنامج اختطاف File Explorer. استخدم أمن ويندوز لإجراء فحص شامل لجهاز الكمبيوتر الخاص بك بحثًا عن البرامج الضارة.
1. ابحث عن أمان Windows وافتحه.
2. حدد الحماية من الفيروسات والتهديدات .
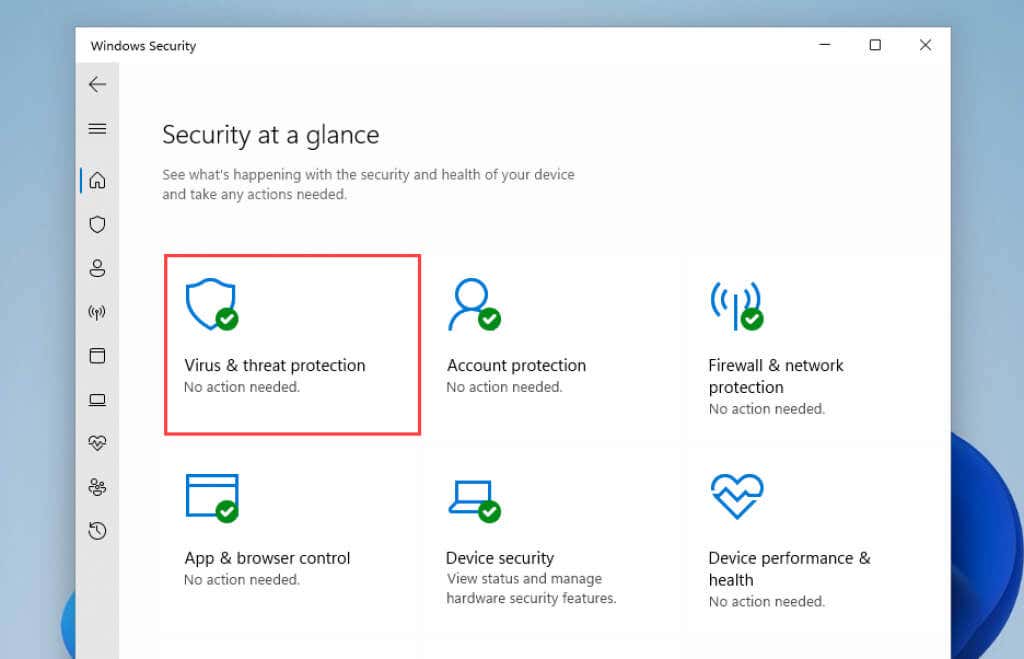 <ص>3. قم بالتمرير لأسفل إلى قسم إعدادات الحماية من الفيروسات والتهديدات وقم بتثبيت أي تحديثات معلقة لتعريفات مكافحة البرامج الضارة. بعد ذلك، قم بالتمرير للأعلى وحدد خيارات المسح .
<ص>3. قم بالتمرير لأسفل إلى قسم إعدادات الحماية من الفيروسات والتهديدات وقم بتثبيت أي تحديثات معلقة لتعريفات مكافحة البرامج الضارة. بعد ذلك، قم بالتمرير للأعلى وحدد خيارات المسح .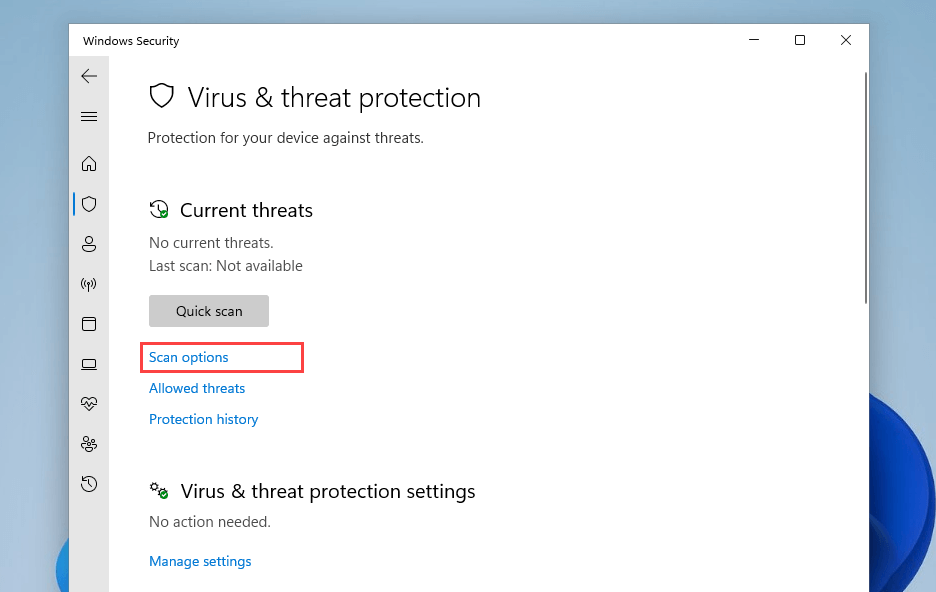 <ص>4. حدد زر الاختيار بجوار الفحص الكامل .
<ص>5. حدد المسح الآن .
<ص>4. حدد زر الاختيار بجوار الفحص الكامل .
<ص>5. حدد المسح الآن .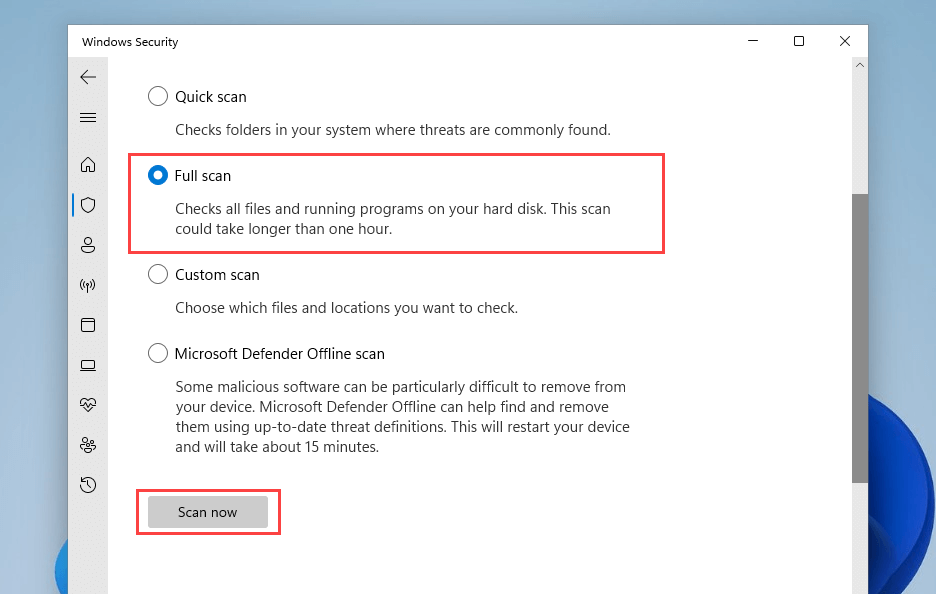
بدلاً من ذلك، يمكنك استخدم مزيل البرامج الضارة المخصص مثل البرامج الضارة للعثور على وإزالة الأشكال الخطيرة من البرامج الضارة.
مستكشف الملفات يعرض معاينات الصور المصغرة مرة أخرى
إذا كنت تستخدم الصور ومقاطع الفيديو، فلا غنى عن معاينات الصور المصغرة. نأمل أن تكون الحلول المذكورة أعلاه قد ساعدت، وأن يعود File Explorer لعرضها بشكل صحيح. إنها ميزة أساسية تستحق قضاء بعض الوقت في إصلاحها. إذا تكررت المشكلة (وهذا قد يحدث)، فما عليك سوى تنفيذ الإصلاحات المذكورة أعلاه، وستكون بخير.
.