مشغل الويب الخاص بـ Spotify الاستماع إلى الموسيقى المفضلة لديك بدون تثبيت أي تطبيق. يمكن أن تتسبب أشياء مختلفة في عدم عمل مشغل الويب الخاص بـ Spotify، والأكثر شيوعًا هو وجود مشكلة في متصفح الويب الخاص بك.
ربما تكون قد قمت بتمكين أداة حظر الإعلانات في متصفح الويب الخاص بك، مما تسبب في سبوتيفي لا لتشغيل الموسيقى الخاصة بك. قد تسبب ملفات ذاكرة التخزين المؤقت في متصفحك مشاكل. أو ربما تم ضبط جهاز التشغيل الخاطئ في متصفحك. عندما لا يعمل مشغل الويب Spotify، إليك قائمة بالأشياء التي يجب التحقق منها.
اختر جهاز التشغيل الصحيح في Spotify
يتيح لك Spotify تحديد الجهاز يدويًا لتشغيل الموسيقى الخاصة بك. تأكد من ضبط Spotify لاستخدام متصفح الويب الخاص بك لتشغيل الموسيقى. إذا لم يكن الأمر كذلك، قم بتغيير الجهاز، وسيبدأ مشغل الويب الخاص بك في العمل.
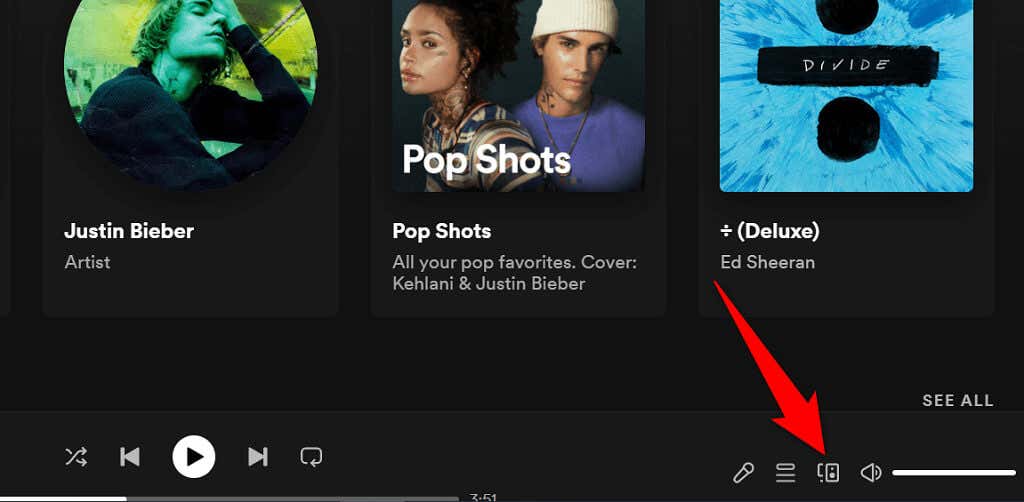
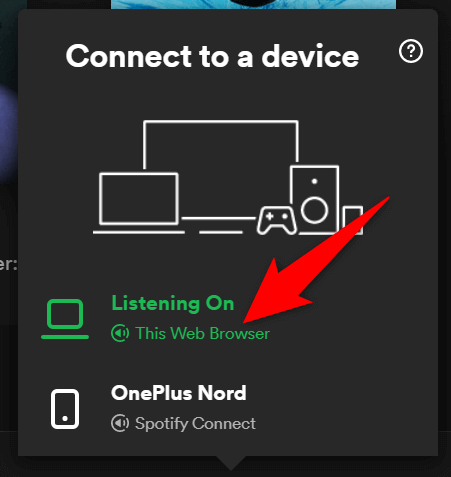
تعطيل أداة حظر الإعلانات في متصفح الويب الخاص بك
إذا قمت بتثبيت ملحق لحظر الإعلانات في متصفح الويب الخاص بك، فقد يتسبب ذلك في عدم قيام مشغل الويب الخاص بـ Spotify بتحميل الموسيقى. غالبًا ما تكون أدوات حظر الإعلانات هي السبب وراء العديد من مشكلات تشغيل الوسائط عبر الإنترنت.
لحسن الحظ، يمكنك إصلاح ذلك عن طريق تعطيل مانع الإعلانات في متصفحك. يمكنك أولاً تعطيل الامتداد مؤقتًا لمعرفة ما إذا كان هو السبب أم لا. إذا أدى ذلك إلى حل المشكلة، فيمكنك إزالة أداة حظر الإعلانات أو تعطيلها في Spotify.
يوضح لك ما يلي كيفية تعطيل إحدى الإضافات في Chrome. يجب أن تكون الخطوات مماثلة لمتصفحات الويب الأخرى.
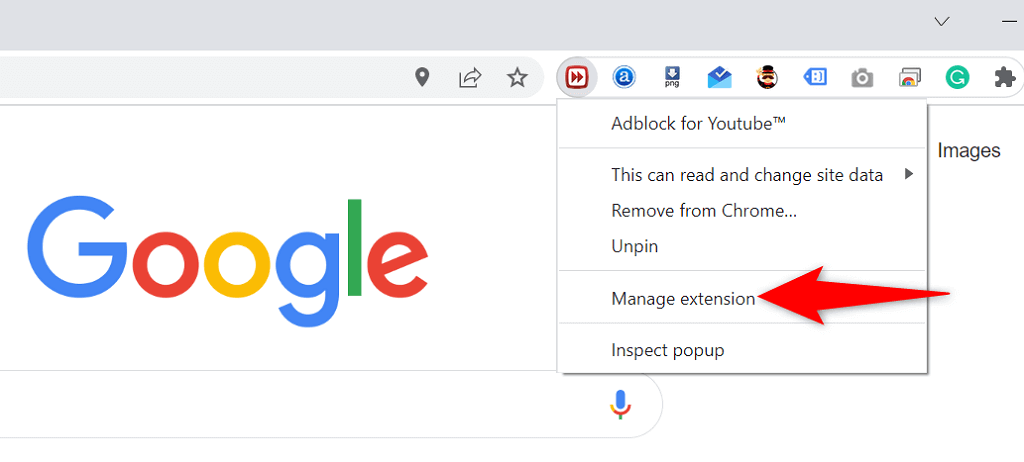
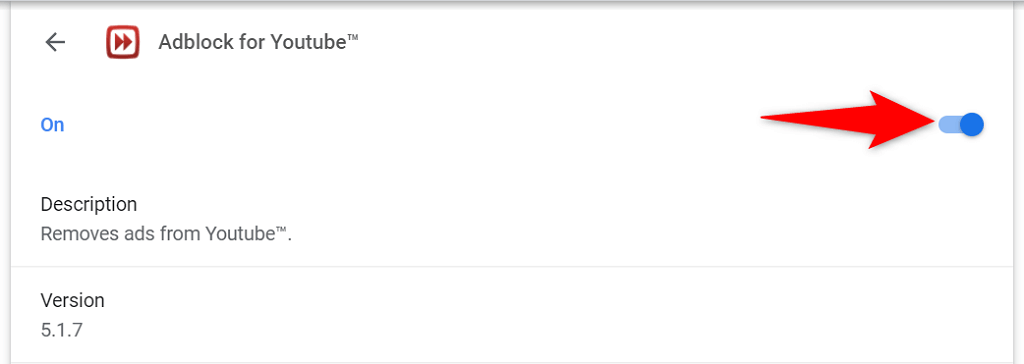
استخدم وضع التصفح المتخفي في متصفح الويب
أحد الخيارات التي تستحق المحاولة عند can’t use the سبوتيفي مشغل الويب هو استخدام نافذة التصفح المتخفي. عندما تفتح موقعًا في هذه النافذة، يقوم متصفحك بعزل سجل التصفح والبيانات الأخرى عن جلستك الحالية.
يساعد ذلك في إصلاح المشكلات التي تحدث بسبب تداخل بيانات متصفحك مع مشغل الويب الخاص بـ Spotify. قد لا ترغب في استخدام وضع التصفح المتخفي في كل مرة تريد فيها الاستماع إلى الموسيقى، ولكن يمكن أن تساعدك هذه التقنية على الأقل في معرفة ما إذا كان متصفحك هو سبب المشكلة.
افتح نافذة التصفح المتخفي في Chrome
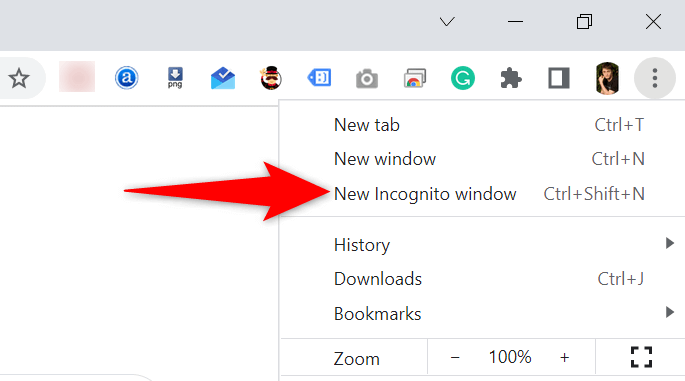
تشغيل نافذة خاصة في Firefox
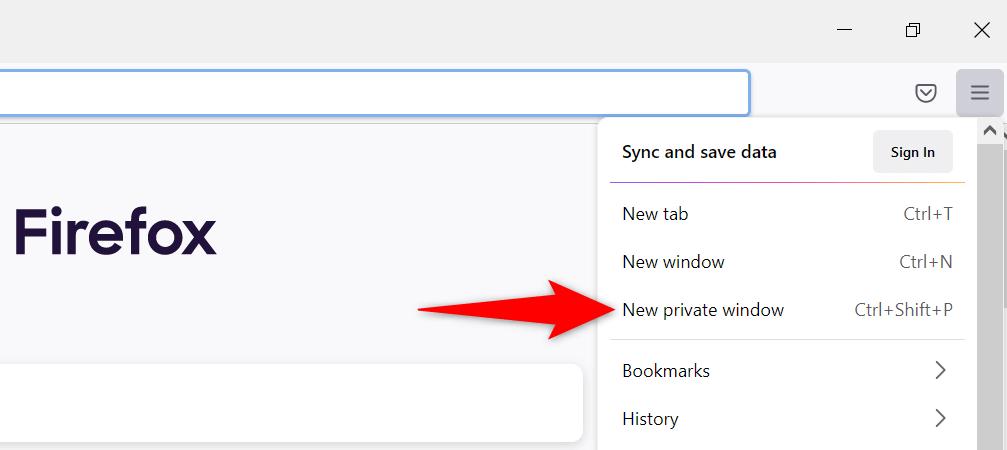
فتح نافذة InPrivate في Edge
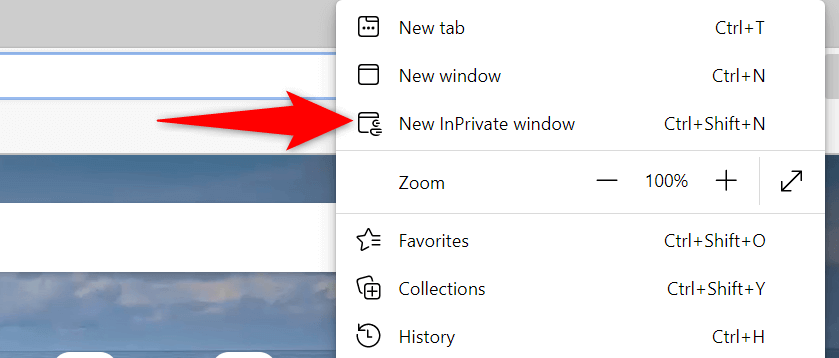
مسح ذاكرة التخزين المؤقت لمتصفح الويب الخاص بك
يقوم متصفحك بتخزين صفحات الويب والصور مؤقتًا لتسريع جلسات التصفح. في بعض الأحيان، تتداخل هذه البيانات المخزنة مؤقتًا مع مشغلات الموسيقى على الانترنت وتتسبب في عدم عملها.
قد يساعد مسح ذاكرة التخزين المؤقت للمتصفح في حل مشكلة Spotify لديك. تجعل معظم المتصفحات من السهل للغاية التخلص من ملفات ذاكرة التخزين المؤقت.
لن تفقد كلمات المرور وملفات تعريف الارتباط وبيانات الموقع الأخرى المحفوظة عند مسح ذاكرة التخزين المؤقت.
مسح ذاكرة التخزين المؤقت في Chrome
chrome://settings/clearBrowserData
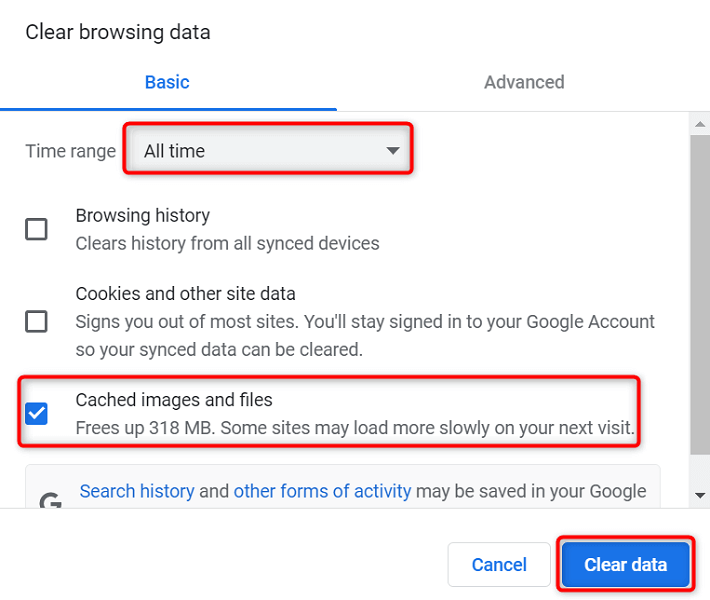
مسح ذاكرة التخزين المؤقت في Firefox
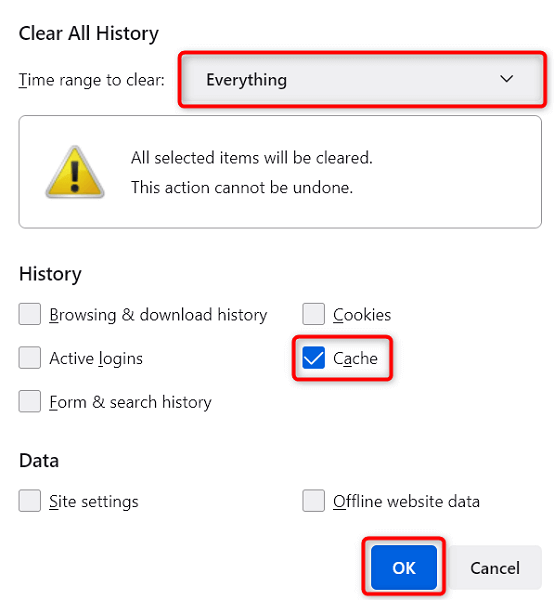
مسح ذاكرة التخزين المؤقت في Edge
edge://settings/clearBrowserData
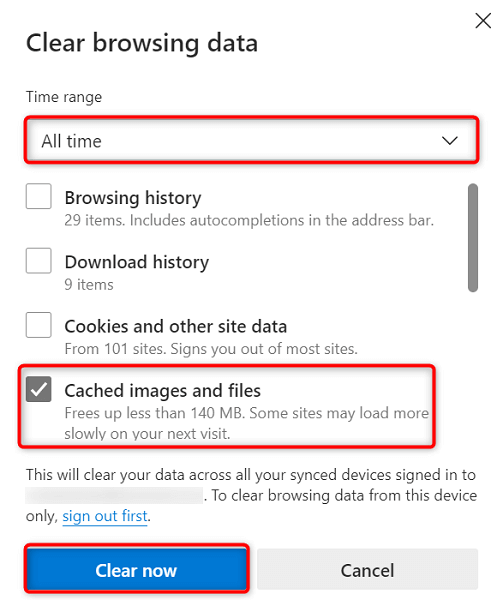
تمكين تشغيل المحتوى المحمي في متصفح الويب الخاص بك
عندما مشغل الويب الخاص بـ Spotify لا يعمل وترى رسالة تفيد بأنك بحاجة إلى تمكين تشغيل المحتوى المحمي، سيتعين عليك تشغيل أحد الخيارات في إعدادات المتصفح لإصلاح المشكلة.
من المحتمل أنك ستواجه هذه المشكلة فقط مع Google Chrome، لذا إليك كيفية تشغيل تشغيل المحتوى المحمي في متصفح الويب هذا:
chrome://settings/content
امسح ذاكرة التخزين المؤقت لنظام أسماء النطاقات
يستخدم Spotify والمواقع الأخرى التي تفتحها في متصفحاتك إعدادات DNS الخاصة بك لحل أسماء النطاقات. إذا كانت ذاكرة التخزين المؤقت لنظام أسماء النطاقات (DNS) لديك بها مشكلات أو كانت تالفة، فستحتاج إلى مسح ذاكرة التخزين المؤقت التي بها مشكلات لإصلاح المشكلات المتعلقة بموقعك.
لحسن الحظ، يمكنك مسح ذاكرة التخزين المؤقت DNS دون حذف المتصفح أو الملفات الأخرى الموجودة على جهازك. إليك كيفية القيام بذلك على جهاز كمبيوتر يعمل بنظام Windows:
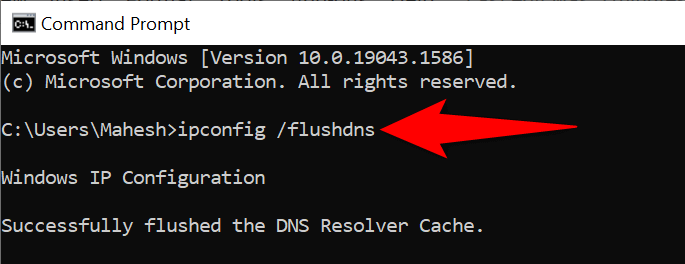
استخدم متصفح ويب آخر
إذا كان مشغل الويب الخاص بـ Spotify لا يزال لا يعمل، فمن المحتمل أن يكون متصفح الويب الخاص بك هو السبب. في هذه الحالة، حاول استخدام مشغل الويب في متصفح ويب آخر وتأكد من نجاح ذلك.
على سبيل المثال، إذا كنت تستخدم Chrome للوصول إلى مشغل الويب Spotify، فانتقل إلى Firefox ومعرفة ما إذا كان المشغل الخاص بك يعمل أم لا. إذا وجدت أن مشغل الويب يعمل عن طريق تغيير المتصفحات، فإن متصفحك هو السبب، وستحتاج إلى إعادة ضبط أو أعد تثبيت المتصفح الخاص بك.
استخدم عميل Spotify البديل
يقدم Spotify العديد من العملاء للسماح لك بالاستماع إلى الموسيقى الخاصة بك. إذا وجدت أن مشغل الويب الخاص بـ Spotify لا يعمل، فاستخدم تطبيق سطح المكتب الخاص بالشركة للوصول إلى الموسيقى الخاصة بك.
يمكنك أيضًا استخدام تطبيق Spotify للجوال إذا كان لديك هاتف ذكي أو جهاز لوحي. ويمنحك هذا إمكانية الوصول إلى مكتبة الموسيقى نفسها التي يستخدمها مشغل الويب الخاص بك.
استكشاف مشكلات Spotify Web Player وإصلاحها على جهاز الكمبيوتر الخاص بك
غالبًا ما يتم ربطمشكلات مشغل الويب Spotify بمتصفح الويب الخاص بك. بمجرد التخلص من ملفات ذاكرة التخزين المؤقت التي بها مشكلات، وضبط إعدادات معينة، وإزالة الوظائف الإضافية المسببة للمشكلة، يبدأ مشغل الويب الخاص بك في العمل كما ينبغي.
نأمل أن يساعدك الدليل أعلاه في حل جميع المشكلات المتعلقة بمشغل الويب Spotify.
.