على الرغم من أنه يمكنك استخدام مدير كلمة السر مخصص، إلا أن متصفحات الويب مثل Mozilla Firefox تقدم أدواتها الخاصة. يتيح لك حفظ كلمات المرور إمكانية تسجيل الدخول بسرعة إلى مواقع التسوق ووسائل التواصل الاجتماعي والمواقع الإخبارية وما شابه ذلك.
سنوضح لك هنا ليس فقط كيفية عرض كلمات المرور المحفوظة في Firefox، ولكن أيضًا إدارتها. يمكنك الاطلاع على كلمات المرور التي تم اختراقها، وتعديل تلك التي قمت بحفظها، وإضافة استثناءات للمواقع التي لا تريد حفظ كلمات المرور فيها، وتصديرها لاستخدامها في متصفح آخر أو كنسخة احتياطية.
ملاحظة : تنطبق الخطوات أدناه الخاصة بمتصفح Firefox على سطح المكتب لديك على كل من نظامي التشغيل Windows وMac.
السماح لمتصفح فايرفوكس بحفظ كلمات المرور
إذا لم تتم مطالبتك بواسطة فايرفوكس لحفظ كلمة المرور عند تسجيل الدخول إلى أحد المواقع، فقد تحتاج إلى تمكين الميزة. ومن خلاله، يمكنك استخدام أدوات تسجيل دخول إضافية مفيدة.
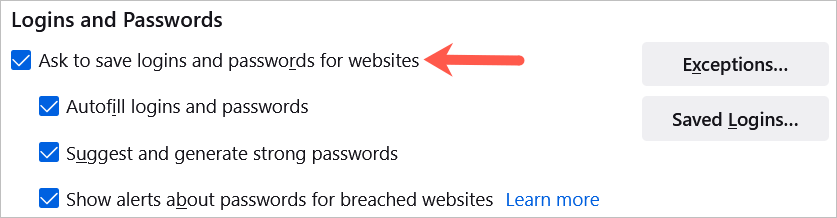
في نظام التشغيل Android، انقر فوق زر القائمة وحدد الإعدادات . اختر تسجيلات الدخول وكلمات المرور ، واختر حفظ تسجيلات الدخول وكلمات المرور ، وحدد طلب الحفظ .
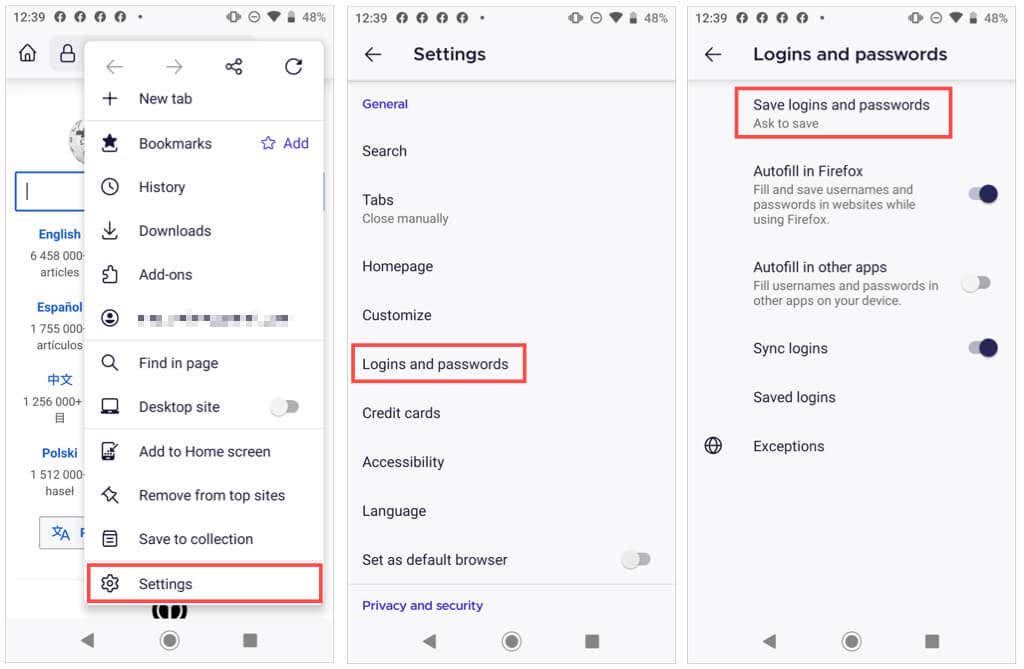
على iPhone، انقر فوق زر القائمة في Firefox وحدد كلمات المرور . قم بتشغيل مفتاح التبديل لـ حفظ معلومات تسجيل الدخول .
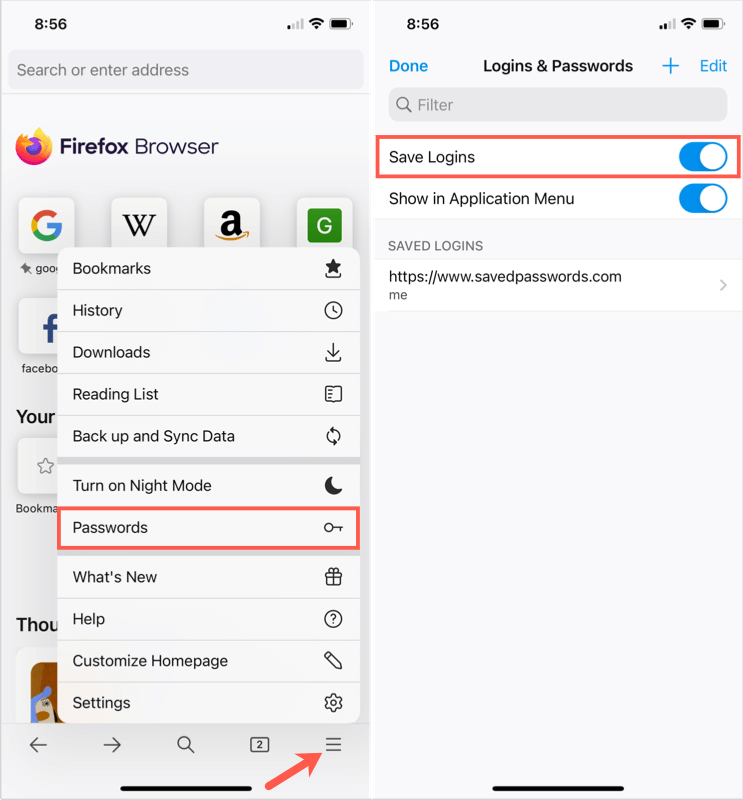
الآن، عند إدخال اسم المستخدم و كلمة السر على موقع ويب، ستظهر لك رسالة مطالبة من Firefox تسألك عما إذا كنت تريد حفظ هذه المعلومات. إذا اخترت حفظ ، فسيتم حفظ التفاصيل الخاصة بك. إذا اخترت عدم الحفظ ، فلن يتم حفظ التفاصيل وسينتقل موقع الويب إلى قائمة الاستثناءات.
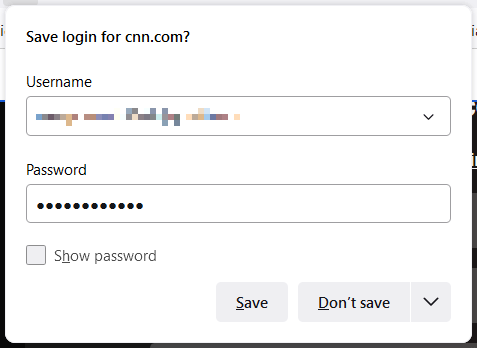
استثناءات كلمة مرور فايرفوكس
تعتبر قائمة الاستثناءات مناسبة لمواقع مثل المؤسسات المالية أو PayPal حيث تفضل إدخال كلمة المرور الخاصة بك في كل مرة بدلاً من حفظها بواسطة Firefox..
يمكنك عرض الاستثناءات وتعديلها وإضافتها في نفس منطقة الإعدادات حيث قمت بتمكين ميزة حفظ كلمة المرور.
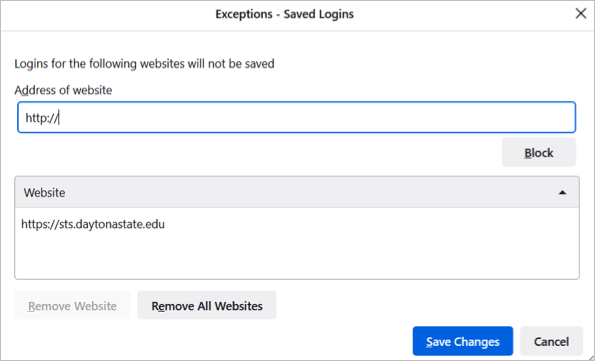
يمكنك أيضًا عرض الاستثناءات في Firefox على نظام التشغيل Android. قم بالوصول إلى قسم تسجيلات الدخول وكلمات المرور في الإعدادات وحدد الاستثناءات .
عرض كلمات المرور المحفوظة
يمكنك عرض كلمات المرور المحفوظة لمتصفح فايرفوكس في إعداداتك بطريقتين مختلفتين.
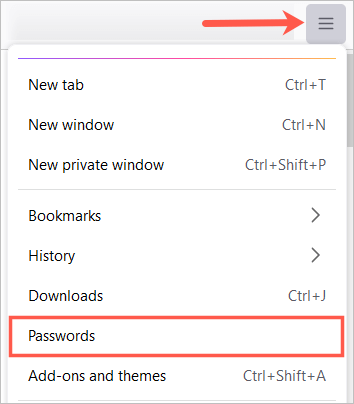
ملاحظة : إذا قمت بإعداد كلمة مرور أساسية (كلمة المرور الرئيسية سابقًا)، فستتم مطالبتك بإدخالها قبل عرض كلمات المرور الخاصة بك.
سترى جميع عمليات تسجيل الدخول الخاصة بك مدرجة على الجانب الأيسر وتفاصيل عملية تسجيل الدخول التي تحددها على الجانب الأيمن.
قد ترى أيضًا رموزًا بجوار معلومات تسجيل الدخول إلى موقع الويب. كما هو موضح في الأمثلة أدناه، يمنحك المواقع الإلكترونية المنتهكة وكلمات المرور الضعيفة مؤشرًا حتى تتمكن من اتخاذ الإجراء المناسب.
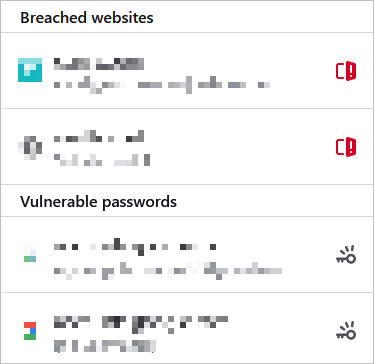
في نظام التشغيل Android، انقر فوق زر القائمة وحدد الإعدادات . اختر تسجيلات الدخول وكلمات المرور ، واختر تسجيلات الدخول المحفوظة . اختر واحدًا لعرض التفاصيل.
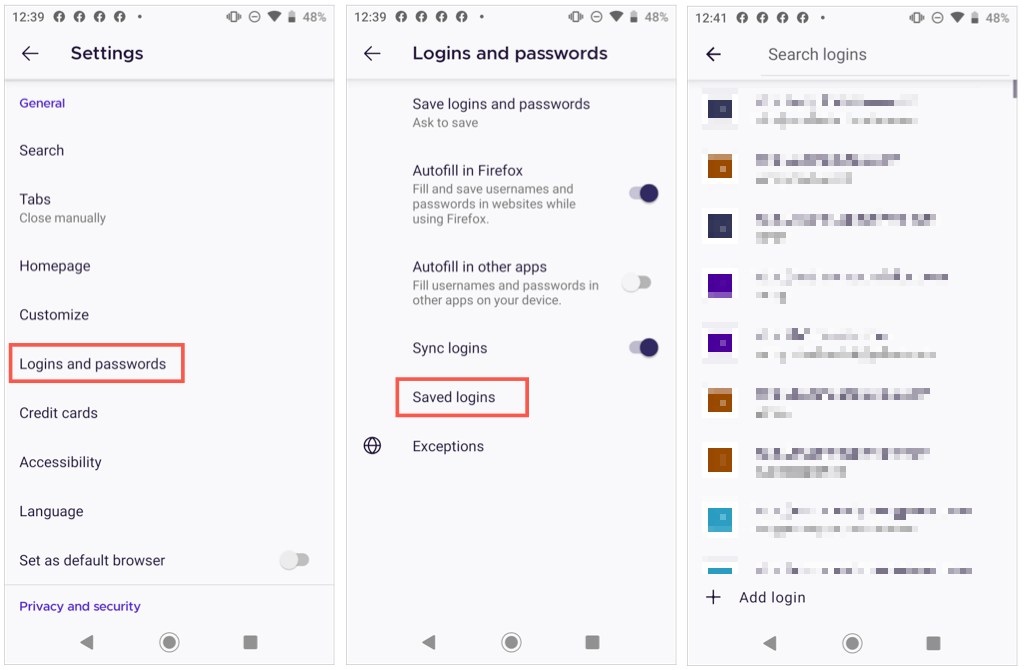
على iPhone، اضغط على زر القائمة وحدد كلمات المرور . سترى قائمة بكلمات المرور المحفوظة. اختر واحدًا لعرض التفاصيل.
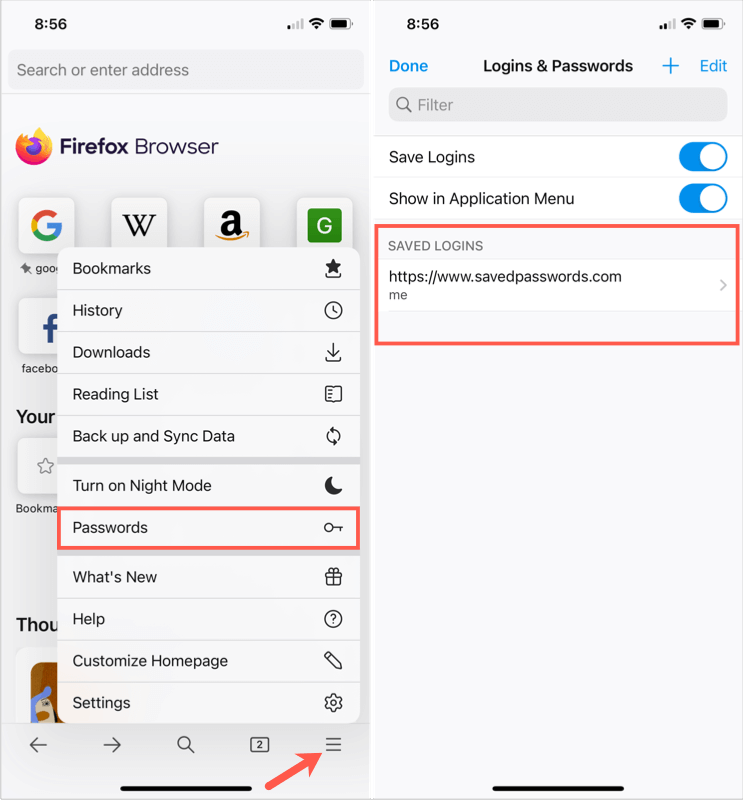
ملاحظة : قد يُطلب منك كلمة المرور أو بصمة الإصبع أو التعرف على الوجه لعرض كلمات المرور على جهازك المحمول.
فرز كلمات المرور أو البحث عنها
.بمجرد الوصول إلى كلمات المرور المحفوظة في Firefox، يمكنك الفرز أو البحث للعثور على ما تحتاجه.
في الجزء العلوي الأيسر، استخدم المربع المنسدل بجوار فرز حسب لعرض كلمات المرور أبجديًا حسب اسم الموقع أو اسم المستخدم، أو آخر استخدام أو تعديل، أو حسب التنبيهات.
للعثور على تفاصيل تسجيل الدخول لموقع معين، أدخل كلمة رئيسية في المربع تسجيلات دخول البحث أعلى صفحة كلمة المرور.
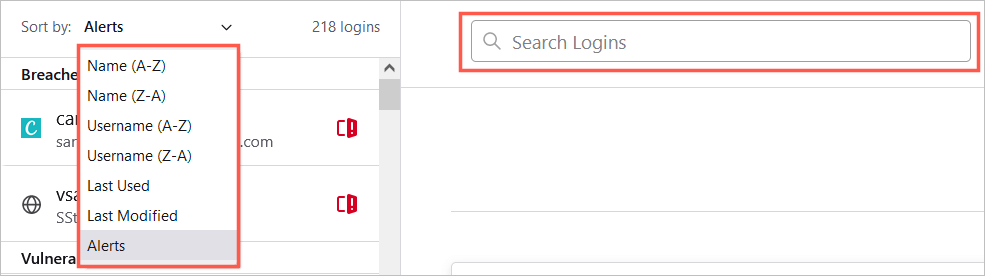
في نظام التشغيل Android، انقر على العدسة المكبرة للبحث أو على السهم للفرز حسب الاسم أو آخر استخدام.
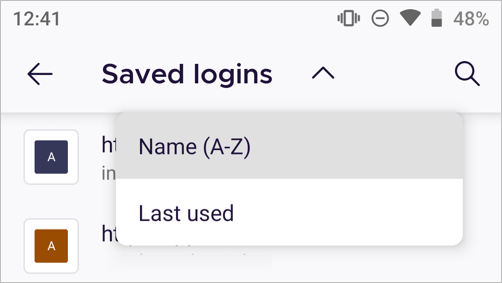
على iPhone، أدخل كلمة أو عبارة في مربع الفلتر في الجزء العلوي.
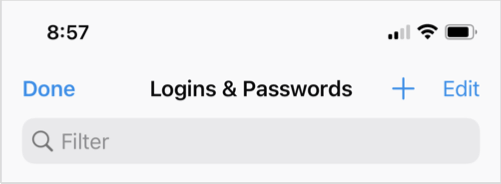
تغيير كلمات المرور المحفوظة
إذا قمت بزيارة موقع ويب وقمت بتغيير كلمة المرور الخاصة بك في Firefox، فستتم مطالبتك بتحديث كلمة المرور المخزنة. وهذه طريقة جيدة لتحديث كلمات المرور المحفوظة لديك.
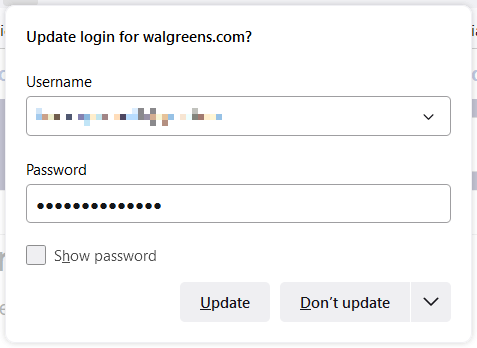
ولكن إذا قمت بتغيير كلمة المرور في مكان آخر، مثل استخدام متصفح ويب آخر أو جهازك المحمول، فيمكنك تغيير كلمة مرور Firefox المحفوظة يدويًا أيضًا.
حدد موقع الويب على اليسار، ثم اختر تعديل لتفاصيل تسجيل الدخول لهذا الموقع على اليمين. أدخل اسم المستخدم المحدث، كلمة المرور الجديدة ، أو كليهما وحدد حفظ التغييرات .
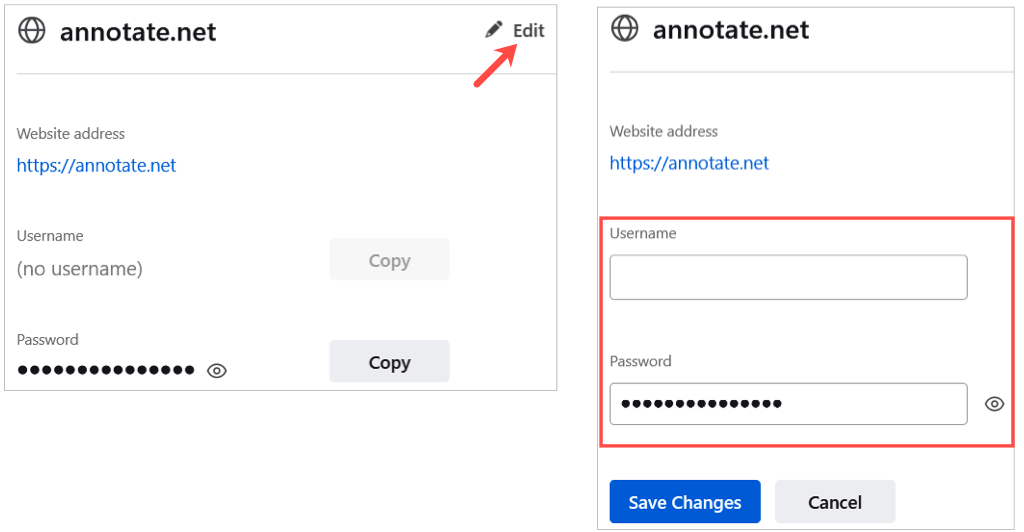
هناك طريقة أخرى لتغيير كلمة المرور الخاصة بك وهي تحديد الرابط إلى موقع الويب مباشرةً من صفحة كلمات المرور المحفوظة في Firefox. قم بتغيير كلمة المرور على موقع الويب ثم قم بالموافقة عندما يطلب Firefox تحديث كلمة المرور المحفوظة.
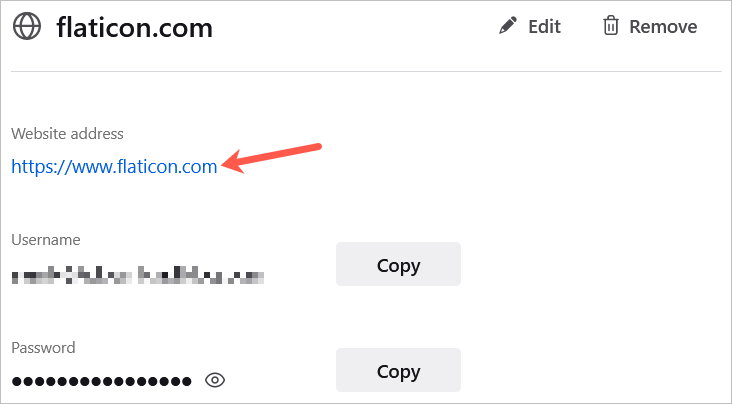
في نظام التشغيل Android، حدد تسجيل الدخول من القائمة، وانقر على النقاط الثلاث ، ثم اختر تحرير . قم بإجراء التغييرات وانقر على علامة الاختيار .
ملاحظة : لن يسمح Android بالتقاط لقطات شاشة لتسجيل دخول محدد في تطبيق Firefox.
على iPhone، حدد تسجيل الدخول من القائمة، وانقر فوق تحرير ، وقم بإجراء التغييرات. اختر تم عند الانتهاء.
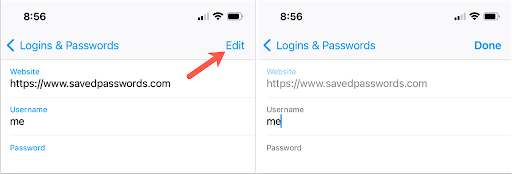
حذف كلمات المرور المحفوظة
لإزالة معلومات تسجيل الدخول، مثل موقع لم تعد تزوره، حدده في القائمة الموجودة على اليسار واختر إزالة على اليمين. قم بتأكيد الحذف عن طريق تحديد إزالة مرة أخرى..
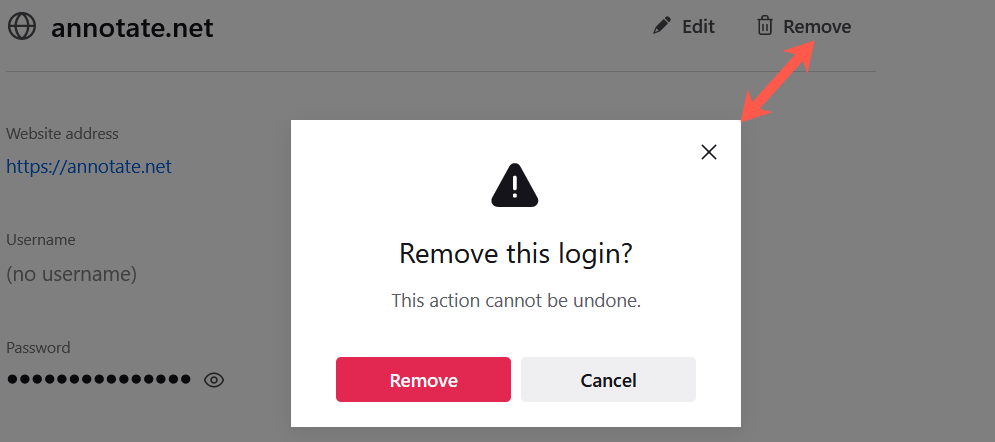
في نظام التشغيل Android، حدد تسجيل الدخول من القائمة، وانقر على النقاط الثلاث ، ثم اختر حذف . قم بالتأكيد عن طريق النقر على حذف مرة أخرى في النافذة المنبثقة.
ملاحظة : لن يسمح Android بالتقاط لقطات شاشة لتسجيل دخول محدد في تطبيق Firefox.
على iPhone، حدد تسجيل الدخول من القائمة واختر حذف . قم بالتأكيد عن طريق النقر على حذف مرة أخرى في النافذة المنبثقة.
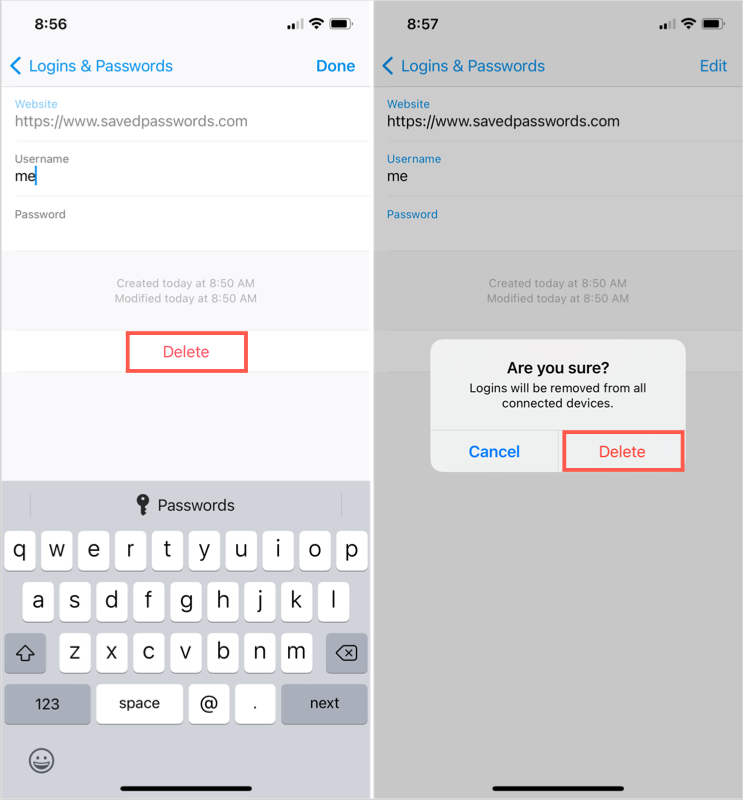
تصدير كلمات المرور المحفوظة لمتصفح فايرفوكس
إذا كنت تريد استيراد كلمات مرور Firefox المحفوظة إلى متصفح ويب آخر أو ببساطة حفظ نسخة احتياطية منها، فمن السهل القيام بذلك.
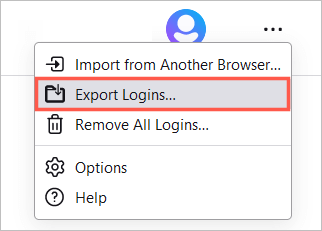
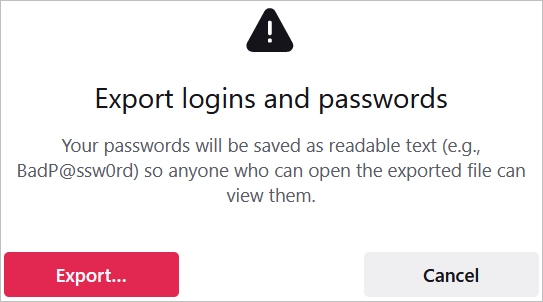
يجب حفظ الملف في تنسيق ملف CSV. ويمكنك بعد ذلك فتح الملف أو استيراده إلى متصفح آخر.
سواء كنت تريد عرض كلمات المرور المحفوظة لديك، أو معرفة ما إذا كانت هناك حاجة إلى تغييرها بسبب خرق أمني، أو إزالة كلمات المرور التي لم تعد تستخدمها، يمكنك إدارة قام Firefox بحفظ كلمات المرور بسهولة على سطح المكتب والجهاز المحمول.
.