طالما أن تطبيقات Microsoft Office الخاصة بك يمكنها التحقق من صحة ترخيصك، فستستمر التطبيقات في العمل كالمعتاد. ومع ذلك، إذا حدثت مشكلة في التحقق من صحة الترخيص، فستعرض تطبيقاتك رسالة تفيد "توجد مشكلة في ترخيص Office الخاص بك".
إذا كنت تواجه هذه المشكلة مع تطبيقات Office الخاصة بك وكنت واثقًا من أن الترخيص الخاص بك يجب أن يعمل، فهناك بعض الطرق التي يمكنك اتباعها للتغلب على المشكلة.
قم بتحديث جهاز الكمبيوتر الذي يعمل بنظام Windows 10
من المحتمل أن الخطأ "توجد مشكلة في ترخيص Office الخاص بك" لا علاقة له بتطبيقات Office الخاصة بك. ربما لأنك تستخدم إصدارًا قديمًا من نظام التشغيل، وهذا الإصدار يسبب مشكلات في تطبيقاتك.
في هذه الحالة، هناك طريقة سريعة وسهلة لمعالجة المشكلة وهي قم بتحديث جهاز الكمبيوتر الذي يعمل بنظام Windows. وإليك كيفية القيام بذلك:
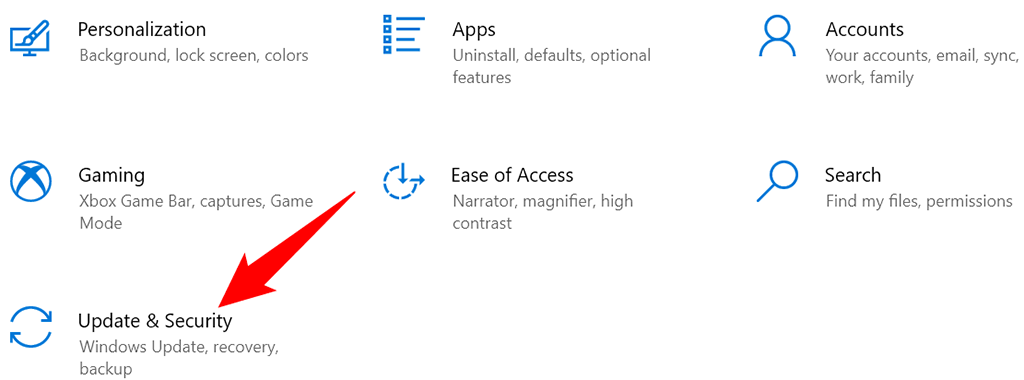
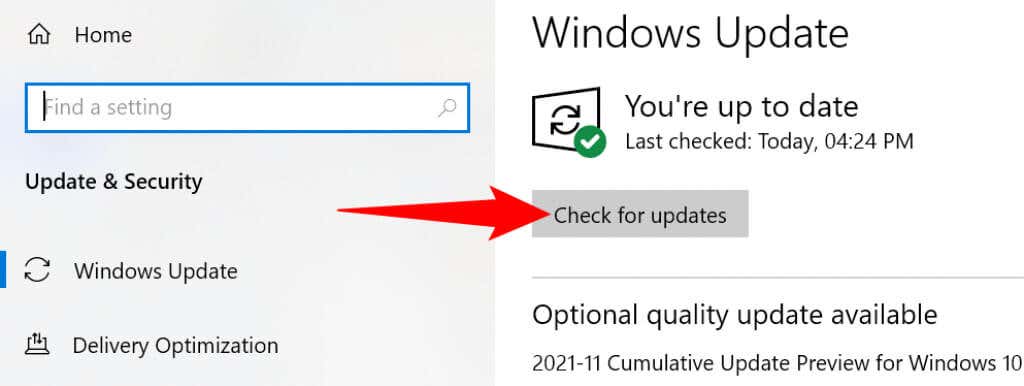
قم بتحديث تطبيقات Microsoft Office لإصلاح مشكلة "توجد مشكلة في ترخيص Office الخاص بك"
كما هو الحال مع نظام التشغيل Windows 10، يجب عليك أيضًا تحديث تطبيقات Office لديك للتأكد من أنها خالية من الأخطاء. من المحتمل أن يكون هناك خطأ موجود يتسبب في عرض تطبيقات Office الخاصة بك للخطأ "توجد مشكلة في ترخيص Office الخاص بك".
يمكنك بدء التحديث من أي تطبيق من تطبيقات Office. سوف نستخدم Word.
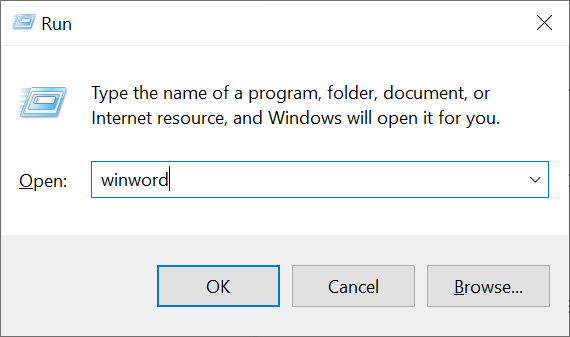
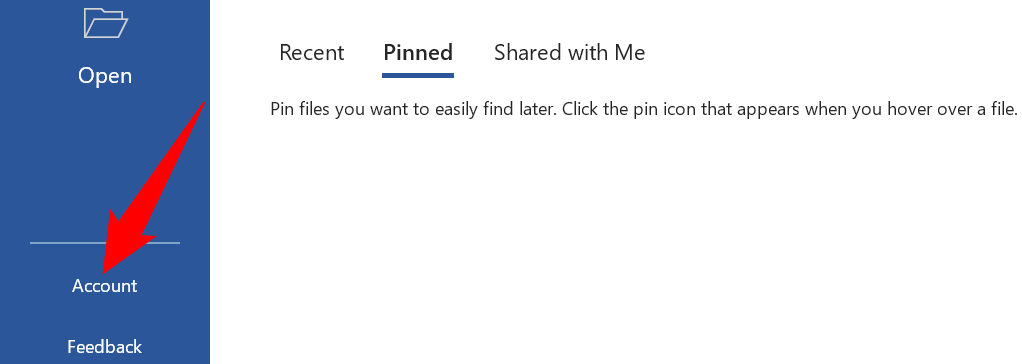
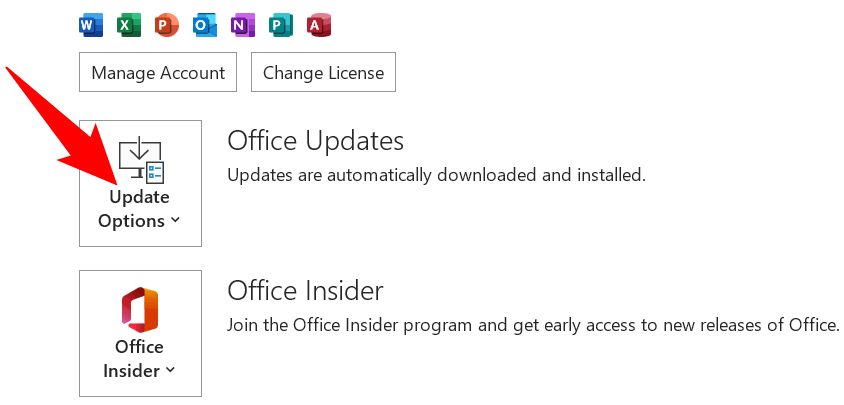
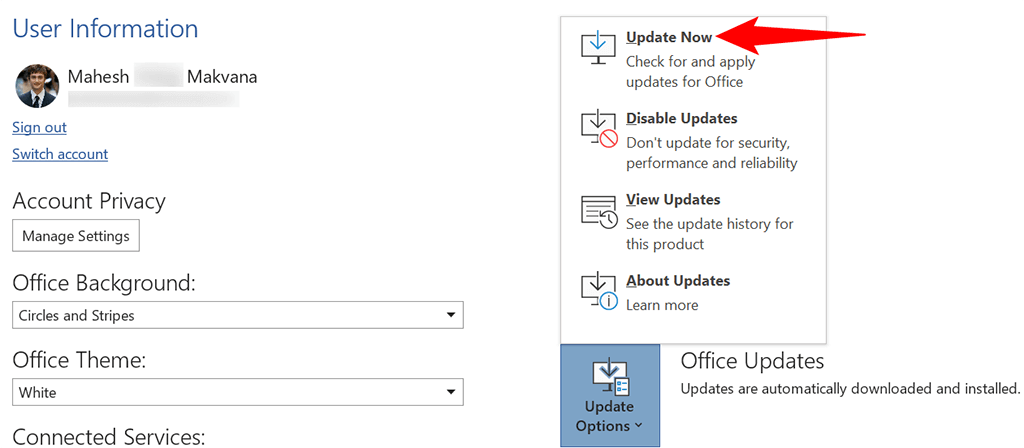
قم بتسجيل الخروج ثم قم بتسجيل الدخول مرة أخرى إلى تطبيقات Office الخاصة بك
عندما تواجه مشكلة متعلقة بالترخيص في تطبيقات Office، فقد تواجه تطبيقاتك مشكلات في الاتصال بحسابك المرتبط لجلب بيانات الترخيص الخاصة بك. ويحدث هذا عادة بسبب خلل بسيط في الاتصال.
لحل هذه المشكلة، حاول تسجيل الخروج من تطبيقات Office ثم تسجيل الدخول مرة أخرى. سيؤدي هذا إلى إنشاء اتصال جديد ومن المرجح أن يحل مشكلتك. احتفظ باسم المستخدم وكلمة المرور لحسابك في متناول يدك، حيث ستحتاج إلى هذه التفاصيل لتسجيل الدخول مرة أخرى إلى حسابك.
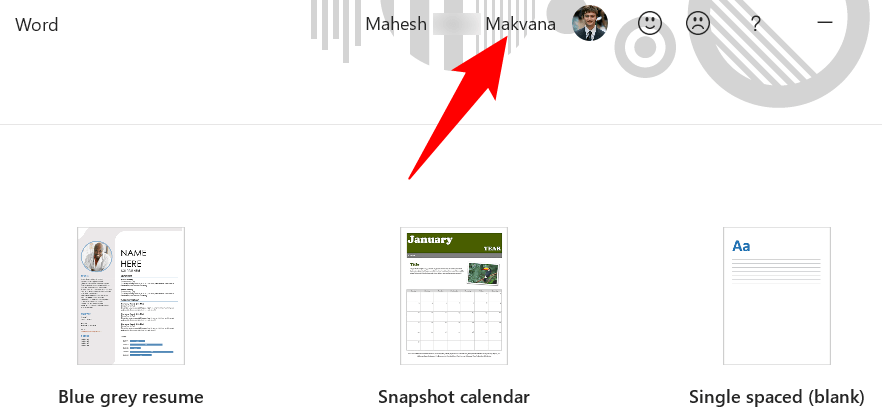
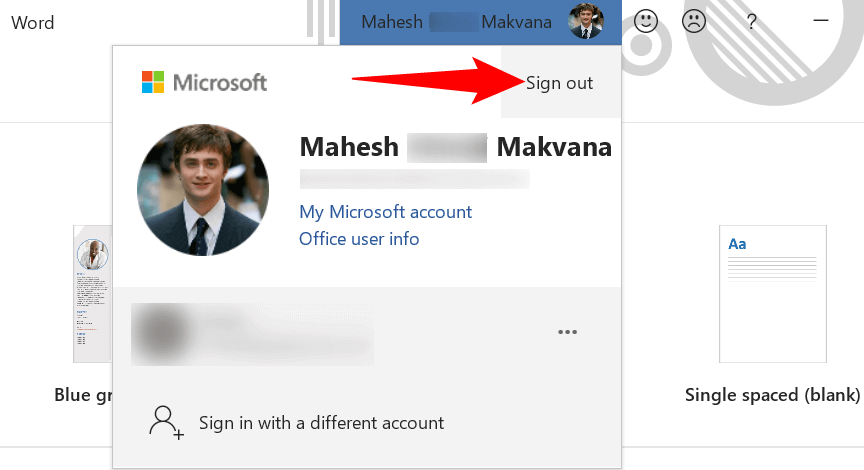
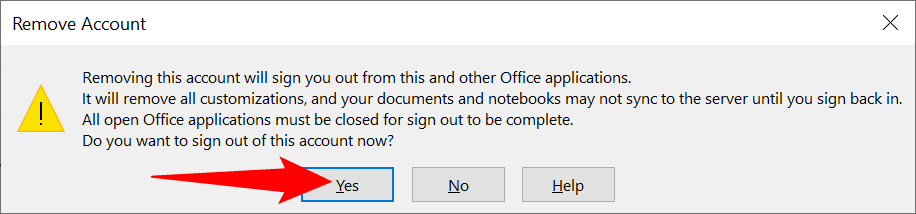
قم بإصلاح Microsoft Office لحل الخطأ "توجد مشكلة في ترخيص Office الخاص بك"
مثل التطبيقات الأخرى، تواجه تطبيقات Microsoft Office أيضًا العديد من المشكلات العشوائية من وقت لآخر. إحدى الطرق لإصلاح هذه المشكلات هي استخدام خيار إصلاح جهاز الكمبيوتر الذي يعمل بنظام Windows. يعمل هذا الخيار على إصلاح أية مشكلات تتعلق بجميع تطبيقات Office ببضع نقرات سهلة.
لبدء عملية الإصلاح:
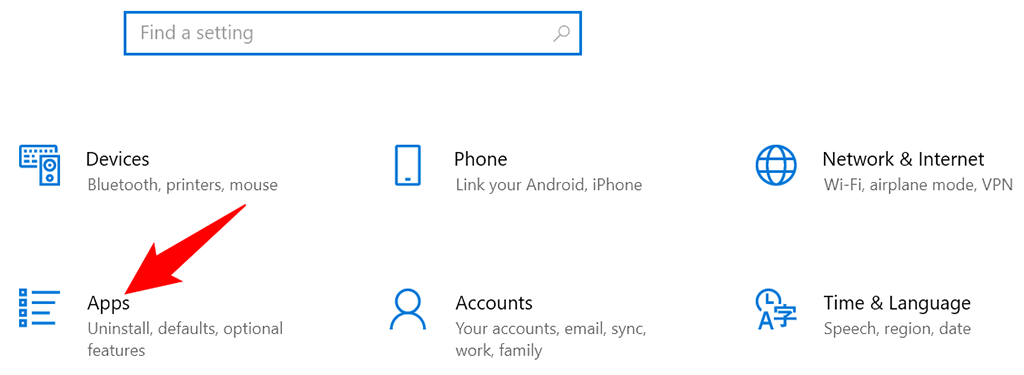
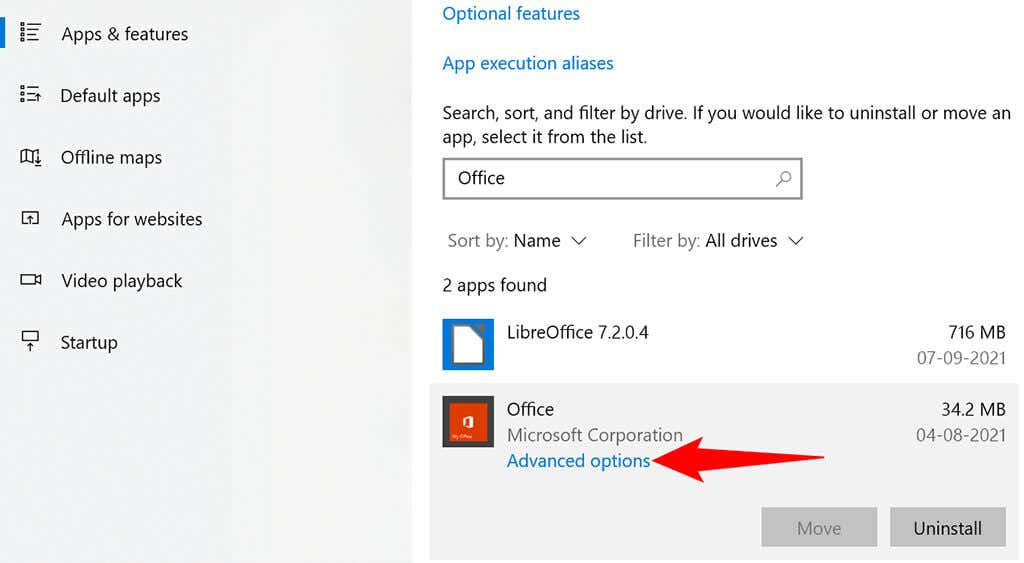
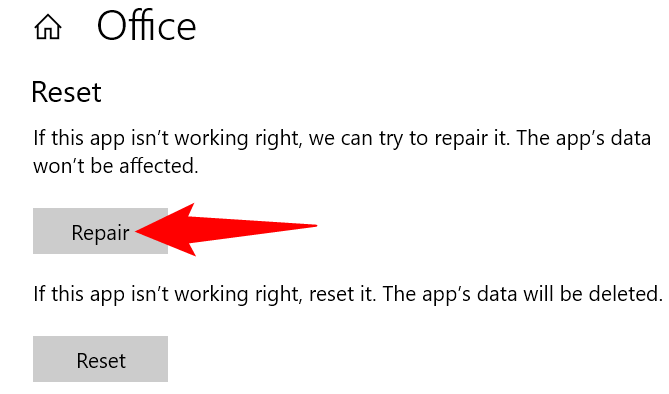
تبديل ترخيص Microsoft Office
إذا كنت قد اشتريت أنواعًا متعددة من تراخيص المكاتب باستخدام حساب Microsoft الفردي الخاص بك، فتأكد من أنك تستخدم الترخيص المناسب مع تطبيقات Office على جهاز الكمبيوتر الخاص بك. يمكن أن يؤدي الترخيص غير الصحيح إلى عرض تطبيقاتك لخطأ "هناك مشكلة في ترخيص Office الخاص بك".
لحسن الحظ، يسمح لك Microsoft Office بالتبديل إلى ترخيص مختلف من داخل التطبيقات. وإليك كيفية القيام بذلك:
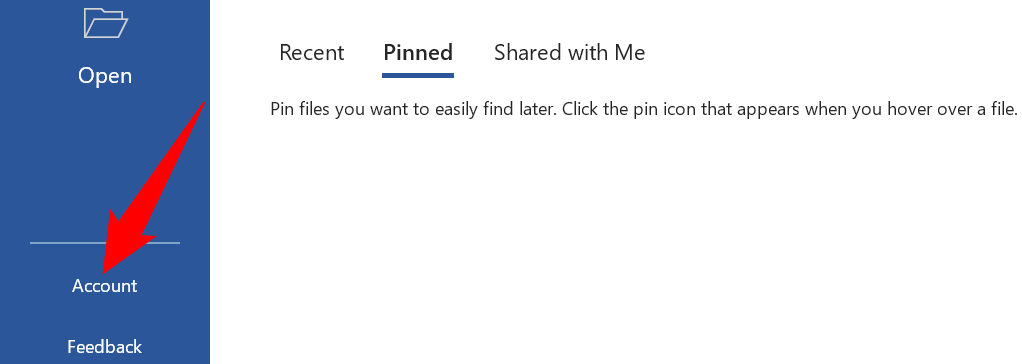
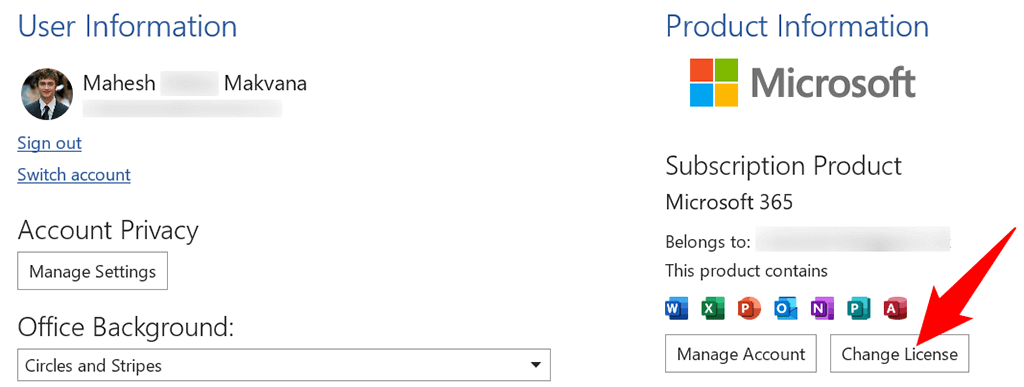
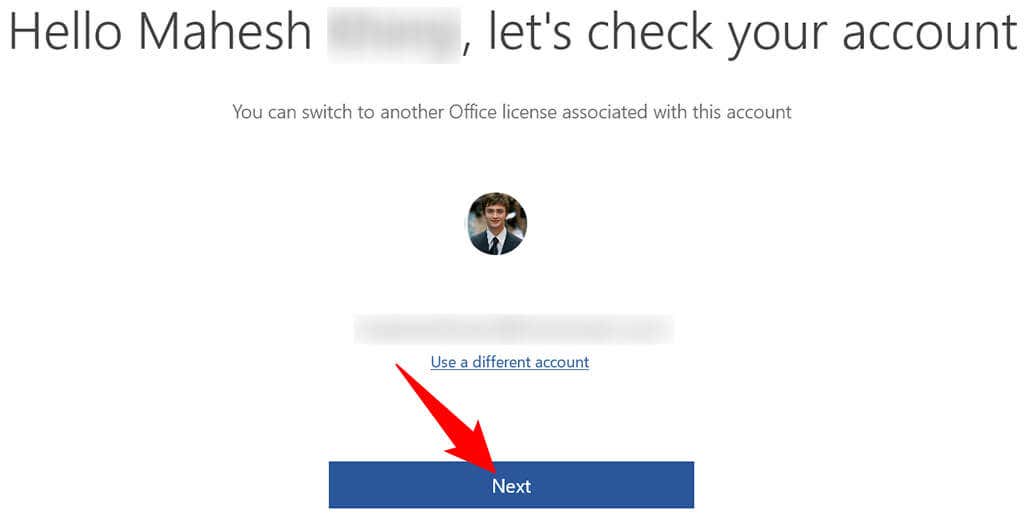
إذا لم تجد الترخيص المتوقع في حساب Microsoft الخاص بك، فمن المحتمل أنك اشتريت هذا الترخيص من حساب آخر. في هذه الحالة، قم بتسجيل الخروج من حسابك في تطبيقات Office، ثم قم بتسجيل الدخول مرة أخرى باستخدام الحساب الذي يحتوي على الترخيص المرفق به.
من السهل التعامل مع معظم مشكلات تراخيص Office
تحدث معظم المشكلات المتعلقة بترخيص Office نتيجة لحدوث خلل بسيط في تطبيقات Office، أو جهاز الكمبيوتر الخاص بك، أو حساب Microsoft الخاص بك. من خلال اتباع بعض الإصلاحات السهلة الموضحة أعلاه، يمكنك حل مشكلات الترخيص لديك ومتابعة عملك في Office.
.