يُعد YouTube TV بديلاً ممتازًا لتلفزيون الكابل الخاص بك. إنه يقدم برامج شبكات التلفزيون الشهيرة والأفلام والأخبار والمزيد. ومع ذلك، هناك أوقات ستجد فيها أن YouTube TV لا يعمل. قد يكون هذا أمرًا محبطًا، خاصة عندما يكون أحد مصادر الترفيه الرئيسية لديك.
لحسن الحظ، يمكن إصلاح أي مشكلة قد تؤدي إلى عدم عمل YouTube TV تقريبًا. ستجد في هذه المقالة عملية استكشاف الأخطاء وإصلاحها ستنقلك من السيناريو الأكثر شيوعًا والأكثر احتمالية إلى السيناريوهات الأقل شيوعًا والأكثر تعقيدًا. بحلول نهاية هذه المقالة، من المفترض أن يعمل YouTube TV لصالحك مرة أخرى.
ملاحظة : تنطبق الإصلاحات التالية على إصدارات YouTube TV على الأجهزة المحمولة وسطح المكتب والمتصفحات. عندما تنطبق الإصلاحات على نظام أساسي واحد فقط، سيتم ملاحظة ذلك.
1. هل YouTube TV معطل؟
تحقق مما إذا كان موقع YouTube TV معطلاً تمامًا لجميع المستخدمين. يمكنك التحقق من ذلك باستخدام الخدمات الشائعة مثل Downdetector أو تقرير انقطاع.
إذا أظهرت هذه الخدمات انقطاعًا في YouTube TV، فلا يمكنك فعل أي شيء. المشكلة من جانب YouTube، وكل ما عليك فعله هو الانتظار حتى تعود الخدمة إلى الإنترنت مرة أخرى.
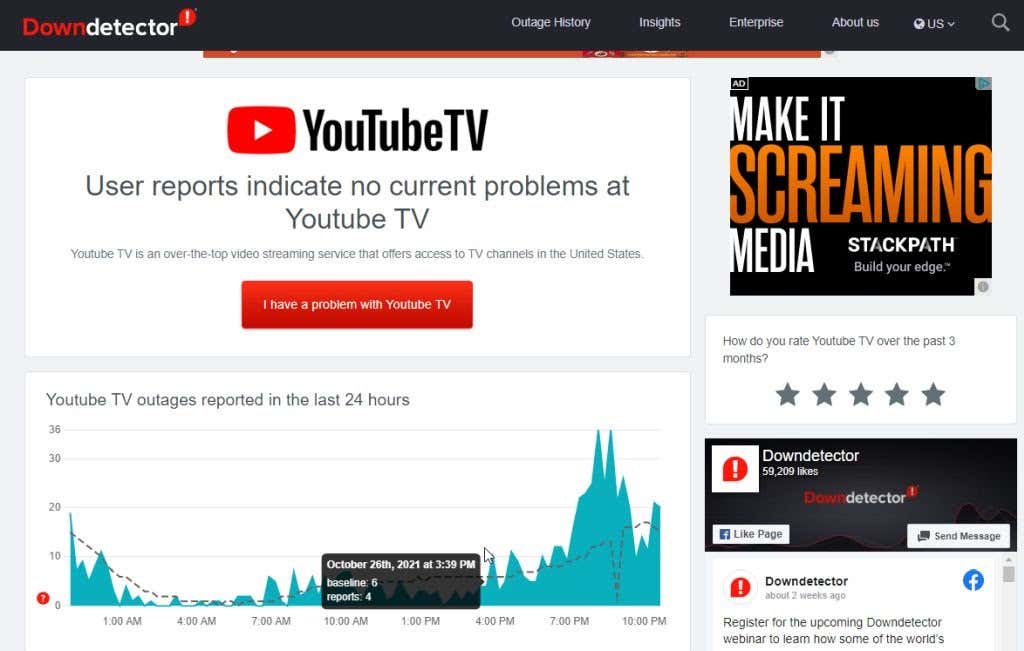
هناك الكثير من مواقع بث الفيديو البديلة التي يمكنك الاستمتاع بها أثناء الانتظار.
2. تأكد من أنك لم تتجاوز الحد المسموح به لجهازك
إذا كانت لديك خطة عائلية على YouTube، فيمكن لعدة مستخدمين في منزلك مشاهدة YouTube TV باستخدام حساب Google الخاص بهم. ومع ذلك، سواء كانت لديك هذه الخطة أم لا، يمكنك فقط مشاهدة YouTube TV في وقت واحد على ما يصل إلى ثلاثة أجهزة في حسابك.
تُعتبر الأنشطة التالية بمثابة بث نشط لجهاز واحد:
بغض النظر عن نشاطك على YouTube TV، سيتم احتساب كل جهاز تستخدمه مع الخدمة ضمن الحد المسموح به لعدد الأجهزة. إذا تم منعك من استخدام حساب YouTube TV الخاص بك، فتأكد من عدم وجود أفراد آخرين في العائلة يستخدمون ثلاثة أجهزة مع الخدمة.
3. أعد تشغيل YouTube TV
الحل الأسرع لتشغيل YouTube TV مرة أخرى هو إعادة تشغيل اتصالك بالخدمة. إذا كنت تصل إلى YouTube TV عبر متصفح الويب الخاص بك، فأغلق المتصفح تمامًا. أعد تشغيل نافذة متصفح جديدة وادخل إلى YouTube TV فقط (وليس أي مواقع ويب أخرى)..
إذا كنت تبث YouTube TV عبر جهازك المحمول، فستحتاج إلى إغلاق التطبيق ثم إعادة تشغيله.
على نظام التشغيل Android، ما عليك سوى التمرير سريعًا لأعلى من أسفل الشاشة الرئيسية، والبحث عن yt tv ، والضغط مطولاً على رمز التطبيق. انقر على معلومات التطبيق في القائمة المنبثقة.
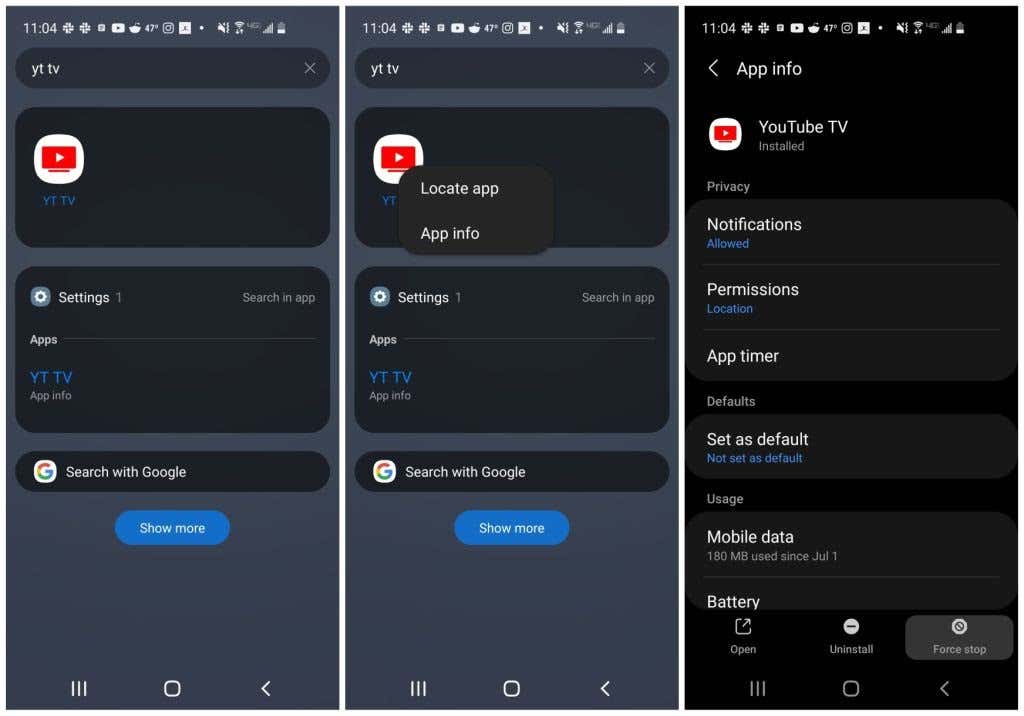
حدد فرض الإيقاف أسفل نافذة معلومات التطبيق.
على iPhone، يعد هذا أسهل. ما عليك سوى التمرير سريعًا لأعلى من أسفل الشاشة الرئيسية والتمرير لليمين أو لليسار للعثور على تطبيق YouTube TV. اسحب لأعلى في نافذة معاينة التطبيق لإغلاق التطبيق. على iPad، ما عليك سوى التمرير لأعلى على التطبيق في App Switcher.
إذا كنت تستخدم تطبيق YouTube TV لسطح المكتب على نظام التشغيل Mac أو Windows، فما عليك سوى إغلاق التطبيق كما تفعل عادةً مع أي تطبيق آخر.
بعد إغلاق YouTube TV، أعد فتح المتصفح أو التطبيق وتحقق مما إذا كان YouTube TV يعمل أم لا.
4. قم بتحديث تطبيق Mobile YouTube TV
يقوم YouTube بتحديث تطبيق YouTube TV بشكل متكرر. عادةً ما يبلغ المستخدمون أنه عندما لا يعمل YouTube TV على أجهزتهم المحمولة، يكون ذلك غالبًا بسبب وجود تحديث معلق لتطبيق YouTube TV.
يمكنك التحقق بسرعة مما إذا كان هذا هو الحال من خلال فتح Google Play أو Apple Store والتحقق من توفر تحديث للتطبيق.

إذا كان الأمر كذلك، فقم بتشغيل التحديث ثم أعد تشغيل تطبيق YouTube TV. تحقق مما إذا كان هذا قد أدى إلى حل المشكلات التي كنت تواجهها مع YouTube TV.
5. تمكين أذونات الموقع
يتتبع YouTube موقع المستخدمين عن كثب للتأكد من أن أسرًا معينة تستخدم الحساب دون مشاركته مع أشخاص في أماكن أخرى. إذا قمت بإيقاف تشغيل إعداد الموقع على جهازك المحمول، فقد لا يعمل YouTube TV.
ملاحظة : يتيح لك YouTube السفر إلى مواقع أخرى والاستمرار في استخدام الخدمة في ذلك الموقع لفترة محدودة، ولكن لا تزال بحاجة إلى تشغيل الموقع حتى تعمل الخدمة.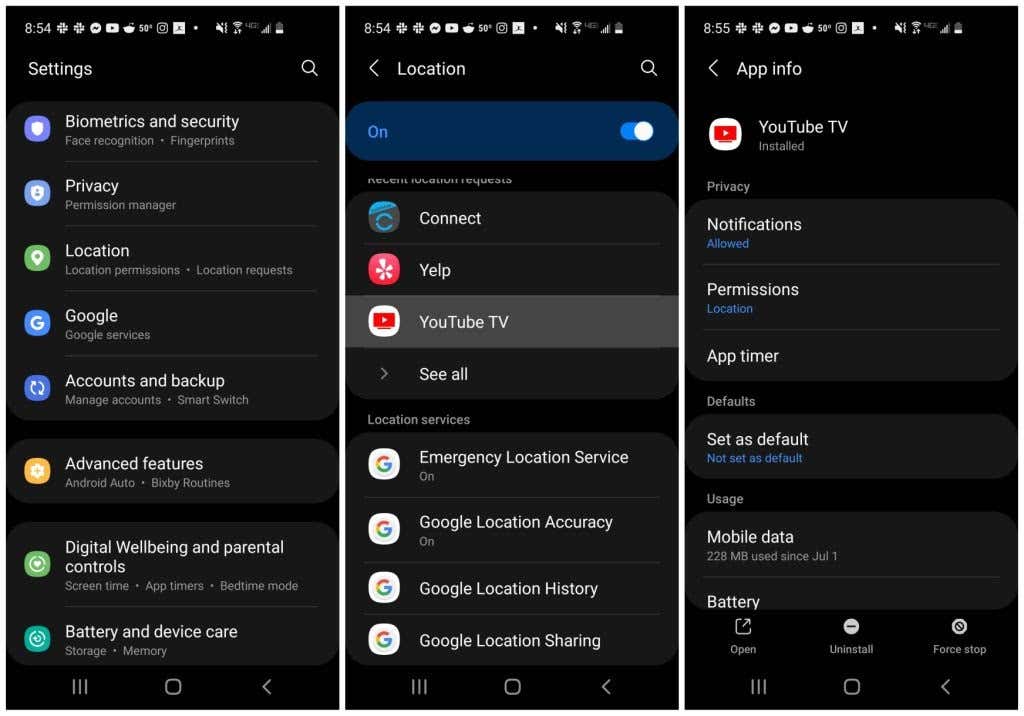
قم بتمكين الموقع على جهازك المحدد لمعرفة ما إذا كان سيحل المشكلات التي تواجهها مع YouTube TV.
إذا كنت تستخدم Google Chrome على جهاز كمبيوتر مكتبي أو كمبيوتر محمول، فستحتاج إلى ضبط إعدادات الموقع في Chrome لـ Google.
1. في Chrome، حدد النقاط الثلاث في الجزء العلوي الأيمن لفتح القائمة، وحدد الإعدادات ، وحدد الخصوصية والأمان y من القائمة اليسرى، واختر إعدادات الموقع .
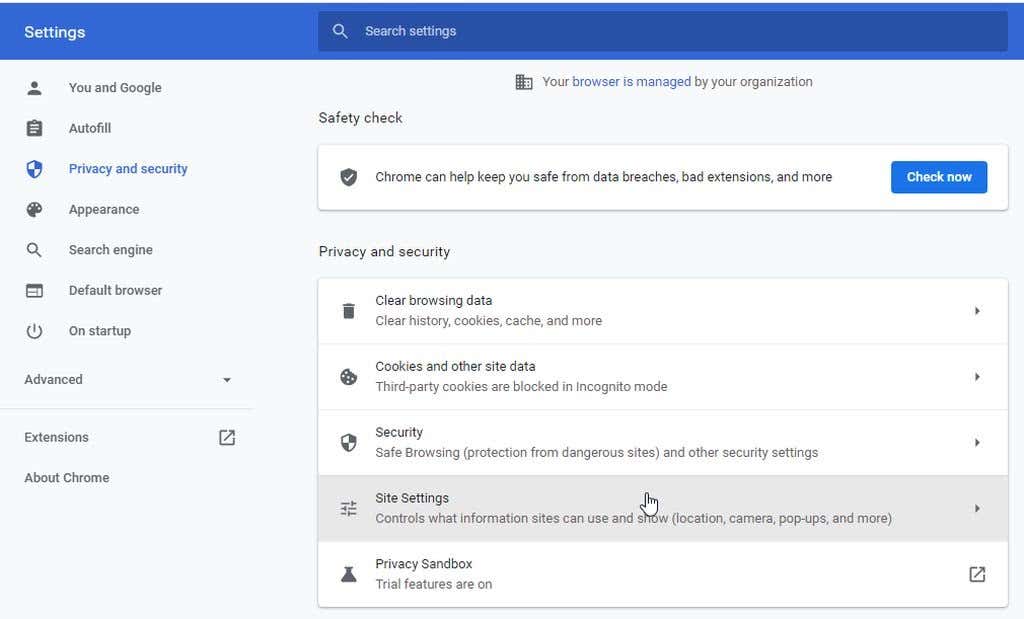
2. في الشاشة التالية، ضمن قسم الأذونات، حدد الموقع .
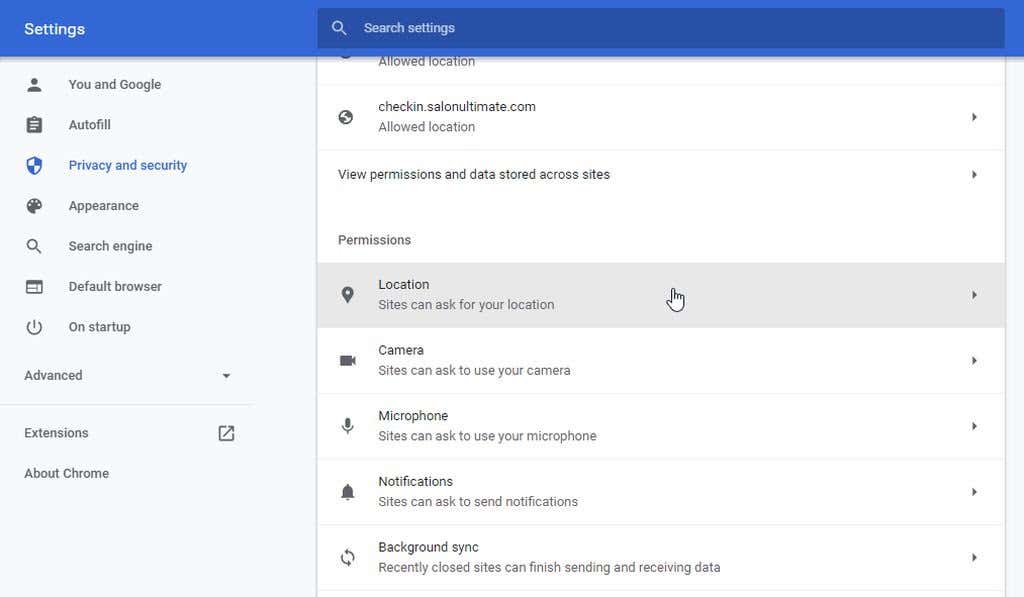 <ص>3. في النافذة التالية، قم بالتمرير لأسفل إلى مسموح له برؤية موقعك . حدد السهم الموجود على يسار https://www.google.com:443 . في النافذة التالية، تأكد من تعيين الموقع ضمن قسم الأذونات على السماح .
<ص>3. في النافذة التالية، قم بالتمرير لأسفل إلى مسموح له برؤية موقعك . حدد السهم الموجود على يسار https://www.google.com:443 . في النافذة التالية، تأكد من تعيين الموقع ضمن قسم الأذونات على السماح .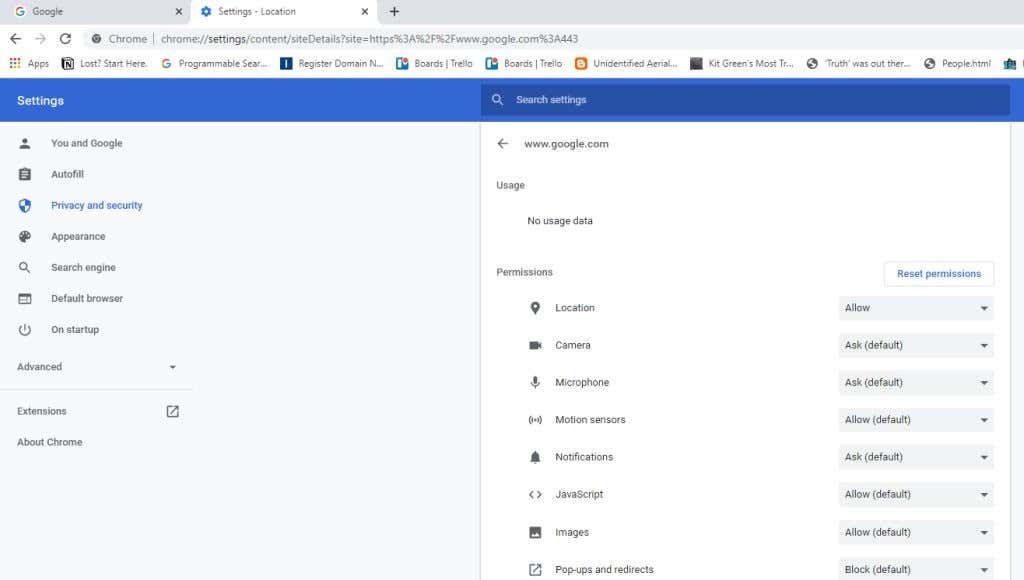
أعد تشغيل المتصفح قبل الاختبار لمعرفة ما إذا كان YouTube TV يعمل أم لا.
6. أعد تشغيل جهازك
الحل الشائع لعدم عمل YouTube TV هو إعادة تشغيل الجهاز الذي تستخدمه للوصول إلى الخدمة. تؤدي إعادة التشغيل إلى مسح ذاكرة التخزين المؤقت لذاكرة الجهاز وذاكرة التخزين المؤقت للمتصفح وإزالة جميع التطبيقات أو الخدمات قيد التشغيل التي قد تتداخل مع خدمة YouTube TV.

تأكد من إيقاف تشغيل الكمبيوتر أو الكمبيوتر المحمول تمامًا قبل إعادة التشغيل. اختر خيار إيقاف التشغيل بدلاً من خيار إعادة التشغيل. وينطبق الشيء نفسه على إعادة تشغيل جهازك المحمول. قم بإجراء إيقاف التشغيل الكامل باستخدام زر الطاقة الموجود على جانب هاتفك. وبعد ذلك، قم بتشغيل الهاتف قبل اختبار YouTube TV مرة أخرى.
7. تحقق من اتصالك بالإنترنت
الفحص الأساسي الأول هو التأكد من أن لديك اتصالاً جيدًا بالإنترنت. تواصل مع مواقع الويب الأخرى باستخدام جهازك وتأكد من عمل هذه الاتصالات.
بعد ذلك، ستحتاج أيضًا إلى التأكد من أن اتصالك بالإنترنت سريع بما يكفي لاستخدام YouTube TV. يحتاج YouTube TV إلى سرعة تنزيل لا تقل عن 3 ميجابت في الثانية للبث بشكل جيد. إذا لم يتمكن اتصالك بالإنترنت من إدارة هذا الأمر، فمن المحتمل أن تواجه مشكلات تأخر، أو قد لا يعمل YouTube TV على الإطلاق..
يوصي YouTube بسرعات الإنترنت التالية حسب استخدامك:
أول شيء يجب تجربته هو إجراء اختبار السرعة على تحقق من سرعة اتصالك بالإنترنت. أسهل طريقة للقيام بذلك هي البحث في Google عن اختبار سرعة الإنترنت .
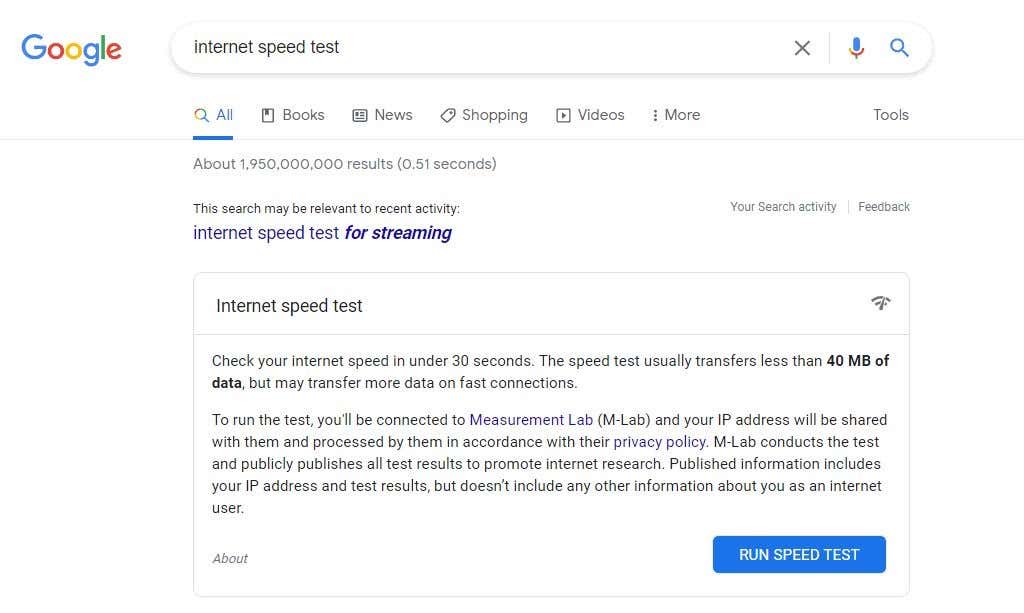
حدد تشغيل اختبار السرعة لبدء الاختبار. عند اكتمال الاختبار، سترى سرعات التنزيل والتحميل لشبكتك.

إن نتيجة التنزيل بالثانية هي التي يجب الاهتمام بها. تأكد من أن نتيجة السرعة هذه تتوافق مع استخدامك لـ YouTube TV من القائمة أعلاه.
تأكد أيضًا من أن اتصال الإنترنت عبر الهاتف المحمول الخاص بك يعمل بشكل صحيح عن طريق إعادة تشغيل اتصال البيانات. على Android، افتح الإعدادات، وحدد الاتصالات، وقم بتمكين وضع الطائرة ثم قم بتعطيله. على iPhone أو iPad، افتح مركز التحكم وانقر على وضع الطائرة للسماح بذلك. اضغط عليه مرة أخرى لتعطيله.
8. اضبط جودة فيديو YouTube TV
إذا لم تكن لديك سرعة كافية للنطاق الترددي حتى يعمل YouTube TV بشكل صحيح، فيمكنك تعديل بعض الإعدادات في تطبيق YouTube TV حتى يعمل بكفاءة أكبر.

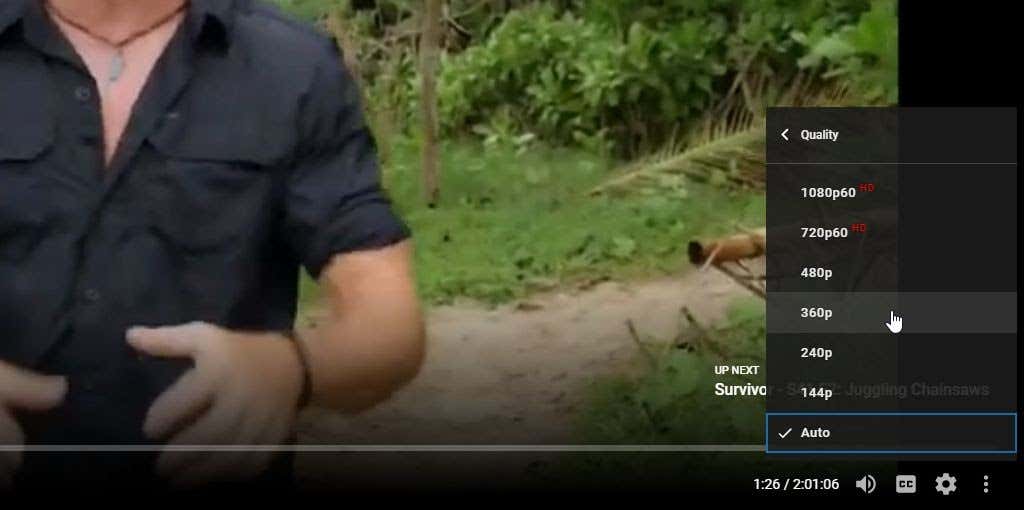
سيتطلب اختيار جودة فيديو منخفضة نطاقًا تردديًا أقل، مما قد يسمح لك بالابتعاد عن سرعة اتصال الإنترنت الأبطأ.
ملاحظة : يمكنك خفض جودة الفيديو على تطبيق YouTube TV للجوال بنفس الطريقة من خلال قائمة إعدادات الفيديو داخل مشغل YouTube TV للجوال.
ليس هذا هو الحل الأفضل نظرًا لأن جودة الفيديو المنخفضة جدًا لن تبدو جيدة على الشاشات الأكبر حجمًا. من الناحية المثالية، ستحتاج إلى استكشاف أخطاء لماذا لا تحصل على النطاق الترددي الذي اشتريته من مزود خدمة الإنترنت الخاص بك وإصلاحها..
.