هناك أي عدد من المشكلات التي قد تمنعك من تحميل صفحات الويب في Google Chrome ، من اتصال إنترنت معطل إلى انقطاع خادم اسم المجال (DNS). يمكن أن يكون أيضًا ناتجًا عن خطأ في إرسال النموذج (err_cache_miss) أو ، إذا لم تكن المشكلة من جانبك ، فإن خادم ويب بطيء أو معطل يتوقف عن الاستجابة.
خطأ مؤسف واحد في Chrome الذي قد يوقف تحميل الصفحات ، ومع ذلك ، فإن الخطأ "dns_probe_finished_bad_config". يرجع هذا إلى عدد من الأسباب ، ولكنه يشير عادةً إلى وجود مشكلة في تكوين خادم اسم المجال. إذا كنت تريد معرفة كيفية إصلاح خطأ dns_probe_finished_bad_config ، فإليك ما عليك القيام به.
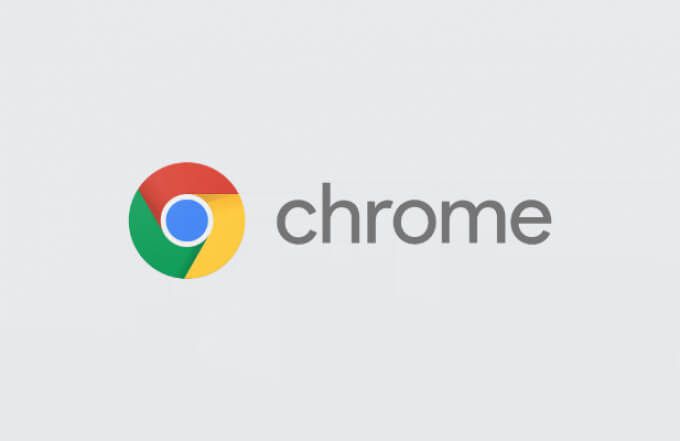
ما هو خطأ dns_probe_finished_bad_config في Google Chrome؟
عادةً ما تظهر رسالة خطأ dns_probe_finished_bad_config في Google Chrome عندما لا يمكن لخادم DNS الخاص بجهازك حل عنوان موقع الويب الذي حاولت زيارته. في كثير من الحالات ، يرجع ذلك إلى بعض المشكلات التي لم يتم اكتشافها في تكوين DNS على جهازك.
قد يكون هذا بسبب خادم DNS غير متصل بالإنترنت أو لم يعد يستجيب أو بسبب إعدادات الشبكة التي تمت تهيئتها بشكل خاطئ على جهازك. على سبيل المثال ، إذا تمت إضافة إعدادات خادم DNS الخاطئة ، فلن يتمكن Chrome من تحميل مواقع الويب ، مما يؤدي إلى حدوث خطأ dns_probe_finished_bad_config (أو خطأ مشابه).
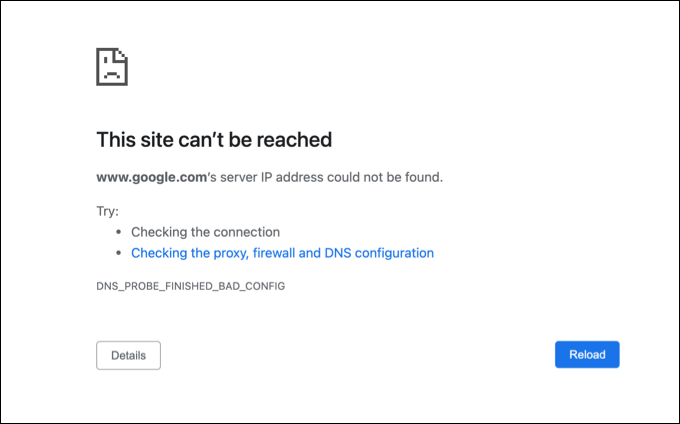
هذه الرسالة مستقلة عن الجهاز ويمكن أن تظهر في Chrome على أي جهاز يدعمه (بما في ذلك Windows أو Mac) . لسوء الحظ ، لا يوجد سبب واحد محدد لهذه الرسالة ، ولكن هناك بعض الخطوات الشائعة لتحرّي الخلل وإصلاحه التي يمكنك اتخاذها لحل المشكلة التي يجب أن تعمل مع معظم المستخدمين.
كيفية إصلاح dns_probe_finished_bad_config خطأ في Google Chrome
هناك عدة طرق لإصلاح خطأ dns_probe_finished_bad_config في Google Chrome. وتشمل هذه:
In_content_1 all: [300x250] / dfp: [640x360]->بالرغم من أن هذه الخطوات ليست مضمونة لإصلاح المشكلة ، يجب حلها لمعظم المستخدمين. إذا استمرت مواجهة المشكلات ، فقد تحتاج إلى استكشاف أخطاء اتصالك بالإنترنت وإصلاحها أكثر.
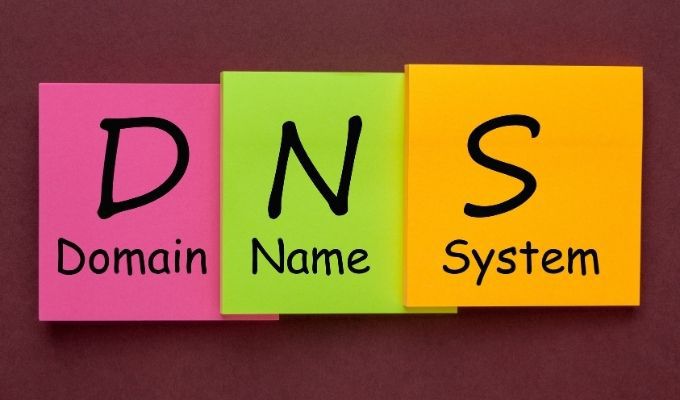
أعد تشغيل اتصال جهازك والشبكة
قبل التفكير في تغيير أي إعدادات على جهازك ، حل بسيط بالنسبة للعديد من المستخدمين هو التفكير في إعادة التشغيل (خاصة لمستخدمي الكمبيوتر الشخصي أو Mac). ستؤدي إعادة تشغيل جهازك إلى إجباره على الإغلاق وإعادة الاتصال الحالي بشبكتك المحلية والتي ، في بعض الحالات ، يمكن أن تساعد في إصلاح تكوين نظام أسماء النطاقات المعطل.
يجب أيضًا التفكير في إعادة تشغيل اتصال الشبكة عن طريق إعادة تشغيل جهاز توجيه الشبكة أو مودم الإنترنت. قد تتمكن من القيام بذلك عبر واجهة ويب أو من خلال تدوير الطاقة عن طريق إيقاف تشغيل جهاز التوجيه أو المودم وتشغيله.
إذا كنت لا تزال تواجه مشكلات نظام أسماء النطاقات ، فسيلزمك متابعة الخطوات أدناه.
إعادة تعيين إعدادات الشبكة على Windows أو Mac
بينما يمكن أن يحدث خطأ dns_probe_finished_bad_config على أي جهاز ، يمكن لمستخدمي Windows و Mac إعادة تعيين إعدادات الشبكة الخاصة بهم لمحاولة حلها. يتضمن هذا إعادة تعيين مكدس TCP / IP ، مما يتسبب في قيام جهازك بمسح أي إعدادات حالية ، الافراج عن عنوان IP الحالي الخاص بك وإنشاء اتصال جديد.
على Windows
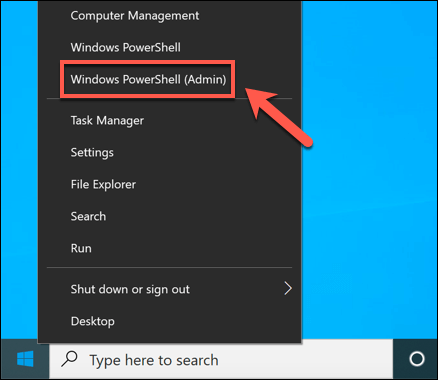
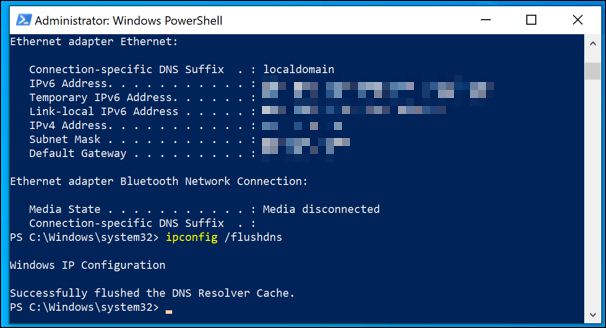
على Mac
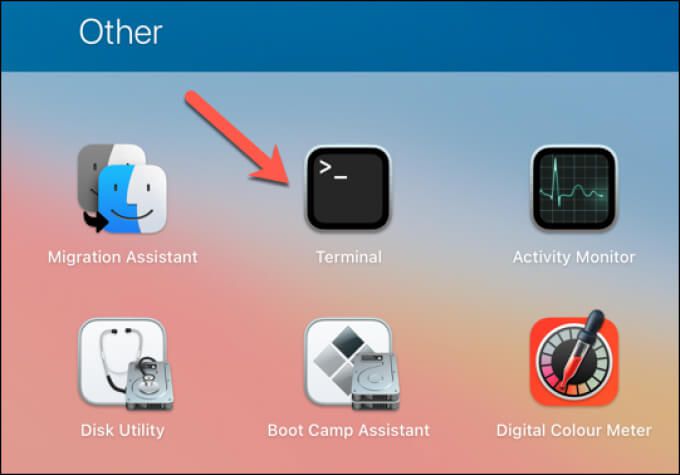
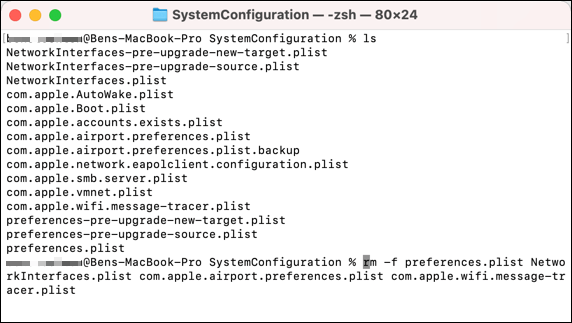

التبديل إلى خوادم DNS البديلة
غالبًا ما تكون أخطاء خدمة اسم المجال ارجاعه إلى خادم DNS خاطئ. على سبيل المثال ، تكون خوادم DNS التي يوفرها مزود خدمة الإنترنت غير موثوقة في بعض الأحيان ويمكن أن تعاني من انقطاع الخدمة ، مما يؤدي إلى حدوث خطأ dns_probe_finished_bad_config (أو خطأ مشابه).
للتغلب على هذه المشكلة ، يمكنك تغيير مزود DNS الخاص بك للحصول على بديل توفره المؤسسات العامة مثل Google.
في نظام التشغيل Windows
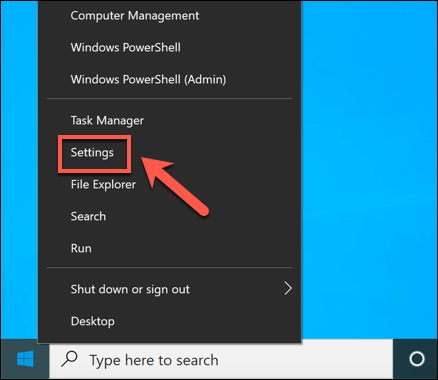
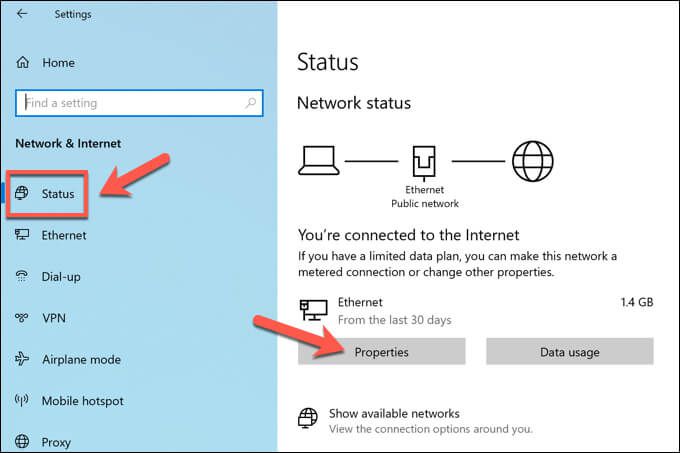
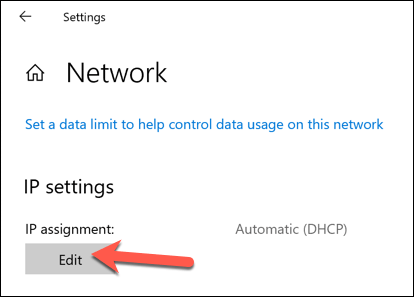
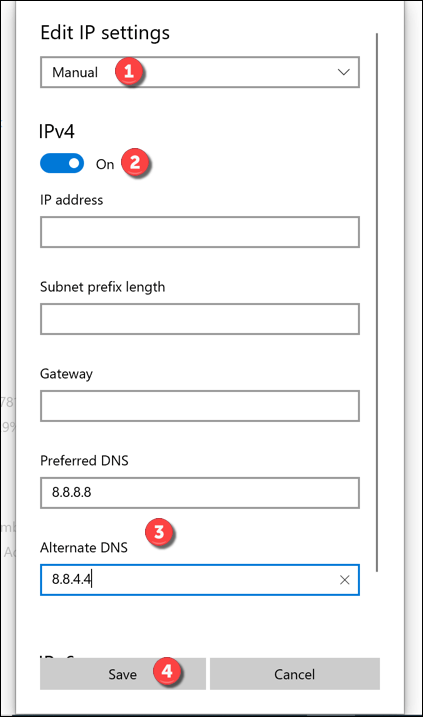
في Mac
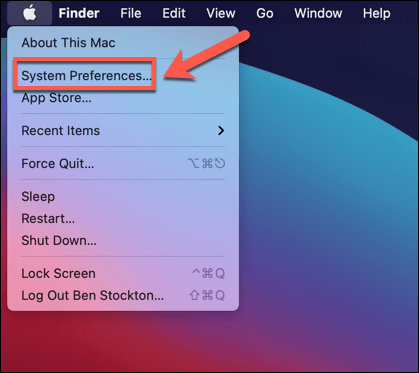
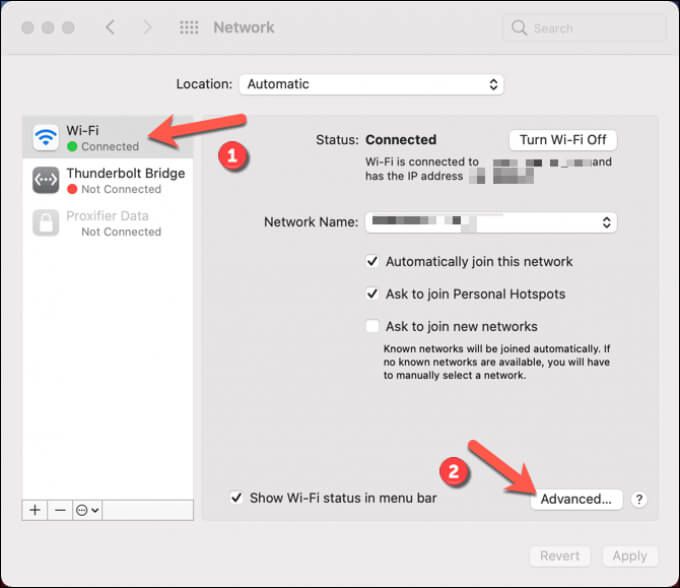
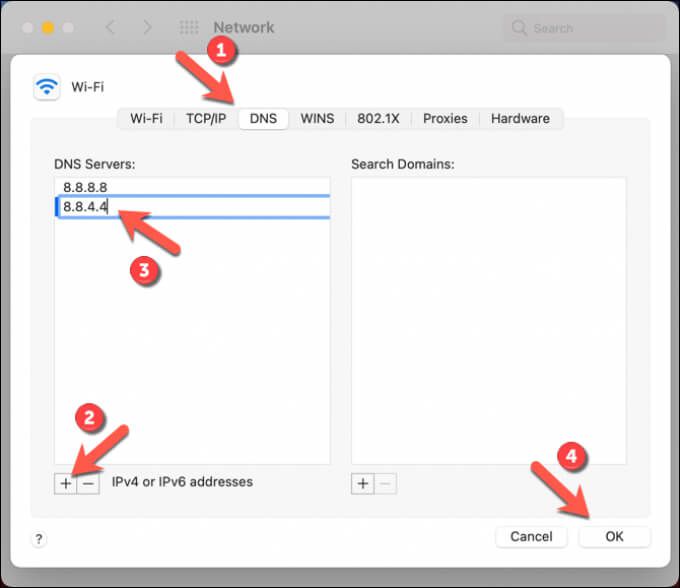
تعطيل أدوات الطرف الثالث
قد يكون للعديد من أدوات الطرف الثالث أو ملحقات المستعرض تأثير أيضًا على اتصال الشبكة ، مما يؤدي إلى حدوث خطأ dns_probe_finished_bad_config. يتضمن ذلك حاصرات الإعلانات و أدوات الرقابة على الويب وبرامج مكافحة الفيروسات و جدران الحماية.
نظرًا لطبيعة كيفية عمل هذه الأدوات والإضافات ، فمن الممكن أن تتداخل مع بعض مواقع الويب التي يتم تحميلها في Chrome. إذا كنت تشك في أن هذه هي الحالة ، فسيلزمك تعطيلها أو إزالتها تمامًا.
إذا تم تثبيتها على جهاز الكمبيوتر الشخصي أو جهاز Mac ، فيجب أن تكون عملية بسيطة قم بإزالة البرنامج باستخدام قائمة إعدادات Windows أو عبر تطبيق Finder. إذا تم تثبيت الأداة في Chrome ، فيجب أن تكون قادرًا على قم بإزالة الامتداد مباشرة عن طريق تحديد رمز قائمة النقاط الثلاث>المزيد من الأدوات>الامتداداتفي Chrome.
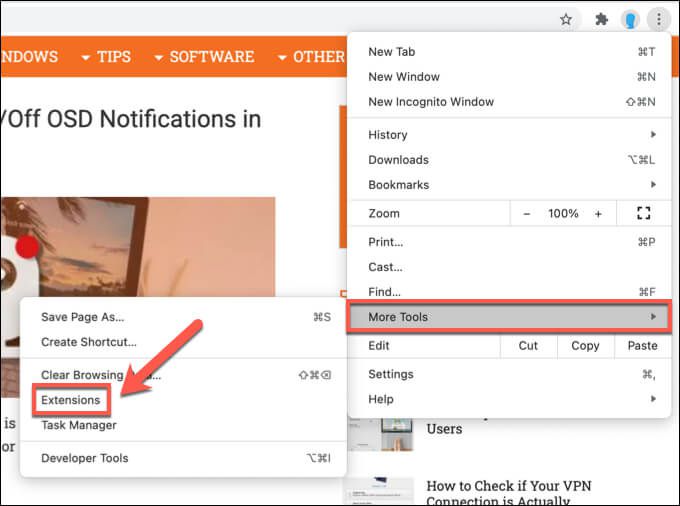
إصلاح مشكلات Google Chrome
يجب أن تساعدك الخطوات أعلاه في إصلاح خطأ dns_probe_finished_bad_config في Google Chrome. ومع ذلك ، إذا كنت لا تزال تواجه مشكلات ، فقد تحتاج إلى إلقاء نظرة على التحول إلى متصفح آخر لمزيد من التحقيق في المشكلة أو التفكير في إعادة تعيين Google Chrome إلى الإعدادات الافتراضية.
هناك خطوات أخرى يمكن أن يستغرق الأمر يتوقف Chrome عن الاستجابة أو يتعطل بشكل منتظم ، بما في ذلك إعادة تثبيته أو التبديل إلى إصدار الإصدار التجريبي كروم كناري ، على الرغم من أن هذا قد يكون غير مستقر. ومع ذلك ، إذا كنت ترغب في تحسين Chrome بشكل أكبر ، فقد ترغب في تمكين بعض علامات إعدادات Chrome مساعدتك في القيام بذلك.