ليس من المستحسن عادةً إعادة تعيين إعدادات الشبكة في Windows 10 ، لأن القيام بذلك يمكن أن يمسح أي تغييرات أجريتها على إعداداتك. ومع ذلك ، إذا كنت تواجه مشكلات في الاتصال بالشبكة ، فقد تكون الطريقة الوحيدة لـ استكشاف أخطاء الاتصال وإصلاحها هي إعادة تعيين أجهزة الشبكة إلى الإعدادات الافتراضية.
يمكنك القيام بذلك باستخدام أداة إعادة تعيين الشبكة المضمنة في Windows ، والموجودة في قائمة إعدادات Windows. سيؤدي ذلك إلى إعادة تعيين أجهزة الشبكة ، بالإضافة إلى المكونات الهامة الأخرى المطلوبة لاتصال الشبكة ، مثل مكدس TCP / IP. يمكنك أيضًا تغيير إعدادات الشبكة أو إعادة تعيينها باستخدام Windows PowerShell.

استكشاف مشكلات شبكة Windows 10
قبل إعادة تعيين إعدادات الشبكة الخاصة بك أجهزة WiFi أو أجهزة إيثرنت سلكية ، قد تجد أن استخدام مستكشف أخطاء Windows ومصلحهاالمضمّن يمكن أن يحل مشكلات الشبكات الشائعة بدلاً من ذلك.
قد يكون هذا غالبًا طريقة أقل خطورة في حل المشكلات المتعلقة بإعدادات الشبكة الحالية. من المشكلات الشائعة ، على سبيل المثال ، خادم DNS غير متوفر منع مواقع الويب من التحميل. ستتحقق أداة استكشاف الأخطاء وإصلاحها من وجود مثل هذه المشكلات ، وإذا أمكن ، تحلها تلقائيًا أو تساعدك في حلها بنفسك.
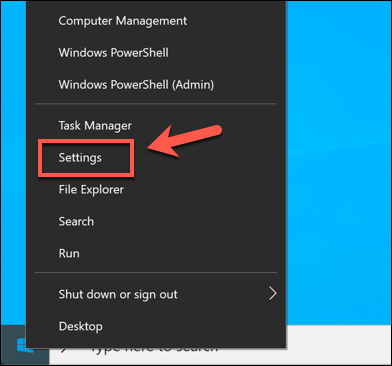
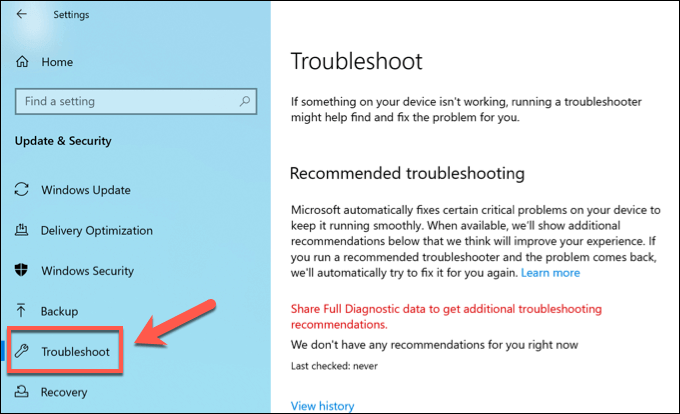
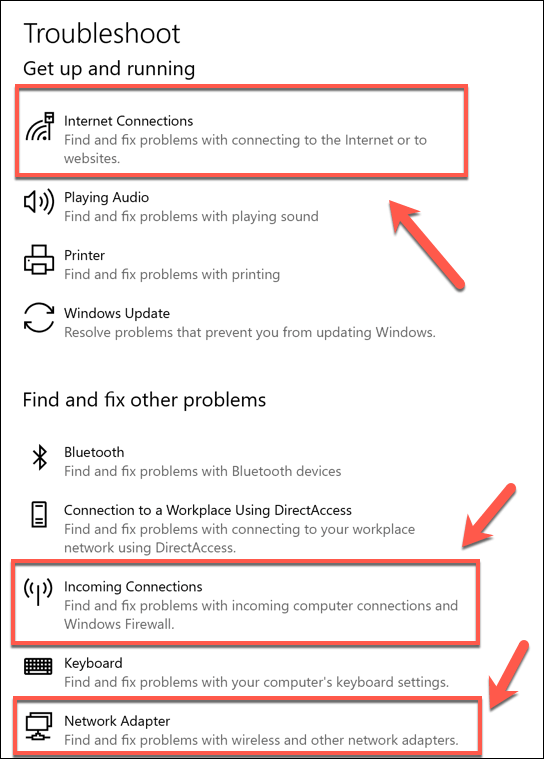
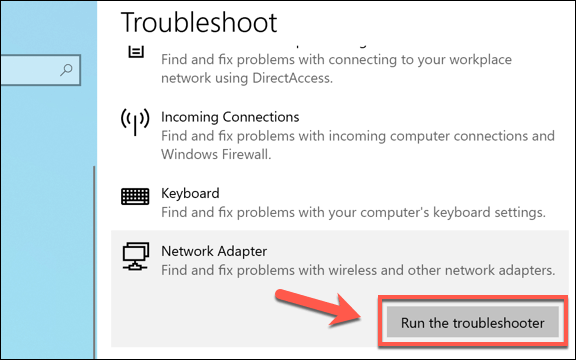
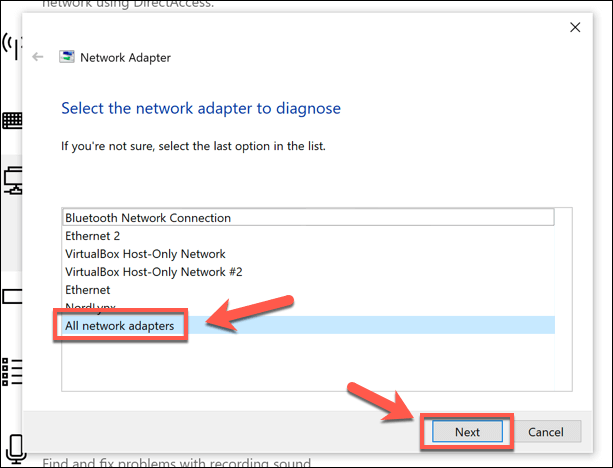
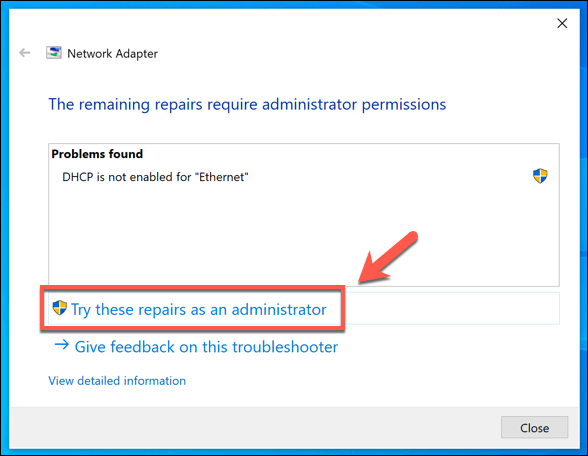
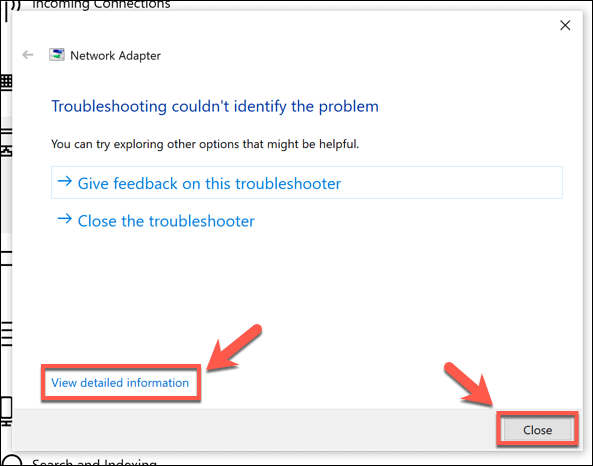
بينما يمكن لـ "مستكشف أخطاء Windows ومصلحها" إصلاح المشكلات الشائعة مع أجهزة الشبكة ، إلا أنه ليس علاجًا سحريًا لتعارضات الإعدادات المحتملة أو الاتصالات المعطلة. إذا كنت لا تزال تواجه مشكلات ، فسيلزمك التعرف على كيفية إعادة تعيين إعدادات الشبكة في نظام التشغيل Windows 10 باتباع الخطوات أدناه.
استخدام إعدادات Windows لإعادة تعيين إعدادات الشبكة في Windows 10
مثل مستكشف أخطاء Windows ومصلحها ، تتضمن Microsoft أداة افعلها بنفسك لإعادة تعيين إعدادات الشبكة في قائمة إعدادات Windows. سيؤدي هذا إلى إعادة تعيين محولات الشبكة وإعدادات وبروتوكولات الشبكة الأخرى مثل مكدس TCP / IP ، وهو أمر ضروري للسماح لجهاز الكمبيوتر الخاص بك بإجراء اتصالات مع الأجهزة الأخرى.
In_content_1 all: [300x250] / dfp: [640x360]->إذا أجريت أي تغييرات على تهيئة الشبكة ، فسيلزمك استعادتها بعد إعادة تعيين أجهزتك. ومع ذلك ، قبل القيام بذلك ، يجب أن تتأكد من أن التغييرات التي أجريتها ليست سببًا لأية مشكلات في الشبكة أو تعارضات تبدأ بها ، مثل تعارض عنوان IP على شبكتك.

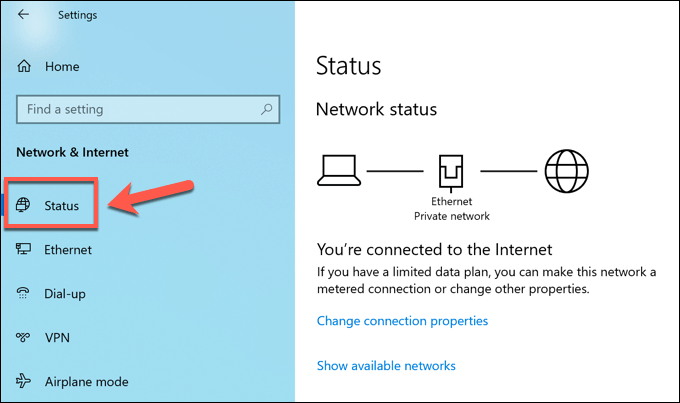
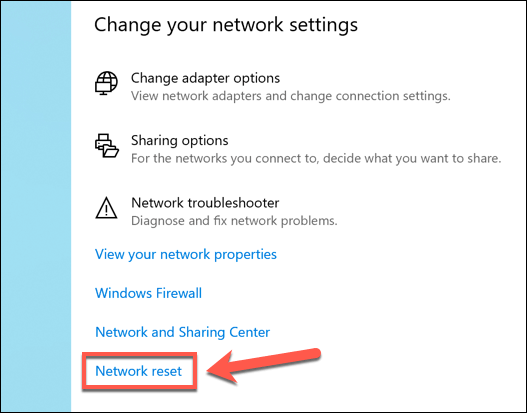
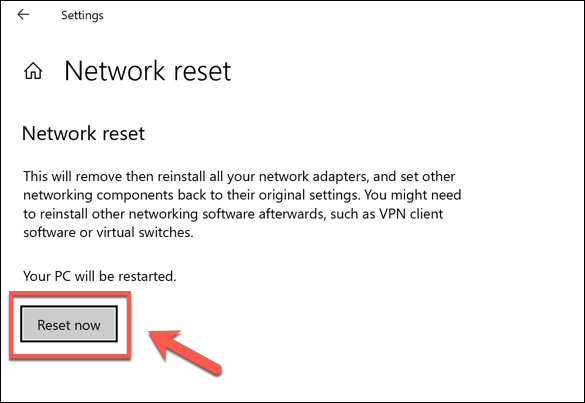
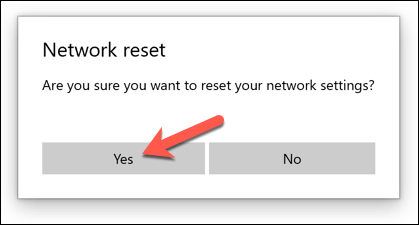
سيبدأ Windows في إعادة تعيين أجهزة الشبكة والتهيئة في هذه المرحلة. بمجرد اكتمال ذلك ، ستتم إعادة تشغيل جهاز الكمبيوتر الخاص بك للتأكد من إعادة تعيين المحولات بالكامل وجاهزة للاستخدام مرة أخرى بعد ذلك.
استخدام Windows PowerShell لتشغيل أدوات إعدادات الشبكة المتقدمة
ستؤدي إعادة الضبط الكاملة للشبكة باستخدام أداة إعدادات Windows إلى مسح الشاشة ويجب إعادة تعيين المحولات والتوصيلات إلى التكوين الافتراضي. يمكنك تعديل إعداداتك بشكل أكبر ، أو إعادة تعيين أجزاء أخرى من التكوين إذا احتجت إلى ذلك ، عن طريق باستخدام Windows PowerShell.
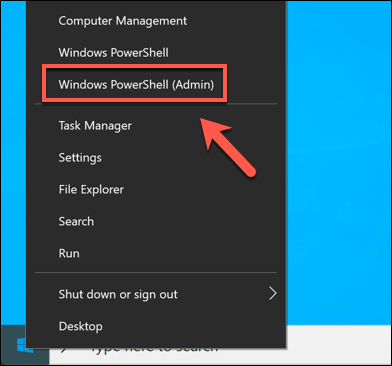
هناك العديد من أوامر الشبكة التي يمكن تشغيلها في نافذة PowerShell إصلاح أو إعادة ضبط أجهزة وإعدادات الشبكة الخاصة بك. يتضمن ذلك:
لتشغيل أي من هذه الأوامر ، اكتبها في نافذة PowerShell واضغط على إدخال. سيضمن ذلك تنفيذ المعلومات أو الإجراء الذي طلبته (مثل تعطيل محول الشبكة أو إعادة تعيين ذاكرة التخزين المؤقت لنظام أسماء النطاقات).
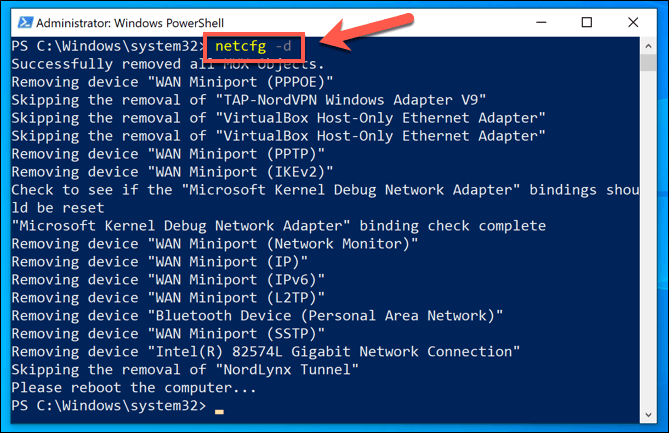
بينما تتطلب netcfg -dفقط إعادة التشغيل ، فإن إعادة تشغيل الكمبيوتر بعد تشغيل عدة أوامر بشكل متسلسل يمكن أن يساعد في ضمان نجاح أي تغييرات يتم إجراؤها.
إدارة شبكة Windows 10
سيحل معظم المستخدمين مشكلات الشبكات الشائعة باستخدام أداة إعادة تعيين الشبكة في قائمة إعدادات Windows. إذا كنت لا تزال تواجه مشكلة في الاتصال ، فقد تجد أن مستكشف أخطاء Windows ومصلحها يمكنه المساعدة في المقام الأول. إذا كان الجهاز جديدًا ، فقد تحتاج إلى تحديث السائقين لكي يعمل أولاً.
قد تجد أن باستخدام VPN يمكن أن يتسبب في تعارض في الشبكات على أجهزة الكمبيوتر التي تعمل بنظام Windows . إذا كانت هذه هي الحالة ، فإن إزالة خدمة VPN وإعادة تثبيتها يمكن أن تحل المشكلة ، ولكن إذا فشل كل شيء آخر ، فقم بإعادة تعيين أجهزة الشبكة لمسح أي تكوين أو تعارضات في إعدادات الشبكة.