Wdf01000.sys هو خطأ الموت الزرقاء (شاشة الموت الزرقاء). الذي يظهر عندما تفشل Windows Driver Frameworks (WDF) في العمل بشكل صحيح في Windows 10. وعادة ما يكون مصحوبًا بـ استثناء خدمة النظام أو أداة التحقق من برنامج التشغيل رموز إيقاف الانتهاك التي تم اكتشافها، حيث أن برامج تشغيل الأجهزة القديمة أو الخاطئة هي السبب الرئيسي.
إذا كنت قد بدأت للتو في مواجهة شاشة الموت الزرقاء Wdf01000.sys، فيمكنك ترتيب الأمور عن طريق تنفيذ الإصلاحات التالية. إذا واجهت مشكلة في تطبيقها (كما هو الحال في تعطل النظام على الفور)، تمهيد نظام التشغيل Windows 10 في الوضع الآمن وحاول مرة أخرى.
تحديث برامج التشغيل
أفضل طريقة لإصلاح شاشة الموت الزرقاء Wdf01000.sys هي تحديث برامج تشغيل الأجهزة على جهاز الكمبيوتر الخاص بك. نظرًا لأن Windows 10 يحتوي على العديد من برامج التشغيل، فإن باستخدام أداة تحديث برنامج التشغيل المخصصة ، مثل DriverPack أو الداعم للسائق ، هي أسرع طريقة لتحديث كل شيء بسرعة.
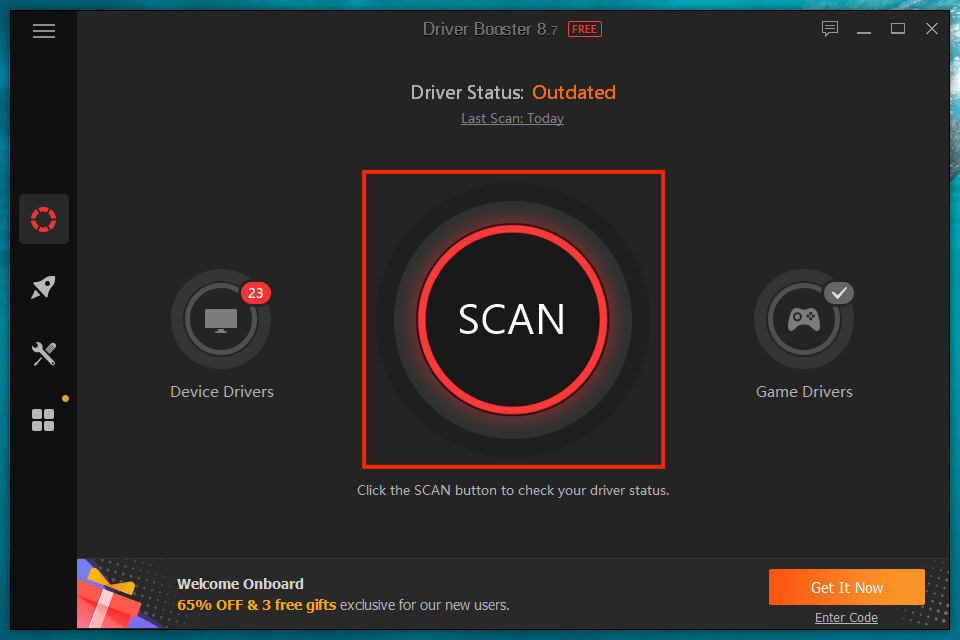
هناك طريقة أخرى للحصول على تحديثات أحدث لبرنامج التشغيل وهي الاستفادة من Windows Update. افتح القائمة "ابدأ" وانتقل إلى الإعدادات >Windows Update >عرض التحديثات الاختيارية لتحديد وتطبيق أحدث تحديثات برامج التشغيل التي تم التحقق منها بواسطة Microsoft.
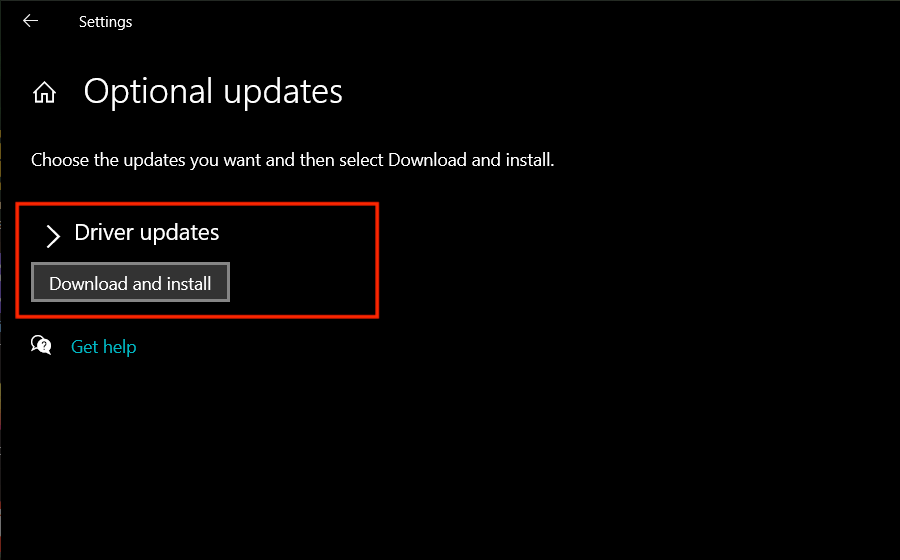
تحديث ويندوز 10
يعمل تثبيت آخر تحديثات Windows 10 على تحسين استقرار نظام التشغيل. افتراضيًا، يقوم تحديث ويندوز بتنزيل الإصدارات الأحدث وتطبيقها تلقائيًا. ولكن يمكنك دائمًا الانتقال إلى ابدأ >الإعدادات >Windows Update وحدد التحقق من وجود تحديثات للبحث عن التحديثات و قم بتثبيتها يدويًا.
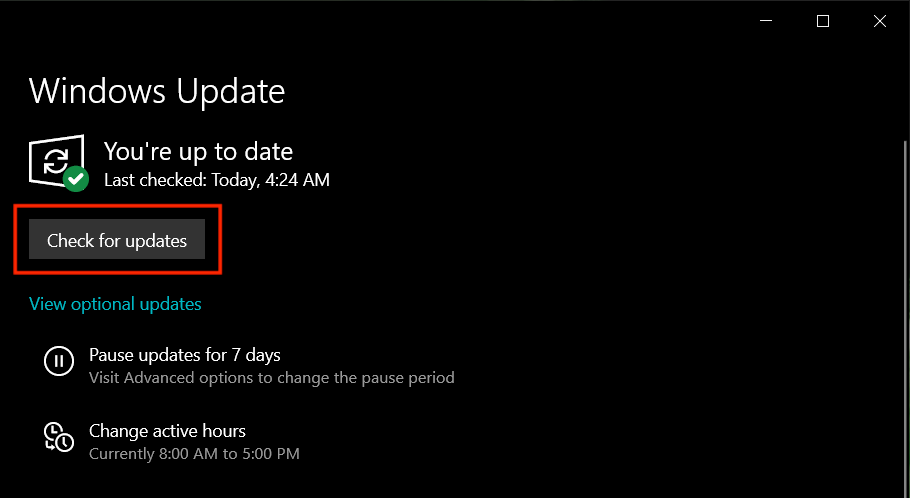
افصل الأجهزة الطرفية الخارجية
قد يؤدي فصل الأجهزة الطرفية الخارجية (مثل الماسحات الضوئية للصور والطابعات) وإعادة تشغيل جهاز الكمبيوتر الخاص بك إلى إصلاح شاشة الموت الزرقاء Wdf01000.sys. إذا كان ذلك مفيدًا، فأعد توصيل كل جهاز حتى تكتشف سبب المشكلة. وبعد ذلك، ابحث يدويًا عن تحديثات برنامج التشغيل عبر الإنترنت أو اتصل بالشركة المصنعة للجهاز للحصول على الدعم.

استرجاع برامج التشغيل أو إعادة تثبيتها
يمكن أن تؤدي تحديثات برنامج التشغيل أيضًا إلى حدوث مشكلات. إذا بدأ شاشة الموت الزرقاء Wdf01000.sys في الظهور بعد تحديث برنامج التشغيل الأخير، فحاول استعادته. مع فتح "إدارة الأجهزة" (اضغط على Windows + X وحدد إدارة الأجهزة )، قم بتوسيع فئة الأجهزة، وانقر بزر الماوس الأيمن فوق برنامج التشغيل، واختر <قوية>الخصائص . بعد ذلك، قم بالتبديل إلى علامة التبويب برنامج التشغيل واختر استرجاع برنامج التشغيل ..
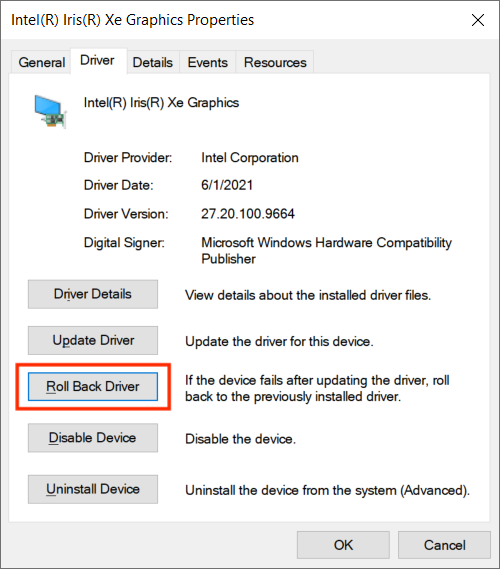
بالإضافة إلى ذلك، قد ترغب في الحذر من برامج تشغيل الأجهزة الفاسدة. عادةً ما يقوم "إدارة الأجهزة" بوضع علامة على هذه الأجهزة بعلامة تعجب صفراء اللون. حاول إزالته إذا رأيت أحد هذه العناصر (انقر بزر الماوس الأيمن وحدد إلغاء تثبيت الجهاز ). تأكد من تحديد المربع بجوار حذف برنامج التشغيل لهذا الجهاز قبل تأكيد الإجراء. سيقوم Windows 10 بإعادة تثبيت برنامج التشغيل في المرة التالية التي تقوم فيها بإعادة تشغيل جهاز الكمبيوتر الخاص بك.
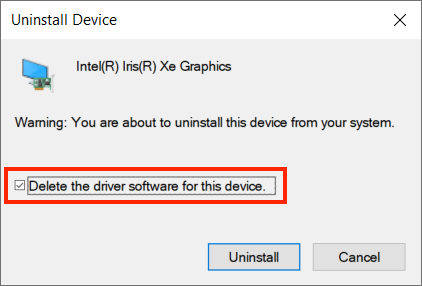
ملاحظة: من الممكن استخدم أداة تحليل الموت الزرقاء تحديد برامج تشغيل معينة تؤدي إلى تشغيل شاشة الموت الزرقاء Wdf01000.sys. يمكن أن يساعدك معاينة Windbg من مايكروسوفت أو NirSoft BlueScreenView في ذلك.
إصلاح سجل النظام
يؤدي تسجيل النظام الفاسد أو المكسور غالبًا إلى مشكلات خطيرة. يمكنك إصلاح ذلك باستخدام الإصدار المجاني من منظف التسجيل الحكيم. بعد تنزيل البرنامج وتثبيته، افتحه وحدد Deep Scan للبحث عن المشكلات المتعلقة بالتسجيل وحلها.
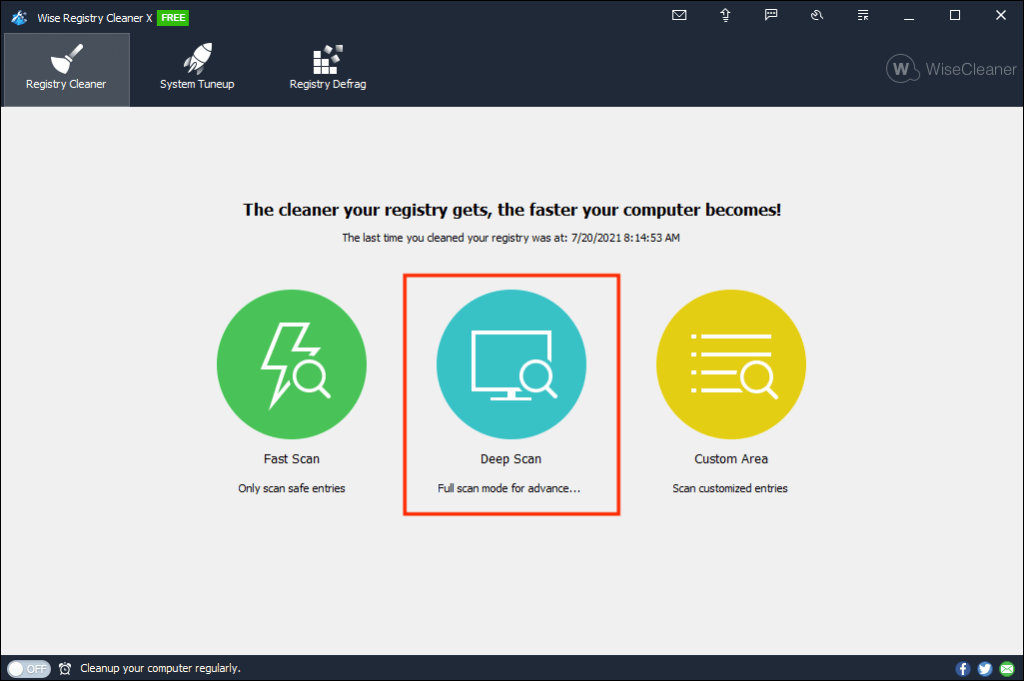
البحث عن البرامج الضارة
يمكن أن تؤدي فيروسات الكمبيوتر إلى زعزعة استقرار نظام التشغيل Windows 10 بشدة. في حالة تكرار ظهور شاشة الموت الزرقاء Wdf01000.sys، يجب عليك فحص النظام بحثًا عن البرامج الضارة. يوفر أمن ويندوز حماية جيدة، لكنه ليس الأفضل في إزالة الخاطفين وأحصنة طروادة والجذور الخفية. سيؤدي استخدام الإصدار المجاني من البرامج الضارة إلى الحصول على أفضل النتائج.
بمجرد الانتهاء من تنزيل Malwarebytes وتثبيته، يمكنك إجراء فحص سريع للمناطق المعرضة للخطر ذات الصلة بالنظام عن طريق تحديد Scan . يمكنك بعد ذلك إجراء فحص أعمق عن طريق تحديد الماسح الضوئي >الماسح الضوئي المتقدم >تكوين الفحص >المسح الضوئي .
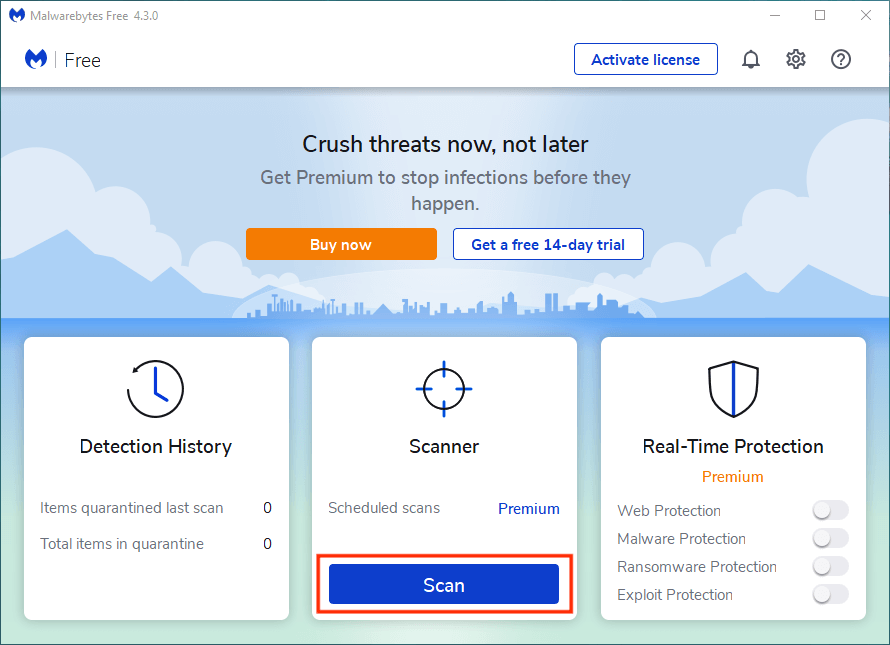
إصلاح نظام التشغيل Windows 10
يقع نظام التشغيل Windows 10 فريسة لملفات الفساد لعدد لا يحصى من الأسباب، ويمكن أن يؤدي ذلك إلى تشغيل شاشة الموت الزرقاء Wdf01000.sys. يمكنك محاولة حلها عن طريق تشغيل أداة System File Checker (SFC) وأداة Deployment Image Service and Management (DISM) عبر وحدة تحكم Windows PowerShell مرتفعة (اضغط على Windows + X وحدد Windows PowerShell (المسؤول) . نوصي بإجراء فحص SFC أولاً.
قم بتشغيل مدقق ملفات النظام:
sfc /scannow
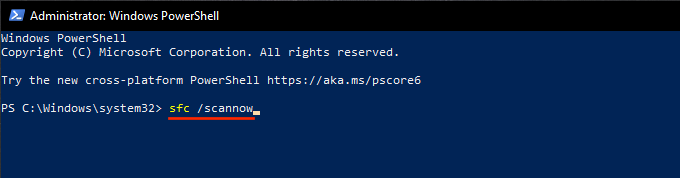
قم بتشغيل أداة DISM:
DISM /عبر الإنترنت /تنظيف الصورة /استعادة الصحة .
إصلاح أخطاء القرص
يمكن أيضًا أن يواجه نظام التشغيل Windows 10 مشكلات متعلقة بـ BSOD بسبب أخطاء القرص. يمكنك استخدام الأداة المساعدة Check Disk (CHKDSK) للبحث عنها وإصلاحها. للقيام بذلك، افتح وحدة تحكم Windows PowerShell مرتفعة وقم بتنفيذ الأمر التالي:
chkdsk C: /R
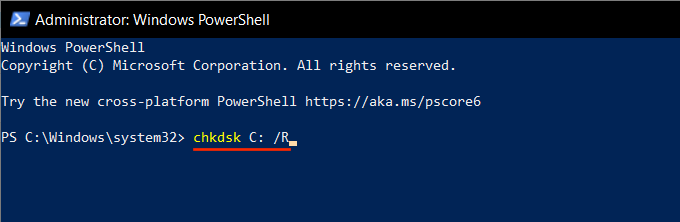
لن تقوم الأداة المساعدة Check Disk بإصلاح القرص على الفور. يجب عليك تأكيد رغبتك في تشغيله في المرة التالية التي تقوم فيها بإعادة تشغيل جهاز الكمبيوتر الخاص بك.
قم باستعادة النظام
إذا لم يساعدك أي من الإصلاحات المذكورة أعلاه، فقد ترغب في التفكير في استعادة نظام التشغيل إلى الوقت الذي لم تواجه فيه شاشة الموت الزرقاء Wdf01000.sys.
شريطة أن تكون قد خصصت وقتًا مسبقًا للوصول إلى إعداد استعادة النظام في نظام التشغيل Windows 10 ، ابدأ بالضغط على Windows + R وتشغيل sysdm. الأمر cpl . في مربع الحوار "خصائص النظام" الذي يظهر بعد ذلك، قم بالتبديل إلى علامة التبويب حماية النظام وحدد استعادة النظام .
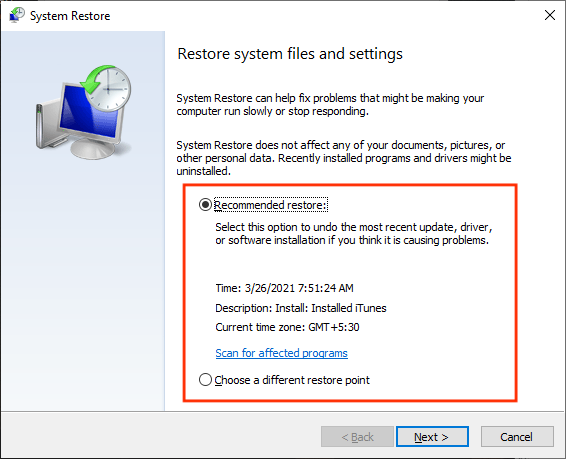
يمكنك بعد ذلك تحديد الاستعادة الموصى بها للتراجع عن آخر تغيير تم إجراؤه على جهاز الكمبيوتر الخاص بك. أو حدد اختر نقطة استعادة مختلفة للرجوع إلى نقطة استعادة مختلفة.
إعادة ضبط نظام التشغيل Windows 10
يساعد عادةً تحديث برامج التشغيل على جهاز الكمبيوتر الذي يعمل بنظام التشغيل Windows 10 في إصلاح شاشة الموت الزرقاء Wdf01000.sys. إذا لم يكن الأمر كذلك، فأخذ وقتك في تنفيذ الإصلاحات المتبقية سيؤدي بالتأكيد إلى حل الخطأ. ومع ذلك، في حالة تكرار الخطأ، فكر في إعادة ضبط نظام التشغيل Windows 10 على إعدادات المصنع الافتراضية. ومن المفترض أن يعالج ذلك أية مشكلات أساسية ويوفر صفحة جديدة لبدء العمل عليها مرة أخرى.
.