سجل Windows عبارة عن قاعدة بيانات ضخمة تحتوي على إعدادات التكوين للبرامج والأجهزة والتطبيقات التي تعمل على جهاز الكمبيوتر الخاص بك. في كل مرة تقوم فيها تثبيت البرنامج ، تكون قيمها ومفاتيحها مضمنة في السجل ، حيث يمكنك تكوين أو تنفيذ خطوات استكشاف الأخطاء وإصلاحها لإصلاح برنامج تالف.
عندما لا يكون السجل تمت المحافظة بشكل صحيح ، تحدث أخطاء التسجيل والفساد ، مما تسبب في الكثير من النظام والتطبيق مشاكل في تي انه نظام التشغيل.

سيوضح لك هذا الدليل كيفية عمل السجل وما الذي يسببه أخطاء التسجيل ، وتقديم بعض الحلول المجربة والمختبرة حول كيفية إصلاح أخطاء السجل في نظام التشغيل Windows 10 لجعل جهاز الكمبيوتر يعمل بشكل طبيعي مرة أخرى.
كيفية عمل سجل Windows
عندما تقوم بتثبيت برنامج جديد على جهاز الكمبيوتر الخاص بك ، يتلقى السجل مجموعة جديدة من الإرشادات ومراجع الملفات ، والتي تتم إضافتها في موقع محدد للبرنامج.
يشير نظام التشغيل إلى ذلك باستمرار لمزيد من المعلومات ، مثل مواقع الملفات ، الخيارات المتاحة للاستخدام مع البرنامج ، عند تثبيت برنامج جديد ، وتغيير الأجهزة الخاصة بك ، وهلم جرا.
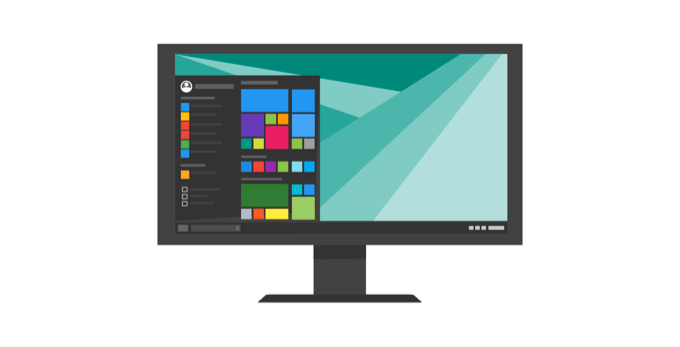
ليس الكل التطبيقات في ويندوز استخدام التسجيل على الرغم من. يخزن البعض تكويناتهم في ملفات XML بينما يخزن نوع الكتابة المحمولة في ملفات قابلة للتنفيذ.
In_content_1 الكل: [300x250] / dfp: [640x360]->للوصول إلى السجل وتكوينه ، ستستخدم محرر التسجيل ، وهي أداة مجانية مضمنة بشكل افتراضي مع كل إصدار Windows منذ نظام التشغيل Windows 95.
هذه الأداة المجانية لتحرير السجل ليست ' ر التسجيل نفسه ؛ إنها مجرد طريقة يمكنك من خلالها الاطلاع عليها وإجراء تغييرات عليها. يمكنك الوصول إليه عبر موجه الأوامر ، وتنفيذ أمر regedit.
بدلاً من ذلك ، انقر بزر الماوس الأيمن على ابدأوحدد تشغيل. اكتب regedit.exeوانقر على موافقأو اضغط على Enter بلوحة المفاتيح لفتح محرر التسجيل.
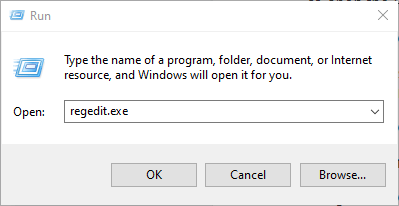
داخل السجل ، توجد قيم التسجيل ومفاتيح التسجيل وخلايا التسجيل. قيم التسجيل هي إرشادات موجودة في مفاتيح التسجيل ، وهي مجلدات تحتوي على بيانات. تم العثور على كل هذه العناصر في عدة مجلدات تقوم بتصنيف جميع بيانات السجل داخل مجلدات فرعية ، والمعروفة أيضًا باسم خلايا التسجيل.
عندما تقوم بإجراء تغييرات على القيم أو المفاتيح من خلال المحرر ، فإنك تقوم بالفعل بتغيير التكوين الذي يتحكم فيه محدد القيمة. هذا هو السبب في أن التغييرات التي تم إجراؤها على أي إعداد يتم إجراؤها أيضًا على المناطق المقابلة في السجل ، على الرغم من أن بعضها لا يسري حتى تقوم بإعادة تشغيل جهازك.
مع وضع ذلك في الاعتبار ، من المهم أن تعرف ما تفعله في كل مرة تقوم فيها بإجراء أي التغييرات في التسجيل من خلال المحرر.
ملاحظة: قبل إجراء أي تغييرات أو إصلاح عناصر السجل المعطلة ، تأكد من عمل نسخة احتياطية من السجل.
الأسباب الشائعة لأخطاء السجل في نظام التشغيل Windows 10
هناك العديد من الطرق المختلفة التي يحصل بها Windows Registry على أخطاء فيها ، وهذه ليست هي النوع الذي يمكن حله بواسطة منظف السجل. في الواقع ، منظفات التسجيل لا يزيلون الأخطاء على هذا النحو ، فقط بعض الإدخالات غير الضرورية التي يجدونها في السجل.
تتضمن بعض "الأخطاء" التي تم إصلاحها من قِبل عمال تنظيف السجل مفاتيح فارغة أو مكررة ، وقيم غير مستخدمة ، ومفاتيح التسجيل المعزولة المتبقية بعد إزالة تثبيت البرنامج من جهاز الكمبيوتر الخاص بك.

أخطاء السجل الحقيقية ، التي تشير إلى وجود مشاكل حقيقية في سجل نظام التشغيل بجهاز الكمبيوتر الخاص بك ، هي النوع الخطير الذي يمكن أن يسبب مشاكل مثل السجل المفقود أو التالف ، شاشة الموت الزرقاء ، منع Windows من التشغيل بشكل صحيح ، أو ذكر أن Windows لا يمكنه الوصول إلى السجل.
في مثل هذه الحالات ، سوف يفشل منظف السجل في المساعدة في إصلاح أخطاء التسجيل في Windows 10. بالإضافة إلى ذلك ، لا يمكنه القيام بذلك أي شيء على الإطلاق دون تسجيل العمل. لذلك ، إذا حصلت على مثل هذه الأخطاء على جهاز الكمبيوتر الخاص بك ، فلا تثبيت منظف التسجيل ؛ لن يعمل هذا على حل مشكلات السجل.
كما ذكرنا بالفعل ، فإن بعض أسباب أخطاء السجل مثل أجزاء السجل والمفاتيح المكررة والإدخالات المعزولة وأخطاء إيقاف تشغيل النظام لا تستحق القلق بشأنها.
ومع ذلك ، إذا قامت البرامج الضارة والفيروسات من أي نوع بمهاجمة السجل وتعديله ، فهذه مشكلة كبيرة وتتطلب عناية واتخاذ إجراءات فورية. تقوم الفيروسات وبرامج التجسس وأحصنة طروادة بتثبيت إدخالات السجل التي لا يمكن إزالتها يدويًا. كما أنها تمنعك من فتح الملفات القابلة للتنفيذ عن طريق تغيير اقترانات الملفات ، وهذا هو السبب في أنك بحاجة إلى إصلاح هذا النوع من خطأ التسجيل على الفور.
المشكلات التي يسببها السجل الفاسد
في حالة تلف السجل الخاص بك ، فقد لا تتم إعادة تشغيل جهاز الكمبيوتر. يحدث هذا عادةً عند إيقاف تشغيل الكمبيوتر ، ولا يمكنك تتبع السبب لأنه يفرغ عمليات التشغيل وبرامج التشغيل أثناء إيقاف التشغيل.
قد يؤدي انقطاع التيار الكهربائي أو إيقاف التشغيل غير المتوقع إلى تلف خلايا التسجيل أيضًا. في مثل هذه الحالات ، لا يمكن لأي عملية تعديل جزء من خلية التسجيل وإيقاف التشغيل أو انقطاع التيار الكهربائي بشكل غير متوقع أوقف العملية فجأة. وبالتالي يتم ترك خلية التسجيل في حالة غير متناسقة ، وعند إعادة تشغيل جهاز الكمبيوتر الخاص بك ، سيحاول نظام التشغيل تحميل الخلية مع العثور على البيانات التي لا يمكن ترجمتها ، مما يؤدي إلى ظهور رسائل خطأ.
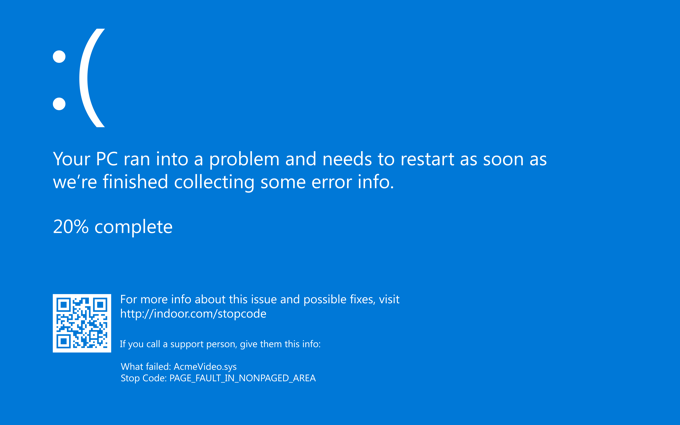
إذا كانت ملفاتك تالفة أو لديك جهاز خاطئ ، المشاركة في الكتابة إلى قرص مثل المعالج أو ذاكرة التخزين المؤقت أو ذاكرة الوصول العشوائي أو وحدة تحكم القرص ، فهذه أيضًا قد تؤدي إلى إتلاف السجل الخاص بك وغيرها من النظام والبيانات الموجودة على جهاز الكمبيوتر الخاص بك.
يمكن أن يحدث عطب في السجل أيضًا عند إيقاف التشغيل ، وقد لا تكتشف ذلك حتى تحاول تحميله عند إعادة التشغيل التالي. في هذه الحالة ، تتم كتابة الخلية عند إيقاف التشغيل ، وقد تتوقف العملية عن مكون في الكمبيوتر أو الكمبيوتر نفسه قبل اكتمال الكتابة بالكامل.
كيفية إصلاح أخطاء السجل في نظام التشغيل Windows 10
عمل نسخة احتياطية من السجل
لدينا دليل النهائي على كيفية النسخ الاحتياطي واستعادة سجل ويندوز يغطي هذا بتفصيل أكبر ، ولكن إليك طريقة سريعة للقيام بذلك:
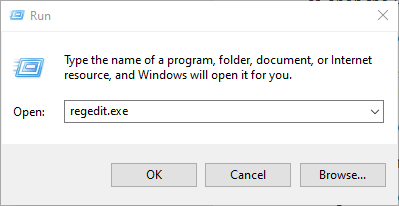
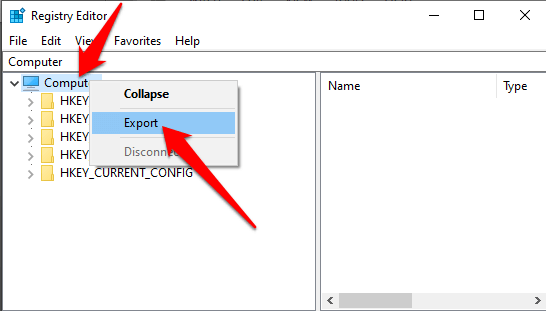
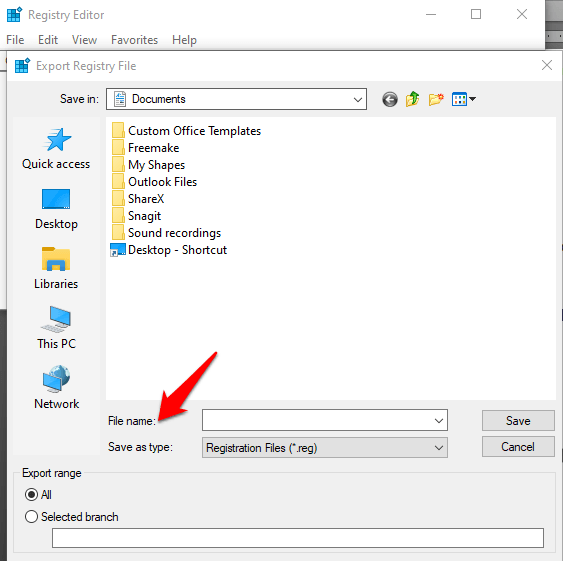
إنشاء نقطة استعادة للنظام
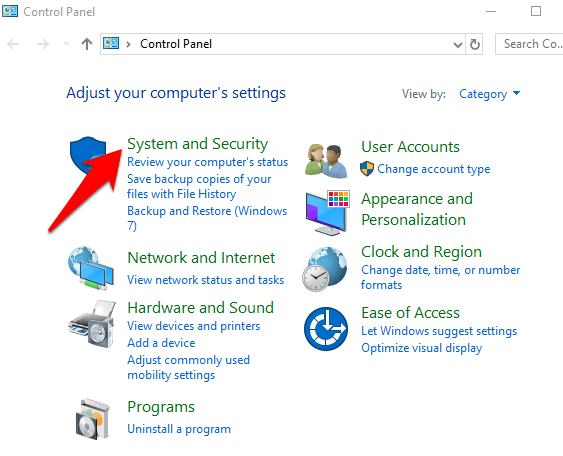
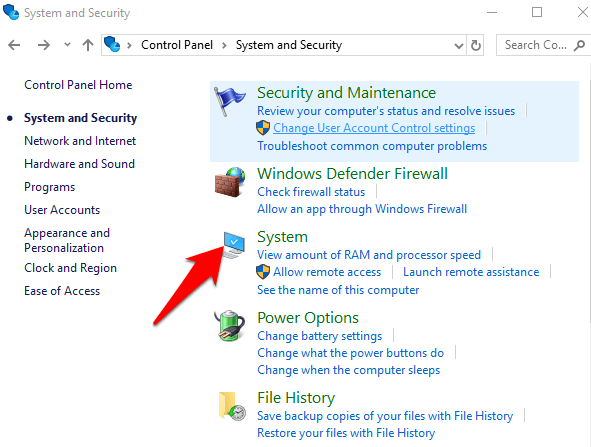
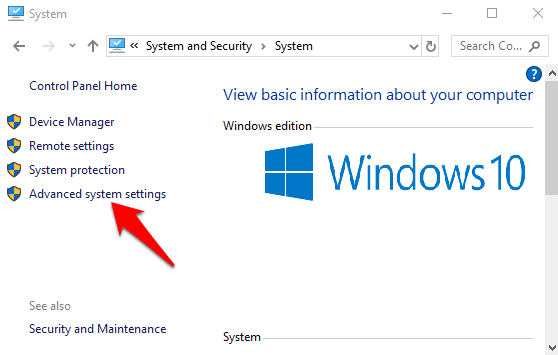
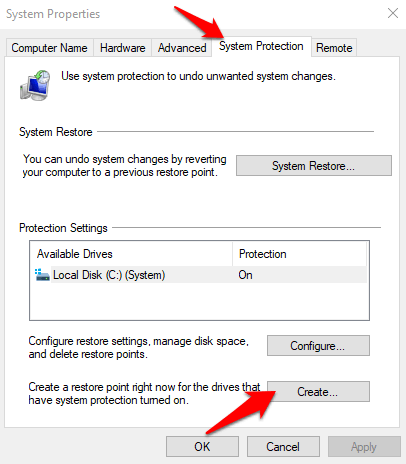
استعادة السجل من نقطة النسخ الاحتياطي أو الاستعادة
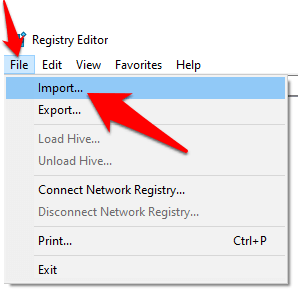
يمكنك أيضًا استعادته من نقطة الاستعادة.
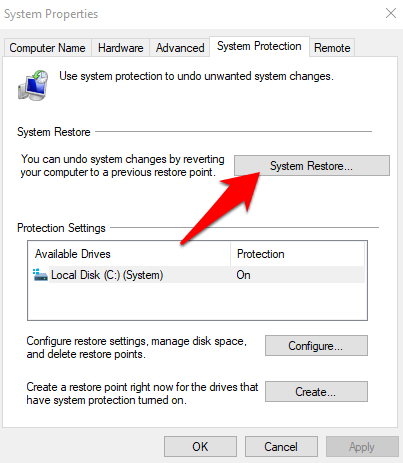
استخدم The System File Checker
مدقق ملفات النظام (SFC) هو أداة تقوم بفحص محرك الأقراص بحثًا عن أي أخطاء في السجل ، وتحل محل السجلات الخاطئة.
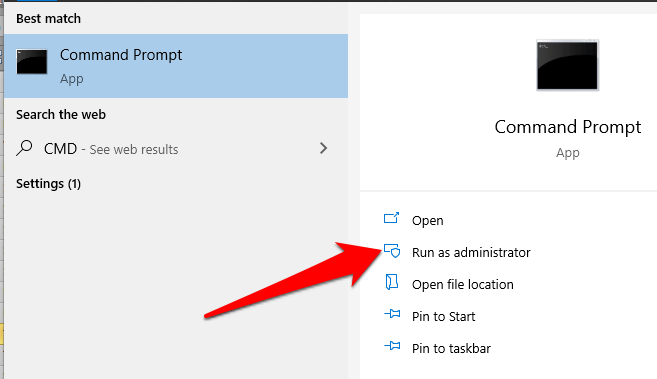
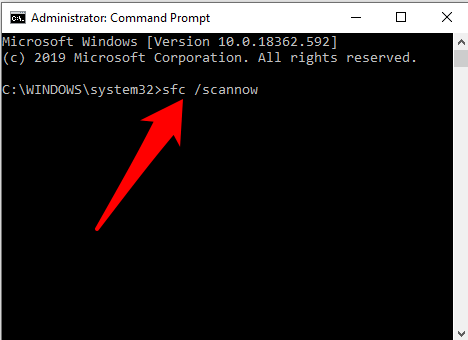
التدابير الوقائية
إذا كنت تريد جهاز كمبيوتر خالٍ من أخطاء التسجيل في المستقبل ، فإليك بعض الأشياء البسيطة التي يمكنك القيام بها: