مستندات جوجل هو معالج كلمات مفضل للعديد من الأشخاص. ومع ذلك ، يشعر الكثير من الأشخاص بالحد من الخطوط القليلة المتاحة للاختيار من بينها.
لحسن الحظ ، يمكنك إضافة خطوط إلى محرر مستندات Google. هناك طريقتان للقيام بذلك ، بما في ذلك الوصول إلى المزيد من الخطوط المثبتة مسبقًا في محرر مستندات Google و باستخدام وظيفة إضافية للخطوط الخارجية.
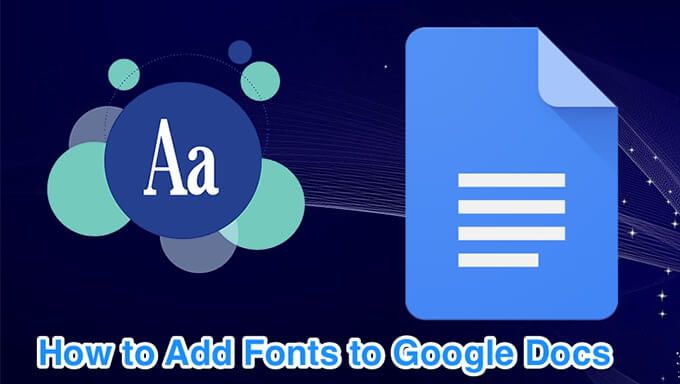
هل يمكنك استخدام خطوط الكمبيوتر باستخدام محرّر مستندات Google؟
حتى كتابة هذه السطور ، لا يمكنك تحميل الخطوط من جهاز الكمبيوتر إلى محرر مستندات Google. يمكنك فقط استخدام الخطوط التي تأتي مع محرر مستندات Google ويمكنك الحصول على بعض الخطوط الإضافية ذات الامتداد.
استخدم قائمة الخطوط للبحث عن المزيد من الخطوط واستخدامها
>يعرض منتقي الخطوط في محرر مستندات Google عددًا محدودًا من الخطوط. هناك عدد من الخطوط الأخرى التي يمكنك استخدامها من خلال توسيع قائمة الخطوط.



استخدم خطوطًا إضافية في محرر مستندات Google للجوال
يمكنك تغيير الخطوط في مستنداتك على تطبيق مستندات Google لنظامي التشغيل Android و iOS أيضًا. يسرد هذا التطبيق جميع الخطوط المتاحة على شاشة واحدة لتختار من بينها.




استخدم وظيفة إضافية لإضافة خطوط إلى محرر مستندات Google
طريقة واحدة لإضافة خطوط خارجية to Google Docs هو استخدام وظيفة إضافية. هناك وظيفة إضافية تسمى Extensis Fonts تتيح لك إضافة أكثر من 900 خط إلى محرر مستندات Google. تحتاج إلى تثبيته ودمجه مع حسابك أولاً ، والذي يمكن القيام به على النحو التالي.
تثبيت خطوط Extensis في محرر مستندات Google






يجب أن تكون الوظيفة الإضافية لخطوط Extensis متاحة الآن في محرر مستندات Google.
إضافة خطوط إلى مستندات Google باستخدام خطوط Extensis
بخلاف خطوط مستندات Google الافتراضية ، لا يمكنك اختيار خط من الوظيفة الإضافية لخطوط Extensis وابدأ الكتابة. يجب أن يكون لديك بعض النص في المستند بالفعل ، ثم يمكنك استخدام الخط من تلك الإضافة لتنسيق النص الخاص بك.


بعد أن طبقت خطًا على نصك من خطوط Extensis ، يمكنك الكتابة باستخدام هذا الخط طالما أردت.
تعيين الخط الافتراضي المضافة حديثًا في محرر مستندات Google
إذا عثرت على الخط الذي تبحث عنه ، يمكنك تعيين هذا الخط ليكون الخط الافتراضي بحيث تستخدمه جميع مستنداتك المستقبلية.




لا يمكنك إضافة خط مخصص من اختيارك لمحرر مستندات Google ولكن يمكنك بالتأكيد الاستمتاع بالعديد من الخطوط التي تقدمها الوظيفة الإضافية المذكورة أعلاه.
ما هو الخط المفضل لديك؟ هل وجدته مدمجًا مسبقًا في مستندات Google أو هل احتجت إلى استخدام خطوط Extensis؟ أخبرنا في التعليقات أدناه.