إذا كنت قد اعتنقت عالم تطبيقات Google، فمن المحتمل أنك تستخدم العروض التقديمية من Google لإنشاء العروض التقديمية. العروض التقديمية هي إجابة Google لبرنامج Microsoft PowerPoint، وما لم تكن مستخدم قوي لبرنامج PowerPoint ، فمن المحتمل أن تلبي العروض التقديمية من Google احتياجاتك. وسنوضح لك كيفية إضافة الرسوم المتحركة إلى شرائح Google إلى جلب بعض الحياة لعرضك التقديمي وزيادة مشاركة الجمهور.
هناك طريقتان لإضافة الرسوم المتحركة إلى شرائح Google. يمكنك إضافة انتقالات بين الشرائح وتحريك العناصر الفردية على الشريحة. سنغطي كلتا الطريقتين. لاحظ أنه لإضافة أو تعديل انتقالات الشرائح أو لتحريك العناصر، يجب عليك استخدام العروض التقديمية من Google على جهاز الكمبيوتر. وحتى الآن، لا تتوفر هذه الميزات على أجهزة Android أو iPhone أو iPad.
كيفية إضافة التحولات في شرائح جوجل
تمامًا مثل PowerPoint، تحتوي العروض التقديمية من Google على ميزة الانتقالات التي تتيح لك إضافة القليل من الرسوم المتحركة عند الانتقال من شريحة إلى أخرى.
إذا كنت تريد إضافة انتقالات بين الشرائح في مجموعتك، فاتبع الخطوات التالية:


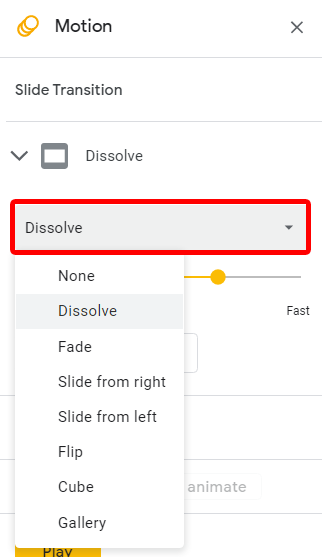
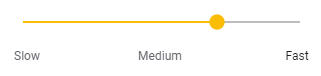
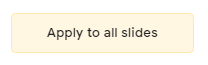

يمكنك معرفة ما إذا تم تطبيق انتقال أو رسم متحرك على شريحة ما إذا كنت ترى رمز الرسوم المتحركة بجوار الشريحة في قائمة الشرائح على اليسار إذا كنت في عرض شريط الصور أو أسفل الصورة المصغرة للشريحة إذا كنت في عرض الشبكة.

يمكنك التبديل بين عرض شريط الصور وعرض الشبكة عن طريق تحديد الأزرار الموجودة في شريط الأدوات أسفل الصفحة.
كيفية إزالة انتقال من شريحة جوجل
تعد إزالة الانتقال من شريحة معينة أمرًا بسيطًا.

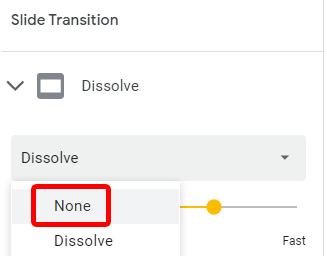
عندما يصبح كل شيء بالطريقة التي تريدها، قم بمعاينة عرض الشرائح الخاص بك عن طريق تحديد عرض >عرض الشرائح أو الضغط على Ctrl + F5.
كيفية إضافة الرسوم المتحركة لشرائح جوجل
يمكنك أيضًا إضافة رسوم متحركة إلى الأشكال والكائنات الفردية الموجودة على الشريحة. يتضمن ذلك عناصر مثل النقاط والأيقونات والرسومات ومربعات النص والأشكال والجداول. الشيء المهم هو كبح جماح نفسك هنا. من المغري إضافة الكثير من الرسوم المتحركة أو الميزات مثل موسيقى أو أشرطة فيديو ، ولكن آخر شيء تريده هو أن يتشتت انتباه جمهورك بكل الرسوم المتحركة ويفوتهم الرسالة من العرض التقديمي الخاص بك.
تنتمي معظم الرسوم المتحركة في شرائح Google إلى إحدى فئتين: الرسوم المتحركة التي تجعل العنصر يظهر والرسوم المتحركة التي تجعل العنصر يختفي. فيما يلي القائمة الكاملة للرسوم المتحركة لعروض Google التقديمية:
إن عملية إضافة رسم متحرك إلى عنصر ما هي في الأساس نفسها بغض النظر عن نوع العنصر الذي تريد تحريكه.
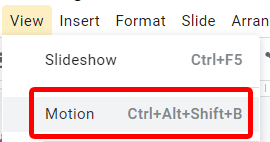
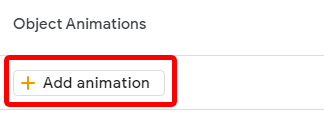 <البداية = "4">
<البداية = "4">
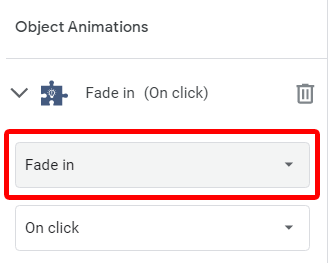
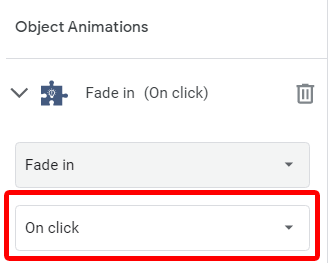
إذا كنت ترغب في إضافة رسوم متحركة أخرى إلى العنصر الذي حددته، فارجع إلى الخطوة 2. وكالمعتاد، لمعاينة الرسوم المتحركة، اضغط على الزر تشغيل في لوحة الحركة أو قم بمعاينة عرض الشرائح بالكامل عن طريق تحديد عرض >عرض الشرائح أو الضغط على Ctrl + F5 .
كيفية تعديل الرسوم المتحركة لشرائح جوجل الموجودة
لتحرير رسم متحرك موجود، ابدأ بفتح لوحة الحركة عن طريق تحديد عرض >الحركة أو الضغط على Ctrl+ Alt + Shift + B ..
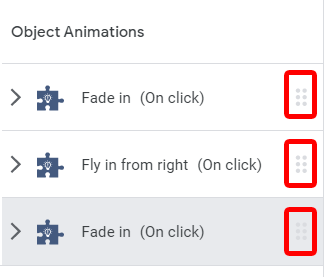
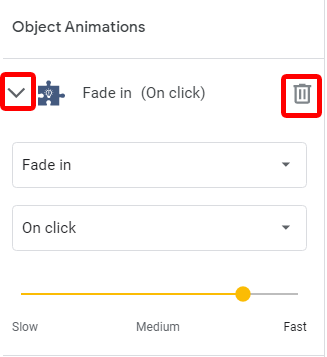
كما ترى، يعد إضافة وتغيير وحذف التحولات وعناصر الرسوم المتحركة في جداول بيانات Google أمرًا بسيطًا. استخدمها بحكمة، واجعل عرضك التقديمي جذابًا قدر الإمكان.
.