سيكون إنشاء عرض تقديمي في PowerPoint أسهل بكثير إذا كنت تعرف بعض النصائح والحيل. لقد أظهرنا لك كيفية تغيير حجم الشرائح الخاصة بك ، أدخل بي دي إف ، وأضف موسيقى ، وكيفية اجعل PowerPoint الخاص بك أكثر جاذبية.
سواء كنت جديدًا تمامًا في إنشاء عروض PowerPoint التقديمية أو كنت محترفًا، يمكنك إجراء مزيد من التحسين من خلال دمج أفكار تصميم PowerPoint جديدة.
1. كيفية قفل صورة في PowerPoint
سيؤدي قفل الصورة في عرض PowerPoint التقديمي إلى منع تشويه نسب الصورة أو نسبة العرض إلى الارتفاع أو تغيير الحجم.
لقفل صورة في PowerPoint، اتبع الخطوات التالية:

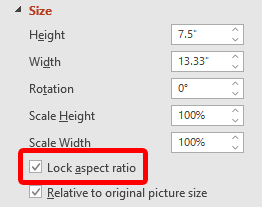
من الممكن أيضًا قفل صورة أو كائن بحيث لا يمكن تغيير حجمه أو نقله حول الشريحة على الإطلاق. قد تكون هذه الميزة مفقودة من معظم إصدارات PowerPoint لسطح المكتب. قد تتمكن من النقر بزر الماوس الأيمن على صورة أو شكل أو كائن وتحديد قفل .
إذا كنت لا ترى هذا الخيار، فأحد الحلول هو وضع الكائنات في الشريحة الرئيسية. لمعرفة كيفية القيام بذلك، اقرأ كيفية تحرير الشرائح الرئيسية في برنامج PowerPoint.
2. تكرار عرض الشرائح في PowerPoint
إذا كنت تخطط لتشغيل عرض شرائح PowerPoint بشكل مستمر، فيمكنك تعيين عرض الشرائح ليتكرر بدلاً من الاضطرار إلى إعادة تشغيله يدويًا.
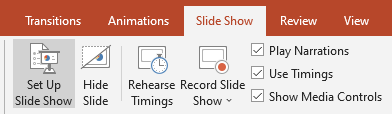
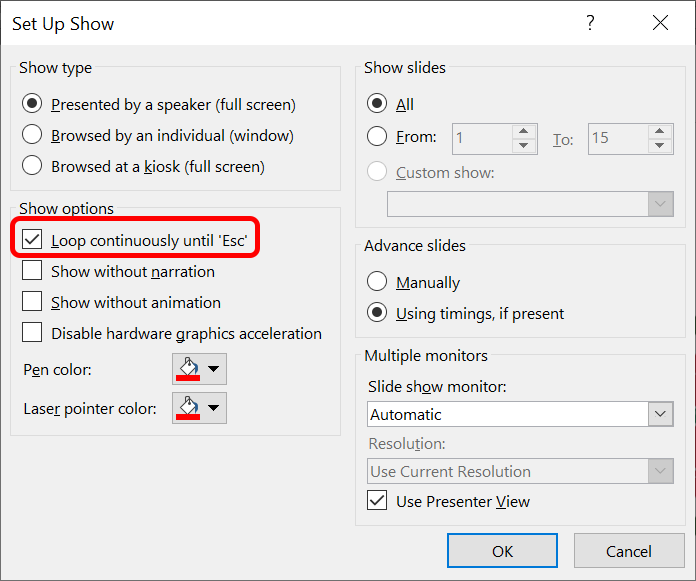
ستحتاج إلى الضغط على مفتاح Esc لإنهاء عرض PowerPoint التقديمي المتكرر. سيؤدي النقر على الشريحة الأخيرة في مجموعتك أو الضغط على مفتاح السهم الأيمن على لوحة المفاتيح إلى إعادة تشغيل عرض الشرائح.
3. كيفية تقليل حجم PowerPoint
يمكن أن تصبح ملفات PowerPoint كبيرة الحجم إذا قمت بإدراج صور أو ملفات وسائط عالية الدقة. لدينا بعض النصائح والحيل لبرنامج PowerPoint التي يمكن أن تساعد في تقليل حجم ملف PowerPoint الخاص بك..
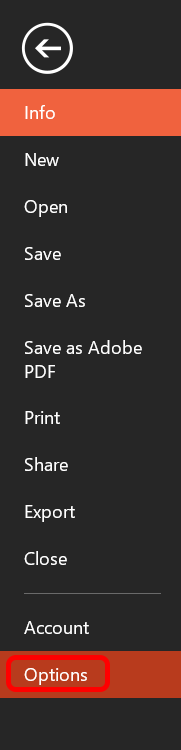

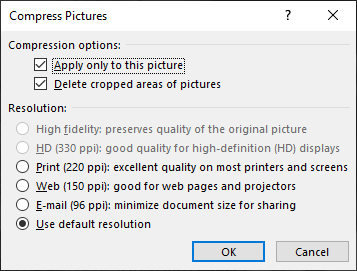
من خلال تقليل حجم ملف PowerPoint، ستسهل تخزين الملف وإرساله بالبريد الإلكتروني.
4. كيفية إضافة وطباعة ملاحظات PowerPoint
أضف ملاحظات المحاضر لمساعدة مقدم العرض على تذكر ما سيقوله أثناء العرض التقديمي عن طريق تحديد زر الملاحظات في الجزء السفلي من PowerPoint. اكتب نصًا أو بضع ملاحظات فقط كتذكيرات.
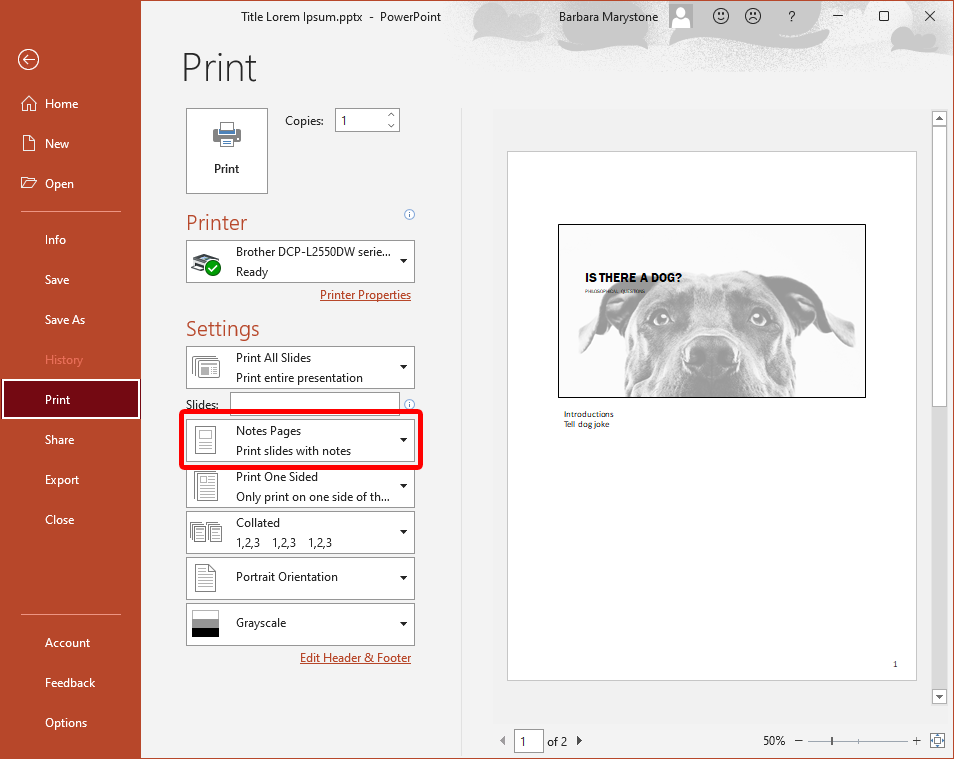
لطباعة العرض التقديمي مع الملاحظات، حدد صفحات الملاحظات في قسم الإعدادات من مربع حوار الطباعة.
5. كيفية تحرير خلفيات PowerPoint
لإضافة رسم خلفية أو إزالته أو تحريره من الشرائح باستخدام تطبيق PowerPoint لسطح المكتب، ستحتاج إلى تحديد الشريحة الرئيسية من القائمة عرض . بعد ذلك، على اليسار، حدد الشريحة الرئيسية أو أحد التخطيطات التي تظهر أسفلها: انقر بزر الماوس الأيمن وحدد تنسيق الخلفية . حدد المربع المسمى إخفاء رسومات الخلفية ..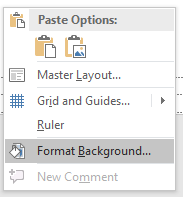
إذا كنت تستخدم PowerPoint في متصفح، فربما لاحظت عدم وجود شريحة رئيسية. عند استخدام الإصدار عبر الإنترنت، يمكنك إضافة أو إزالة أو تحرير أي رسومات تظهر على الشريحة مباشرة.
6. كيفية الارتباط بشريحة أخرى في العرض التقديمي
يمكن أن يكون الارتباط بشريحة أخرى في نفس العرض التقديمي مفيدًا إذا كنت تتوقع الحاجة إلى تخطي جزء من العرض التقديمي بسبب ضيق الوقت أو الرجوع إلى شريحة سابقة. الأمر بسيط مثل إضافة رابط تشعبي.
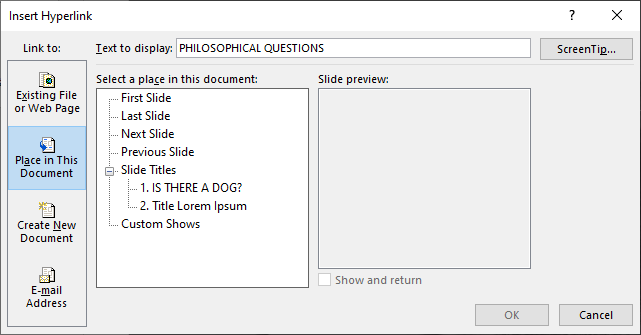
7. حافظ على الاتساق باستخدام نسخ التنسيق
يعد الاتساق سمة مميزة لعرض PowerPoint التقديمي المصمم جيدًا. على سبيل المثال، يجب أن يكون لعناوين الشرائح نفس اللون والخط وحجم الخط في جميع أنحاء المجموعة. يؤدي استخدام نسخ التنسيق إلى توحيد جميع العناوين وتسميات العناصر في العرض التقديمي بسرعة وسهولة.
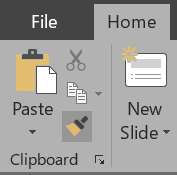
بسيطة. لتطبيق التنسيق على عناصر متعددة، انقر نقرًا مزدوجًا فوق نسخ التنسيق وكرر الخطوة رقم 3 أعلاه حتى تقوم بتطبيق التنسيق على كافة العناصر التي تريدها. اضغط على المفتاح Esc للتوقف عن استخدام نسخ التنسيق.
8. تمتع بمظهر ذكي باستخدام SmartArt
ستساعدك ميزة SmartArt المضمنة في PowerPoint على الارتقاء بعروضك التقديمية إلى المستوى التالي. باستخدام SmartArt، يمكنك تحويل نص عادي وممل إلى رسومات جذابة.
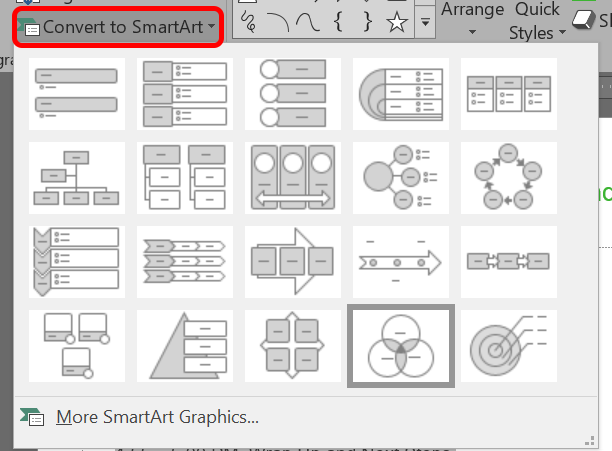
- .
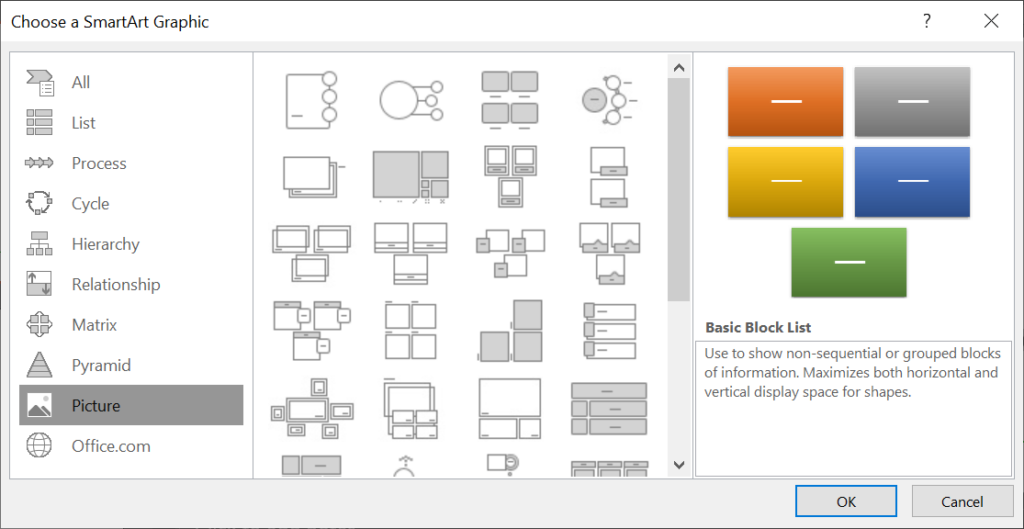
يحتوي معرض SmartArt على العشرات من الخيارات للاختيار من بينها. من المؤكد أن أحدها سيجعل شريحتك أكثر جاذبية.
9. قم بمحاذاة الكائنات الخاصة بك
لقد استخدمت نسخ التنسيق للتأكد من اتساق التنسيق خلال العرض التقديمي. أثناء قيامك بذلك، تأكد من محاذاة جميع الكائنات بشكل مثالي باستخدام أداة محاذاة في PowerPoint.
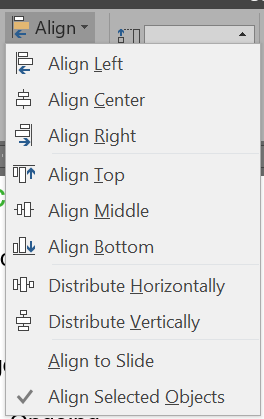
إن الاهتمام بكيفية محاذاة العناصر الموجودة في شرائحك يقطع شوطًا طويلًا في إنشاء عرض تقديمي ذو مظهر احترافي.
10. كيفية استخدام تخطيط الصورة
عندما تعمل على شريحة تحتوي على صورة واحدة أو أكثر، حاول استخدام أداة تخطيط الصورة المضمنة في PowerPoint. إنه SmartArt للصور.
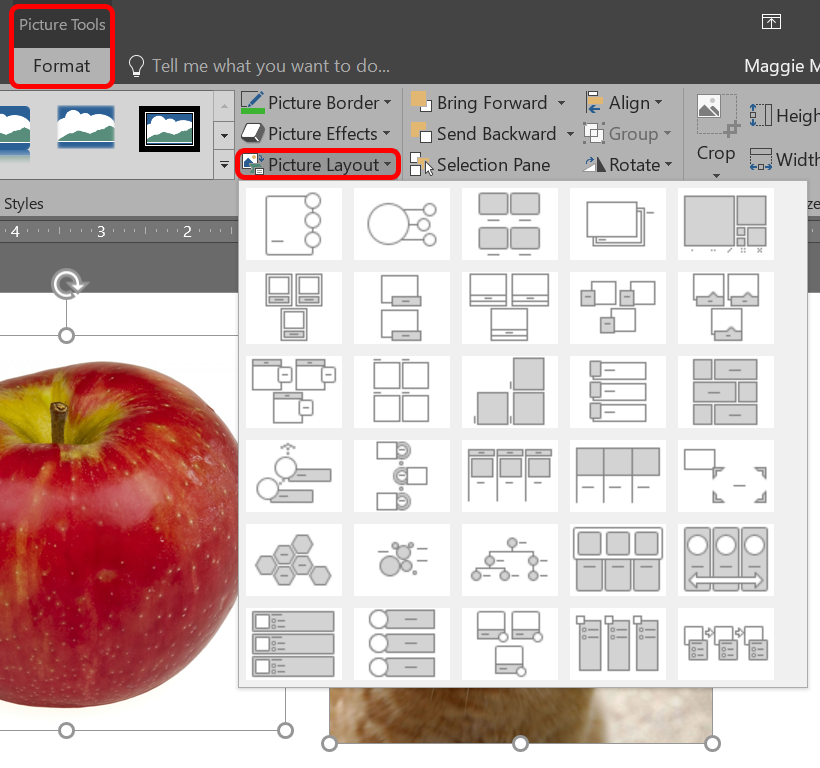
إذا قررت أنك لا تريد استخدام تخطيط الصورة، فيمكنك تحويل صورك مرة أخرى إلى أشكال عن طريق تحديد تصميم >تحويل >تحويل إلى الأشكال .
11. كن لطيفًا في انتقالات الشرائح
بمجرد اكتشاف أنه يمكنك إضافة رسوم متحركة بين الشرائح، قد تميل إلى تجربة كل هذه الحركات. ومع ذلك، يجب أن تتذكر القاعدة الأساسية لعروض PowerPoint التقديمية: الأقل هو الأكثر. إذا كان لا بد لك من استخدام التحولات، فالتزم بالانتقالات البسيطة مثل القص والتلاشي .
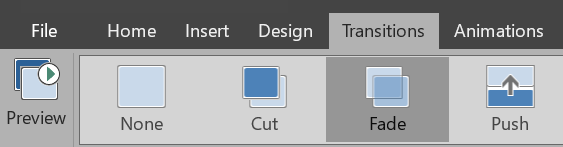
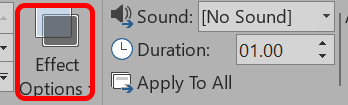
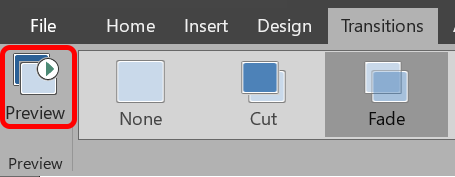
12. استخدم الرسوم المتحركة بحكمة
أثناء قيامك بتخفيف انتقالات الشرائح، تأكد من أنك تستخدم الرسوم المتحركة بحكمة أيضًا. يمكن أن يساعد تحريك النص أو الكائنات في الشريحة على تحسين تدفق العرض التقديمي، ولكن قد تؤدي كثرة الرسوم المتحركة إلى تشتيت الانتباه. كن مميزًا بشأن متى وأين تستخدمها.
لإضافة الرسوم المتحركة والتأثيرات:
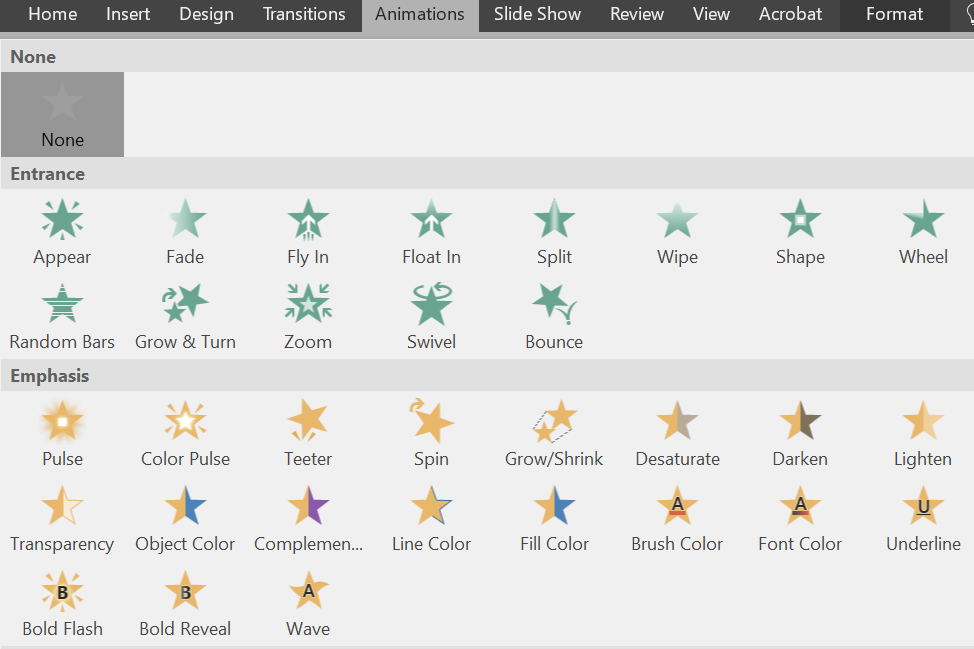
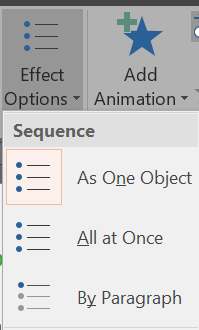
يمكنك تحديد طرق مختلفة لبدء الرسوم المتحركة. في قسم التوقيت من علامة التبويب الرسوم المتحركة ، اختر وقت بدء الحركة.
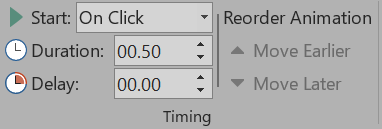
لتغيير ترتيب تشغيل الرسوم المتحركة:
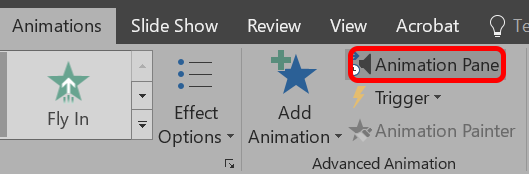
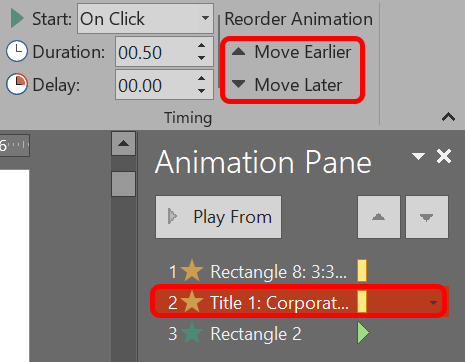
لإضافة رسم متحرك إلى مجموعة من الكائنات:
إذا كنت تستخدمها بالطريقة الصحيحة، فيمكن أن تجعل الرسوم المتحركة عرضك التقديمي أكثر وضوحًا ويسهل على المشاهدين فهمه.
13. قبلة

تكون شرائح PowerPoint أكثر فعالية عندما تكون بسيطة. عندما تقوم بتضمين المعلومات الأكثر أهمية فقط في شرائحك، فإنك تسهل على الأشخاص استيعاب رسالتك وتذكرها. يمكنك دائمًا قول المزيد عن الموضوع، لكن لا تملأ الشريحة بمحتوى أكثر مما تحتاج إليه. وفي النهاية، يجب أن يستمع جمهورك أكثر من القراءة.
14. ابحث عن القوالب والصور والرسومات عالية الجودة
عندما تبقي الأمر بسيطًا، فهذا يعني استخدام الصور والرسومات التي تبدو جيدة. لقد جمعنا بعض مواقع الصور الفوتوغرافية الرائعة والأماكن التي يمكن الحصول على قوالب باور بوينت جميلة فيها.
15. قم بتصدير العرض التقديمي كفيديو
عندما تصبح راضيًا عن العرض التقديمي، قم بتصديره كفيديو:
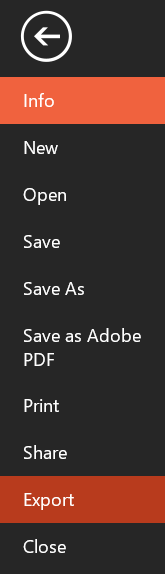
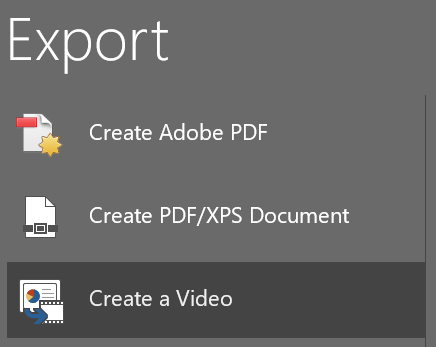
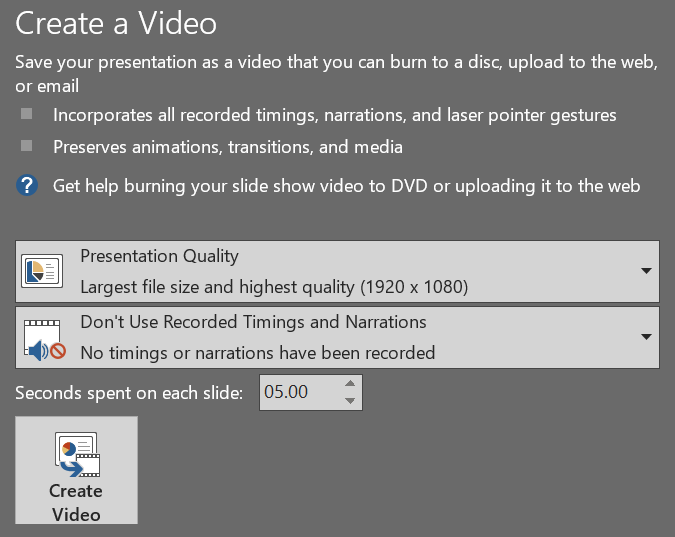
من خلال تنفيذ هذه النصائح والحيل، ستنتقل بعروضك التقديمية إلى المستوى التالي!
ومع ذلك، ربما على الرغم من كل النصائح والحيل التي تعلمتها، فقد قررت إلغاء البرنامج تمامًا. لقد أدت العديد من عروض PowerPoint التقديمية إلى نوم الجمهور بحيث أصبح لدينا الآن مصطلح لها: "الموت بواسطة PowerPoint". في هذه الحالة، قل وداعًا لبرنامج Powerpoint، وتحقق من هذه سبعة بدائل لبرنامج PowerPoint التي يمكنك استخدامها عبر الإنترنت.
.