هناك عدة أسباب وراء رغبتك في إعادة تعيين المفاتيح على نظام التشغيل Windows 10 — قد يكون المخطط خاطئًا أو قد تكون المفاتيح معطلة. لسوء الحظ ، لا يسمح لك Windows بإعادة تعيين المفاتيح مباشرة. يمكنك تعيينها عن طريق تغيير السجل بنفسك ، وهو ما لا نوصي به ، أو باستخدام برنامج تابع لجهة خارجية.
يعد 0واحدًا من أسهل برامج تعيين المفاتيح لاستخدامه على Windows. >. يتيح لك هذا البرنامج المجاني والمفتوح المصدر تعيين مفتاح أو عدة مفاتيح لمفتاح آخر ، على الرغم من أنه يدعم مفاتيح لوحة المفاتيح فقط لأن مفاتيح الماوس أو لوحة اللمس غير مدعومة. إليك كيفية إعادة تعيين المفاتيح على نظام التشغيل Windows 10 باستخدام SharpKeys.

تثبيت SharpKeys على نظام التشغيل Windows 10
يتوفر ملف مثبت Windows لـ SharpKeys على مستودع SharpKeys GitHub ، كما هو نسخة محمولة ، يمكنك تنزيله لاستخدامه على محركات أقراص فلاش لتخزين تثبيت SharpKeys معك. SharpKeys مفتوح المصدر ، لذلك يمكنك اختيار تنزيل الكود المصدري وتجميعه بنفسك إذا كان هذا هو التفضيل لديك.
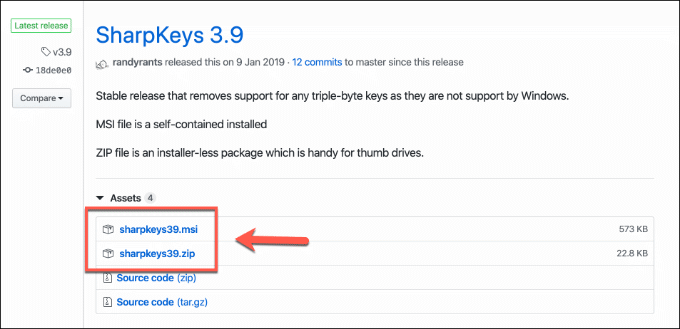
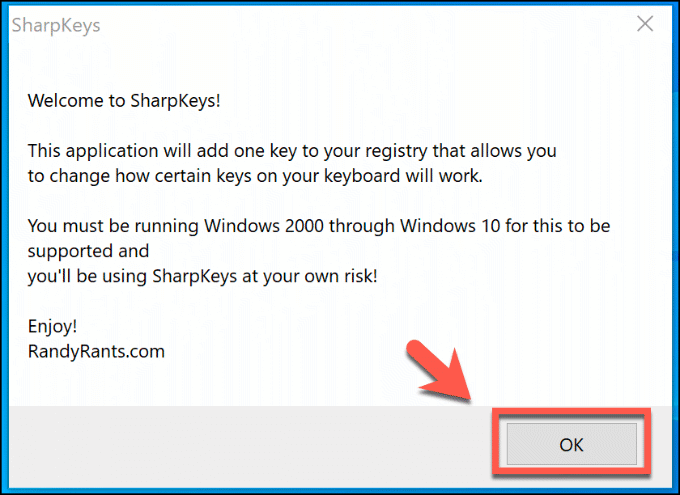
سيتم فتح نافذة SharpKeys الرئيسية بمجرد قبول التحذير.
إعادة توزيع المفاتيح على Windows 10 باستخدام SharpKeys
بمجرد تثبيت SharpKeys ، يمكنك استخدامه للبدء في إعادة تعيين مفاتيح لوحة المفاتيح. قبل البدء ، يجب عليك التحقق مما إذا كانت لغة لوحة المفاتيح الخاصة بك قد تم تعيينها بشكل صحيح لموقعك أم لا. قد يؤدي هذا إلى حل المشكلات عند تبديل في مفاتيح التوقيع والاقتباس المفاتيح على لوحة المفاتيح ، على سبيل المثال.
يمكنك التحقق من ذلك بالنقر بزر الماوس الأيمن على قائمة "ابدأ في Windows" والنقر على الإعدادات.من هنا ، انقر على الوقت واللغة>اللغةوتحقق من اللغة المدرجة ضمن قسم اللغات المفضلة.
In_content_1 كل شيء: [مقاس 300x250] / DFP: [640x360]قبل>->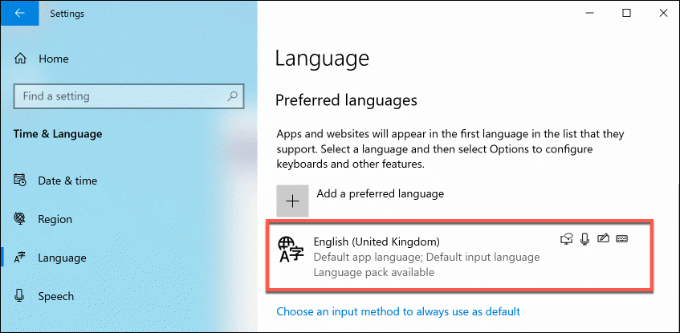
إذا كانت لغتك صحيحة ولا تزال بحاجة إلى إعادة تعيين مفاتيح أخرى ، فيمكنك البدء في استخدام برنامج SharpKeys.
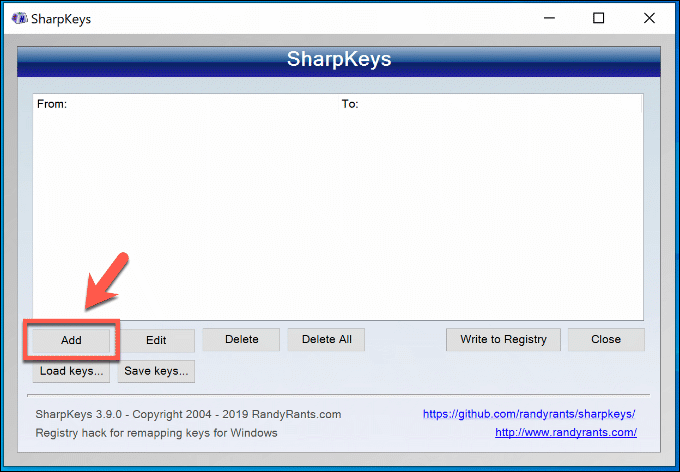
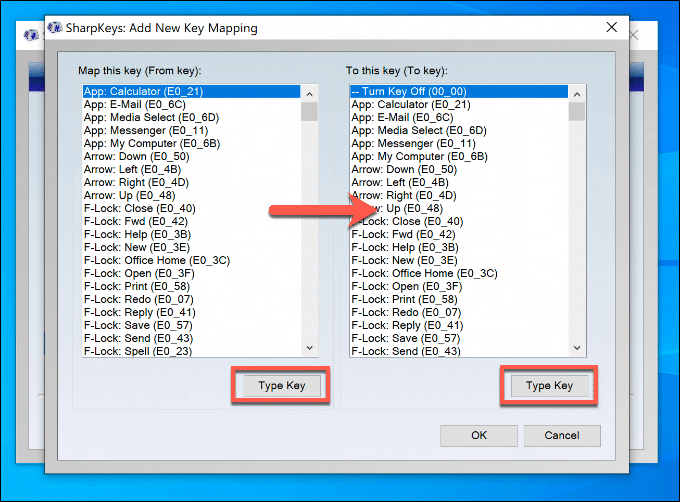
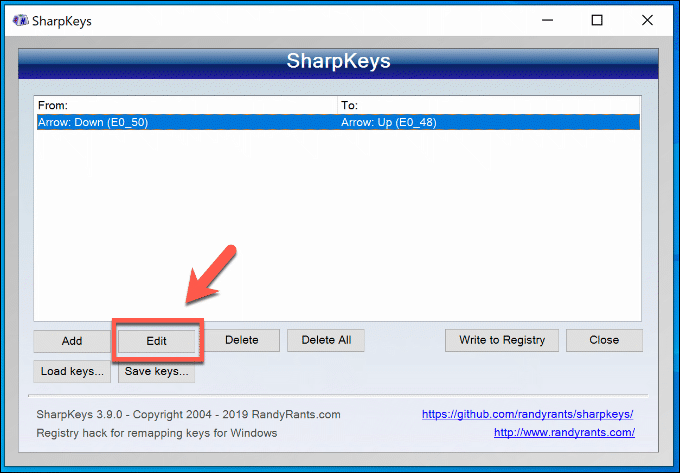
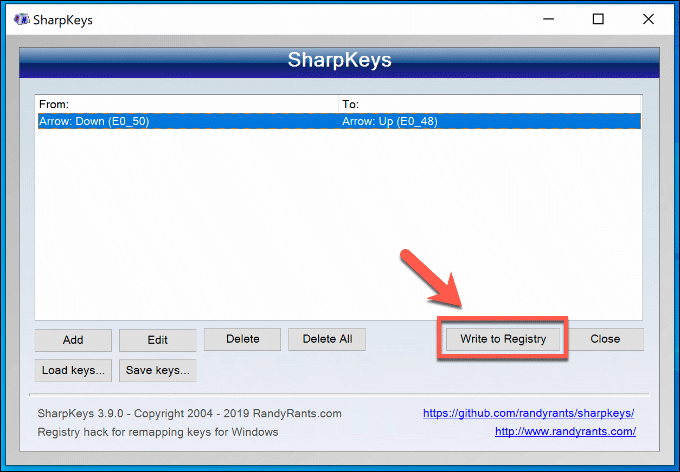
تصدير تكوين SharpKeys إلى أجهزة كمبيوتر أخرىقوي>
قد ترغب في تصدير إعدادات SharpKey إلى أجهزة كمبيوتر أخرى تعمل بنظام Windows 10 إذا كنت تريد استخدام مفاتيحك المعاد تشكيلها على أجهزة متعددة. قد ترغب في القيام بذلك قبل إعادة تعيين وإعادة تثبيت ويندوز على جهاز كمبيوتر باستخدام SharpKeys أيضًا.
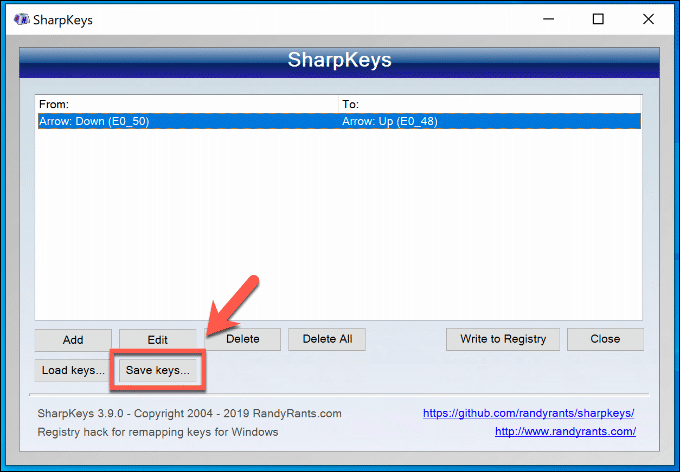
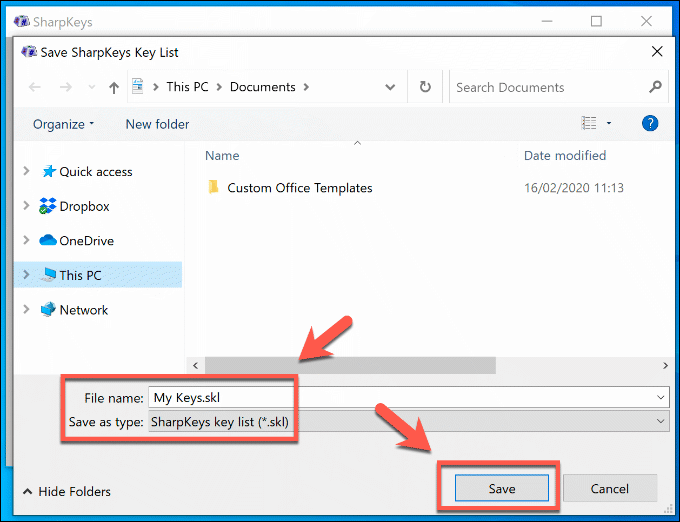
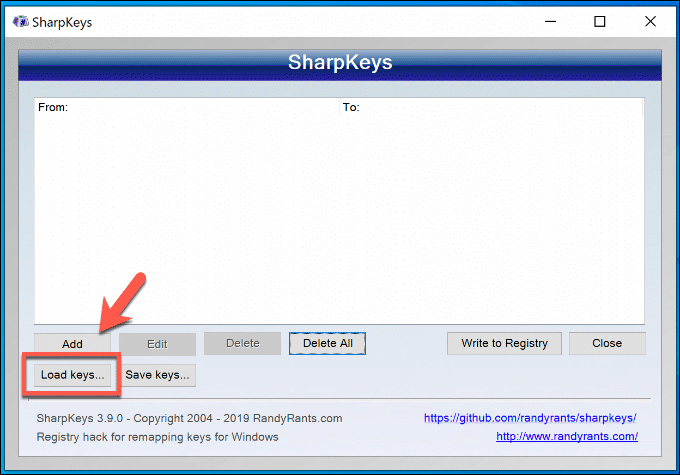
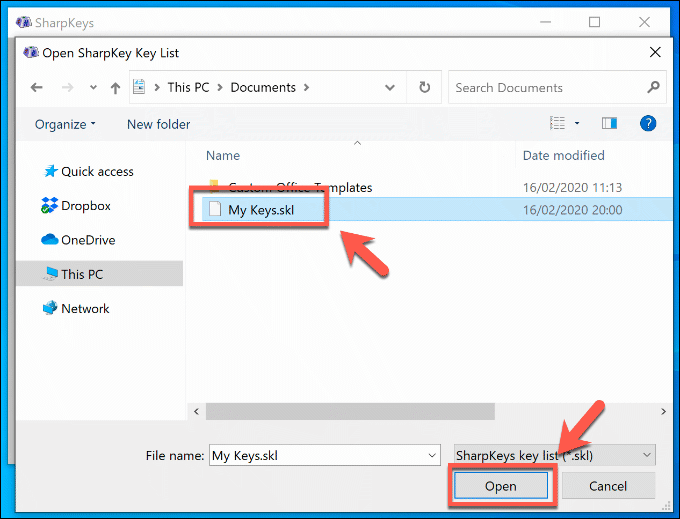
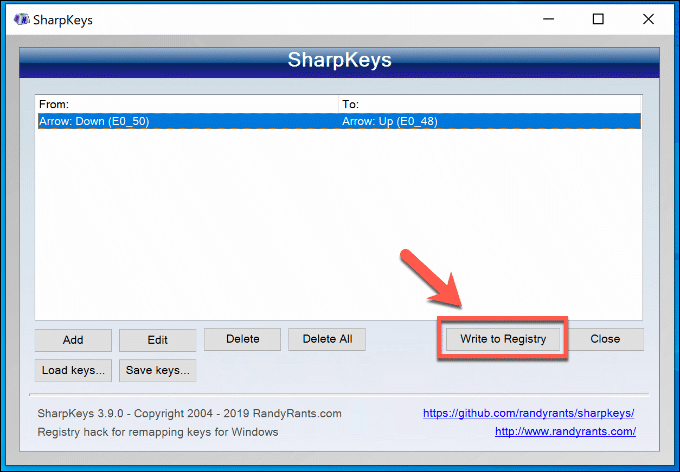
استخدام لوحة المفاتيح لديك مع Windows 10
إذا قمت بإعادة تعيين المفاتيح على نظام التشغيل Windows 10 ، فيمكنك تجاوز المفاتيح المعطلة أو التخطيط الضعيف ، لكن هذه ليست الطريقة الوحيدة التي يمكنك بها استخدام لوحة المفاتيح بشكل أكثر فعالية. تتمثل إحدى الطرق في تجربة باستخدام اختصارات لوحة المفاتيح ، مما يقلل من اعتمادك على فأرة الكمبيوتر أو لوحة التتبع الخاصة بك.
يعتمد هذا بالطبع على ما إذا كان لديك لوحة مفاتيح تعمل بالكامل. يعد خيار إعادة تعيين المفاتيح أحد الخيارات ، ولكن قد تحتاج إلى إلقاء نظرة على طرق أكثر عمقًا لـ إصلاح لوحة المفاتيح التالفة المياه إذا كنت قد سكبت شرابًا على مفاتيح متعددة. إذا كانت لديك نصائح لإصلاح لوحة المفاتيح الخاصة بك لمشاركتها ، فيرجى تركها في التعليقات أدناه.