من المفترض أن تظهر شاشة التوقف بعد مرور وقت محدد مسبقًا. إذا كنت لا تزال لا ترى شاشة توقف Windows 10 حتى بعد الانتظار لتلك الفترة الزمنية ، فقد يكون هناك مشكلة في إعدادات شاشة التوقف الخاصة بك وستحتاج إلى إصلاحها حتى تعمل.
إلا إذا كنت تعرف بالفعل سبب عدم عمل شاشة التوقف في نظام التشغيل Windows 10 ، فستحتاج إلى تجربة بعض الطرق قبل حل مشكلتك. لا تحتاج حقًا إلى تنزيل أي شيء أو استخدام أي تطبيقات تابعة لجهات أخرى لإصلاح المشكلة ، لأن تغيير أحد الخيارات على الأرجح هنا وهناك في تهيئة النظام لديك سيؤدي إلى حل المشكلة لك.

تحديث النظام الخاص بك لإصلاح Windows 10 مشكلة عدم عمل شاشة التوقف
أحد الأسباب المحتملة لعدم عمل شاشة التوقف على جهاز الكمبيوتر الذي يعمل بنظام Windows 10 هو أن لديك إصدارًا قديمًا من Windows يعمل على جهاز الكمبيوتر الخاص بك. من المعروف أن الإصدارات القديمة بها مشكلات وأخطاء ، ومن المحتمل أن تؤدي تحديث جهازك إلى إصدار أحدث من نظام التشغيل إلى حل المشكلة لك.


- سيكون هناك العديد من الخيارات في الشريط الجانبي الأيسر على الشاشة. ابحث عن الشخص الذي يقول Windows Updateوانقر فوقه لفتحه.

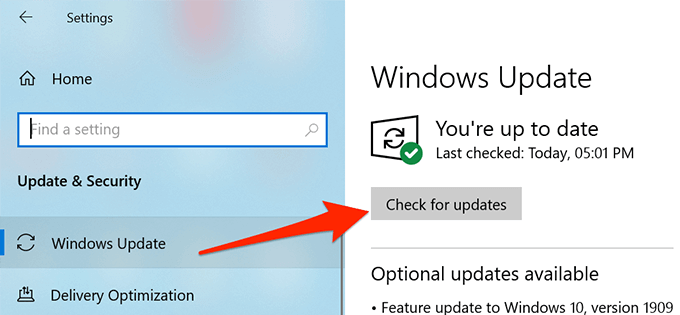
التحقق من نظام التشغيل Windows 10 إعدادات شاشة التوقف
في حين أنه من نافلة القول أنه يجب أن يكون لديك شاشة توقف محددة في قائمة إعدادات شاشة توقف Windows 10 ، ينسى بعض المستخدمين القيام بذلك وهذا هو السبب في أنهم لا يرون أي شيء يظهر حتى بعد توقف الكمبيوتر عن العمل لفترة من الوقت.
يمكن حل المشكلة عن طريق الانتقال إلى قائمة الإعدادات واختيار واحدة من شاشات التوقف المتاحة لجهازك. بمجرد التهيئة ، ستظهر شاشة التوقف كما يجب.
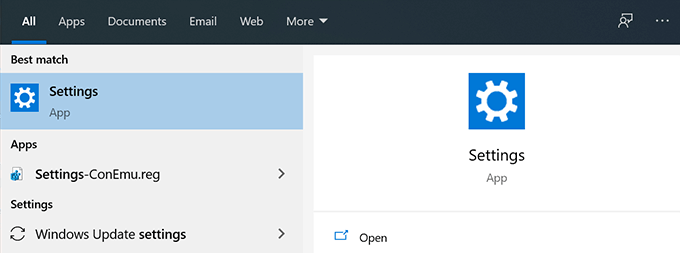




إلغاء توصيل الأجهزة التي لا تستخدمها من جهاز الكمبيوتر الخاص بك
واحدة من أفضل الأشياء في أجهزة الكمبيوتر التي تعمل بنظام Windows هي أنه يمكنك المكونات في أي شيء إلى حد كبير في نفوسهم. تشتمل هذه العناصر القابلة للتوصيل عادةً على محركات أقراص USB المحمولة ولوحة المفاتيح والماوس اللاسلكي وحتى وحدات التحكم في الألعاب.
In_content_1 الكل: [300 × 250] / dfp: [640x360]->لطالما كانت هذه الأجهزة متصلة بجهاز الكمبيوتر الخاص بك ، فإنها تستخدم بعض الأدوات المساعدة ، سواء داخلها أو طرف ثالث ، لتعمل. في بعض الأحيان ، تأتي هذه الأدوات المساعدة في طريق إعدادات شاشة التوقف وتمنعها من العمل. يفكر جهاز الكمبيوتر الخاص بك منذ أن قمت بتوصيل هذه الأجهزة ، وكنت تستخدمها أو تخطط لاستخدامها وهكذا إنها تحافظ على جهاز الكمبيوتر الخاص بك مستيقظا.

يمنع هذا السلوك شاشة التوقف من التشغيل على جهاز الكمبيوتر الخاص بك. ومع ذلك ، هناك طريقة سهلة للغاية لإصلاحها: قم بفصل جميع الأجهزة غير المرغوب فيها عن جهازك. بمجرد الانتهاء من ذلك ، ستستمر حافظات الشاشة في العمل في نظام التشغيل Windows 10 كما فعلت من قبل.
حافظ على نظافة الماوس بعيدًا عن أي حركات
من المحتمل أنك تعرف بالفعل لماذا ومتى ينشط جهاز الكمبيوتر الخاص بك وضع شاشة التوقف. بالنسبة لأولئك الذين لا يفعلون ذلك ، يتم تنشيط شاشة التوقف بعد انقضاء وقت محدد مسبقًا في الإعدادات وأنه لا ينبغي أن يكون هناك أي نشاط على جهاز الكمبيوتر الخاص بك.
من السهل إبقاء لوحة المفاتيح بعيدًا عن أي أنشطة. ولكن هذا ليس هو الحال مع الماوس. خاصة إذا كان الماوس قد جمع أي غبار أو تم وضعه في منطقة يكتشف فيها أي حركات ، فسيبقي جهازك مستيقظًا. سيمنع تشغيل شاشة التوقف وستستمر المشكلة حتى وما لم تتمكن من الحفاظ على خمول الماوس.

من الطرق الجيدة لإصلاح ذلك هي تنظيف الماوس الخاص بك من أي غبار ومحاولة وضعه على سطح مستوٍ دون أي اضطرابات . سيؤدي هذا إلى حل مشكلتك إذا كان سببها الأجهزة الطرفية الخاصة بك.
إعادة تعيين إعدادات الطاقة على جهاز الكمبيوتر الذي يعمل بنظام Windows 10
شاشة التوقف هي في الواقع نتيجة لخطة طاقة يستخدمها جهاز الكمبيوتر الخاص بك. إذا لم يتم تكوين هذه الإعدادات بشكل صحيح ، فسيؤدي ذلك إلى عدم عمل شاشة التوقف في نظام التشغيل Windows 10.
يجب أن يقومإعادة ضبط إعدادات الطاقة بإصلاحها نيابة عنك.
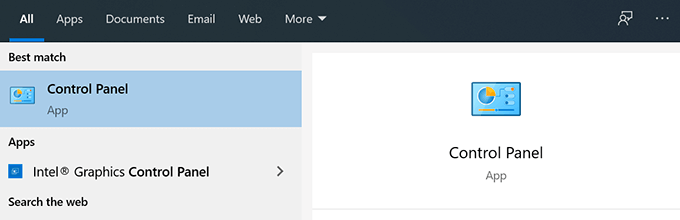
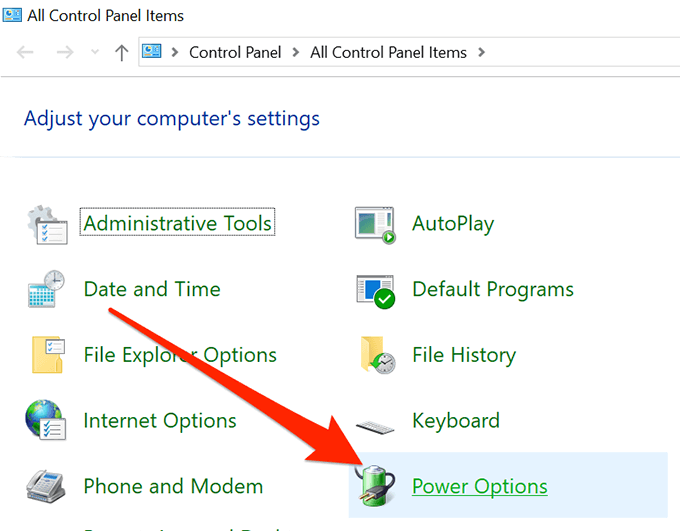
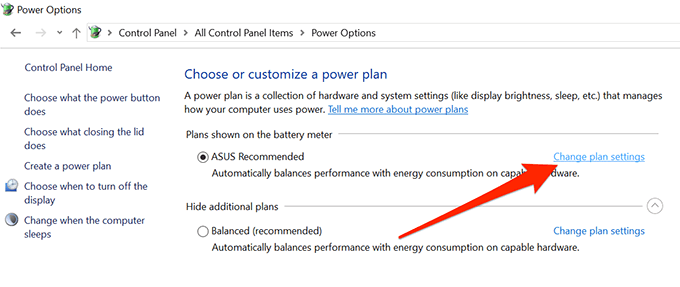
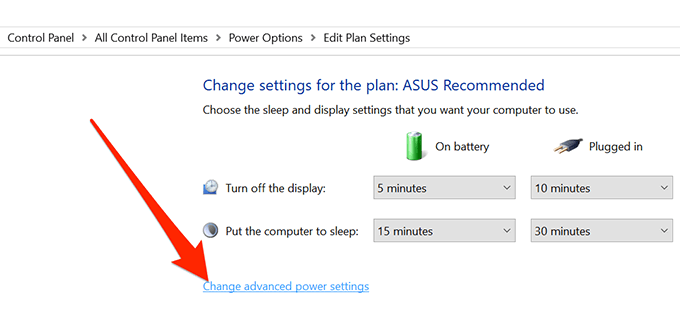

حل مشكلات شاشة توقف Windows 10 باستخدام مستكشف أخطاء الطاقة ومصلحها
إذا لم يكن أي مما سبق الطرق التي نجحت بالنسبة لك ، قد ترغب في السماح لنظامك باكتشاف المشكلة بنفسه وتقديم اقتراحات لك حول كيفية إصلاحها. يحتوي الكمبيوتر فعليًا على مستكشف الأخطاء ومصلحها لمساعدتك في التعامل مع مشكلات الطاقة على جهاز الكمبيوتر الخاص بك.
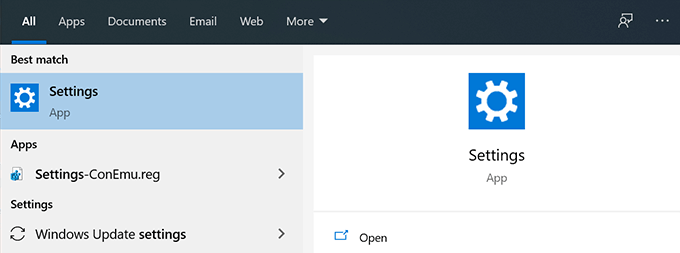
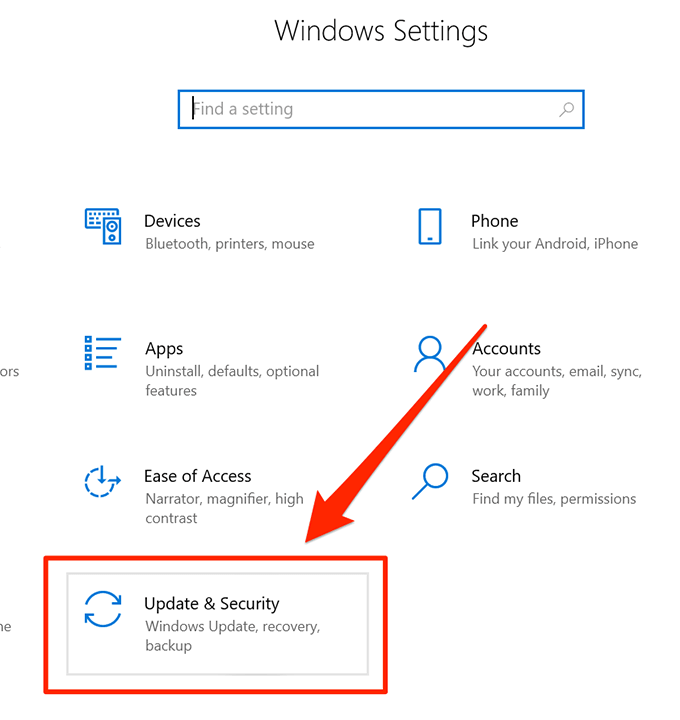

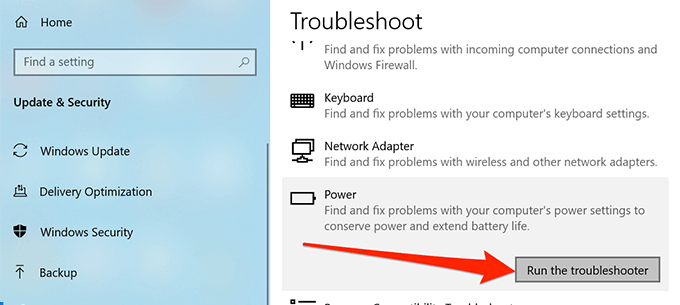
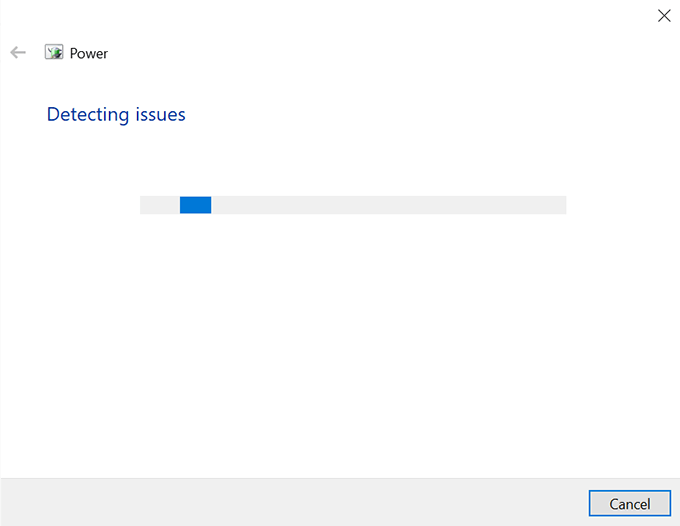
نأمل أن يساعدك الدليل في حل مشكلة شاشة التوقف على جهاز يعمل بنظام Windows 10. وإذا كان الأمر كذلك ، فالرجاء إخبارنا بالطريقة التي نجحت بها في التعليقات أدناه.