أصبح Zoom شائعًا أثناء الوباء حيث استخدمته الشركات لتقديم ندوات عبر الإنترنت، العروض التقديمية ، وإجراء الاجتماعات. لكن لحسن الحظ، إذا لم تعد بحاجة إلى Zoom، فمن السهل حذف حسابك.
سنشرح في هذا البرنامج التعليمي كيف يمكنك إلغاء اشتراكك في Zoom على جميع الأجهزة المتاحة.
كيفية إلغاء اشتراكك في Zoom Pro على الويب
لإلغاء اشتراك Zoom الخاص بك عبر متصفح الويب:
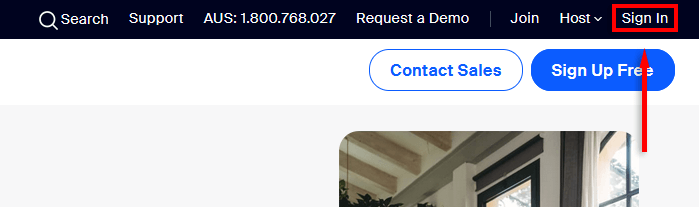
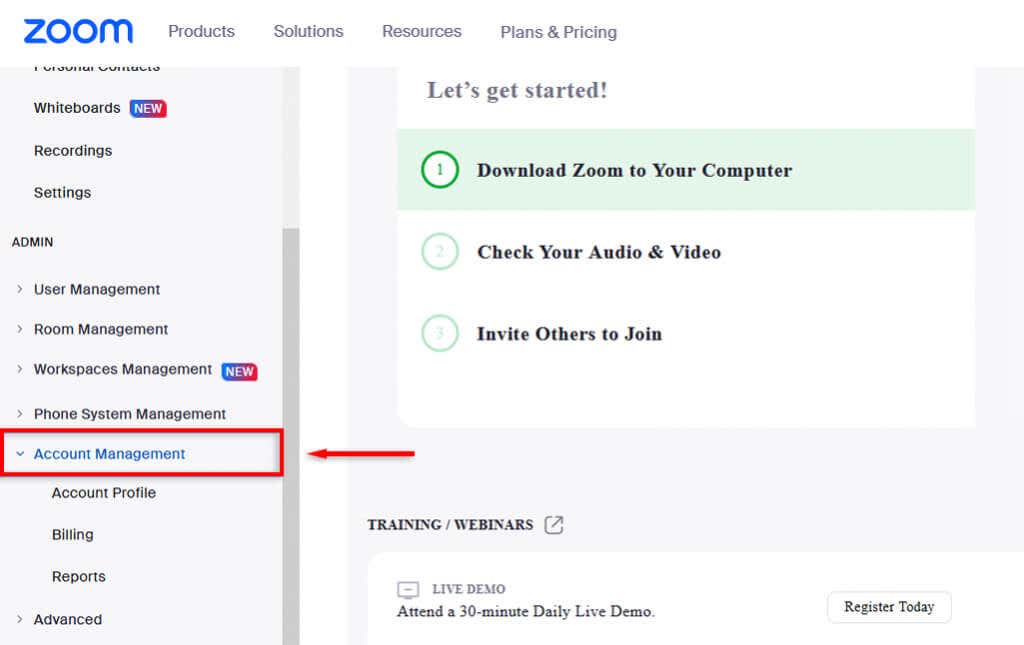
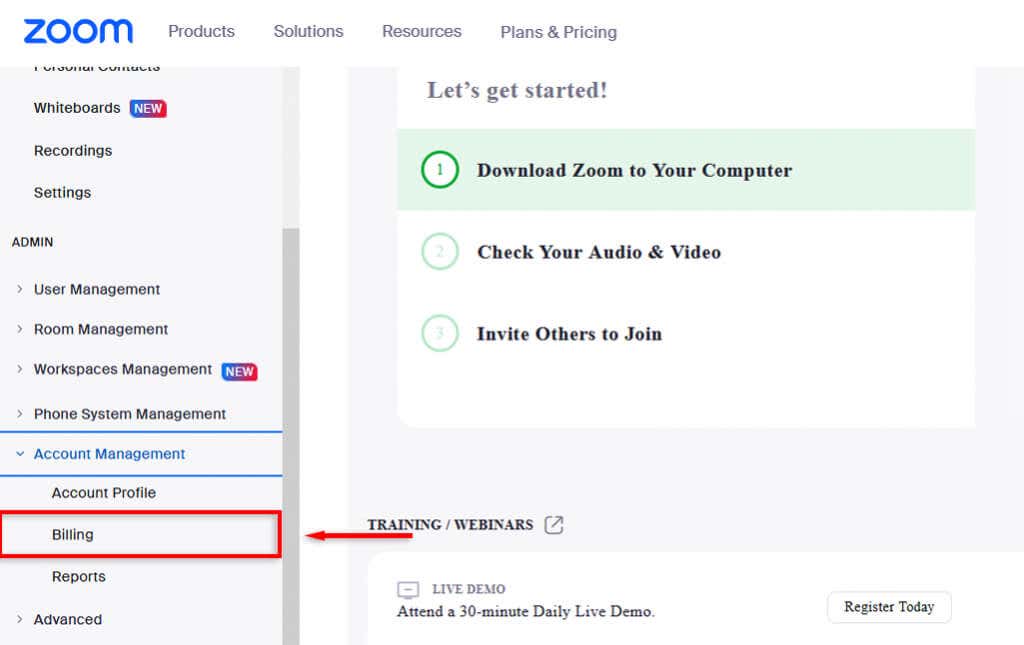
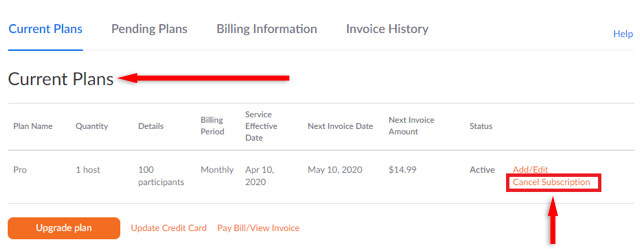
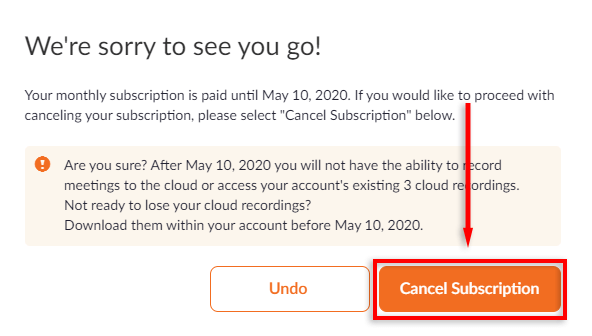
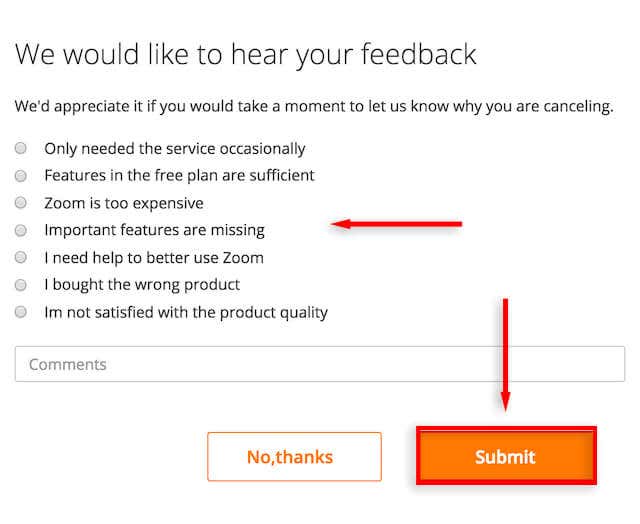
ملاحظة:إذا رأيت اتصل بالمبيعاتبدلاً من إلغاء الاشتراك، فستحتاج إلى الاتصال بفريق مبيعات Zoom مباشرة لإلغاء اشتراكك. يخطط. يجب أن تكون مالك الحساب حتى تتمكن من إلغاء اشتراكك، وفقًا لسياسات الإلغاء.
كيفية استرداد الأموال المدفوعة مقابل الخطط المدفوعة
إذا كان لديك اشتراك مدفوع وتريد إلغاءه، فقد تكون مؤهلاً لاسترداد الأموال. عادة، تكون الحسابات مؤهلة فقط إذا لم يكن هناك استخدام لهذا الحساب في دورة الفوترة الأخيرة.
لمعرفة ما إذا كنت مؤهلاً لاسترداد الأموال عند إلغاء اشتراكك:
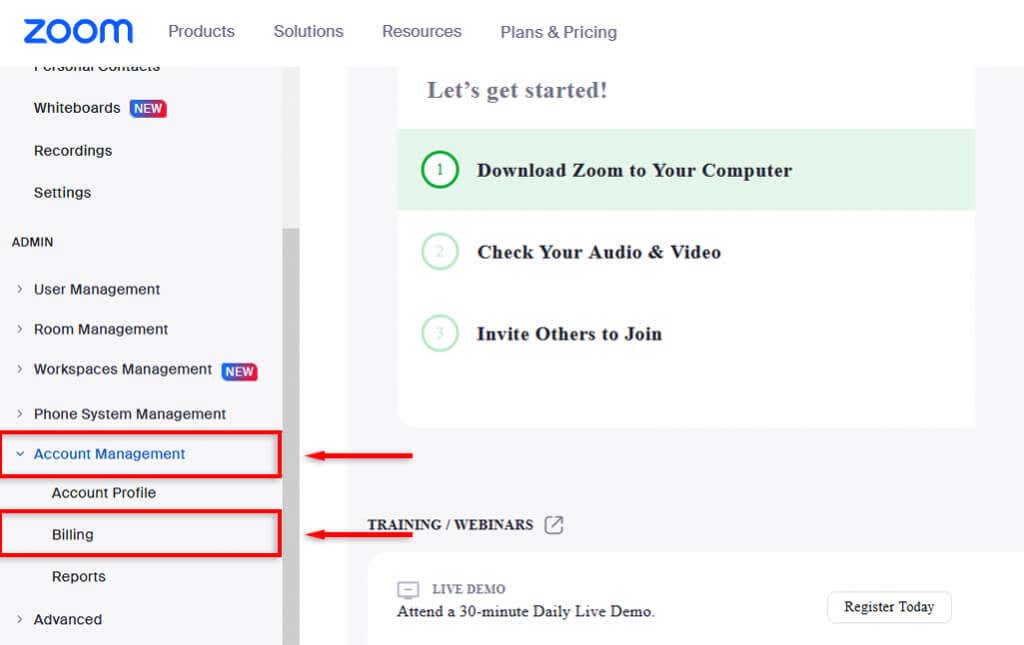
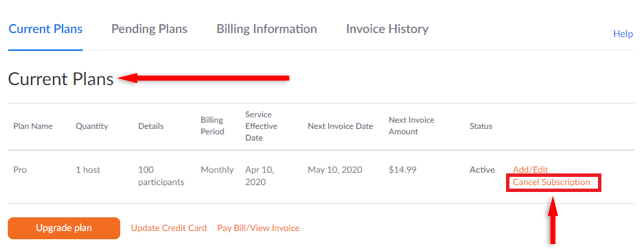
ملاحظة:إذا غيرت رأيك، فمن السهل إعادة تنشيط اشتراكك في Zoom. ما عليك سوى تكرار هذه الخطوات، وضمن الخطط الحالية، حدد إعادة تنشيط الخطة. يعد هذا مفيدًا إذا كنت تريد تجربة تطبيق بديل لعقد مؤتمرات فيديو مثل جوجل ميت ولكنك تريد إعادة الاشتراك إذا اكتشفت أنه ليس بنفس الجودة.
كيفية إلغاء الاشتراك في الوظيفة الإضافية Zoom
يقدم Zoom العديد من الإضافات التي تأتي بتكلفة إضافية. إذا كنت تريد الاحتفاظ بخطة Zoom الخاصة بك، ولكنك تريد إلغاء الاشتراك في إحدى الوظائف الإضافية، فلا تقلق - فالأمر سهل.
إليك كيفية إلغاء وظيفة Zoom الإضافية:
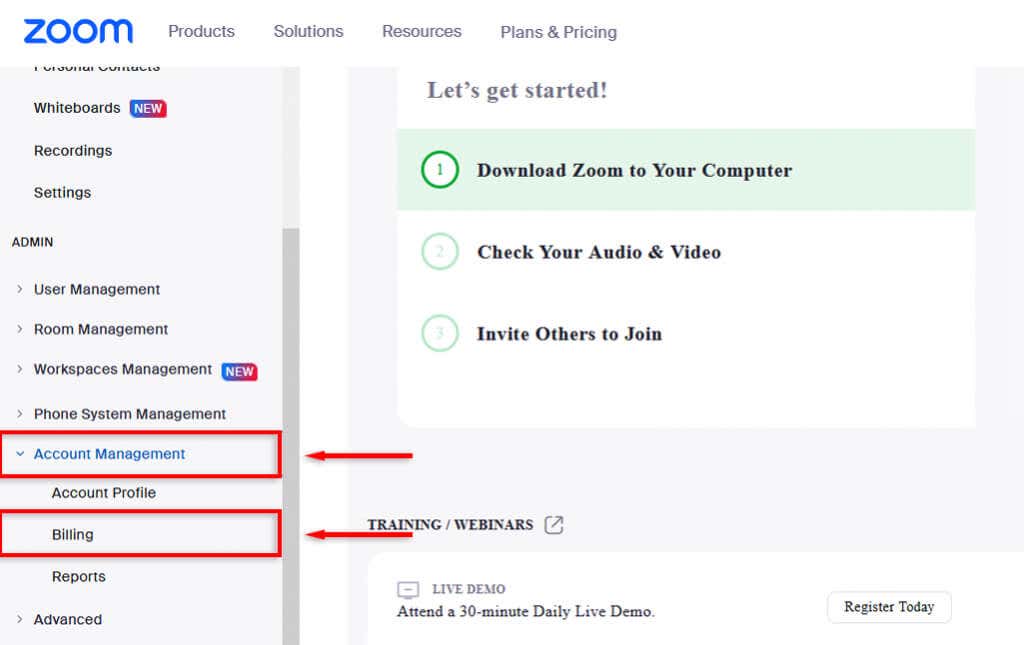
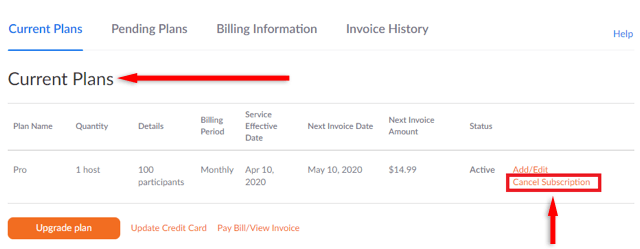
كيفية إلغاء Zoom على متجر Google Play
على الرغم من أن تطبيق Zoom متاح على كل من Android وApple، إلا أن مستخدمي Zoom على Android يحتاجون إلى إلغاء اشتراكهم عبر تطبيق متجر Google Play.
للقيام بذلك:
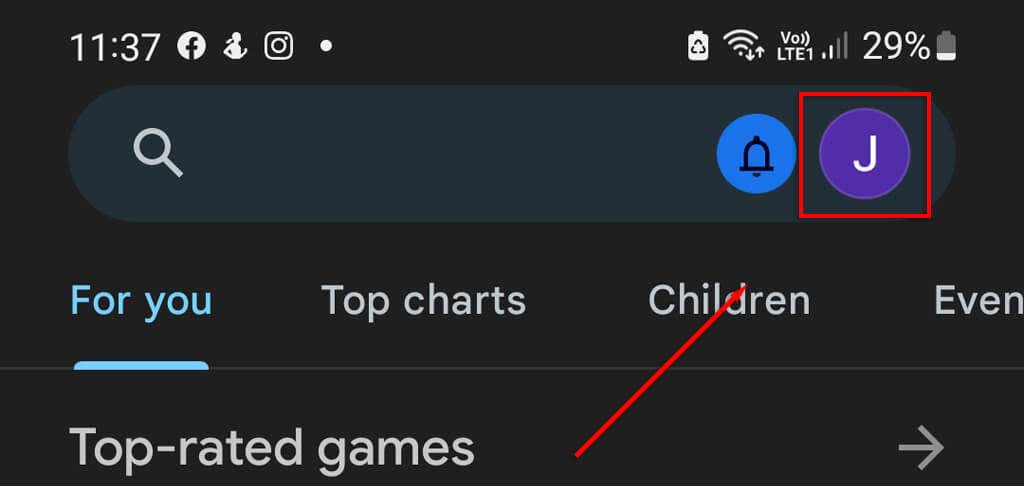
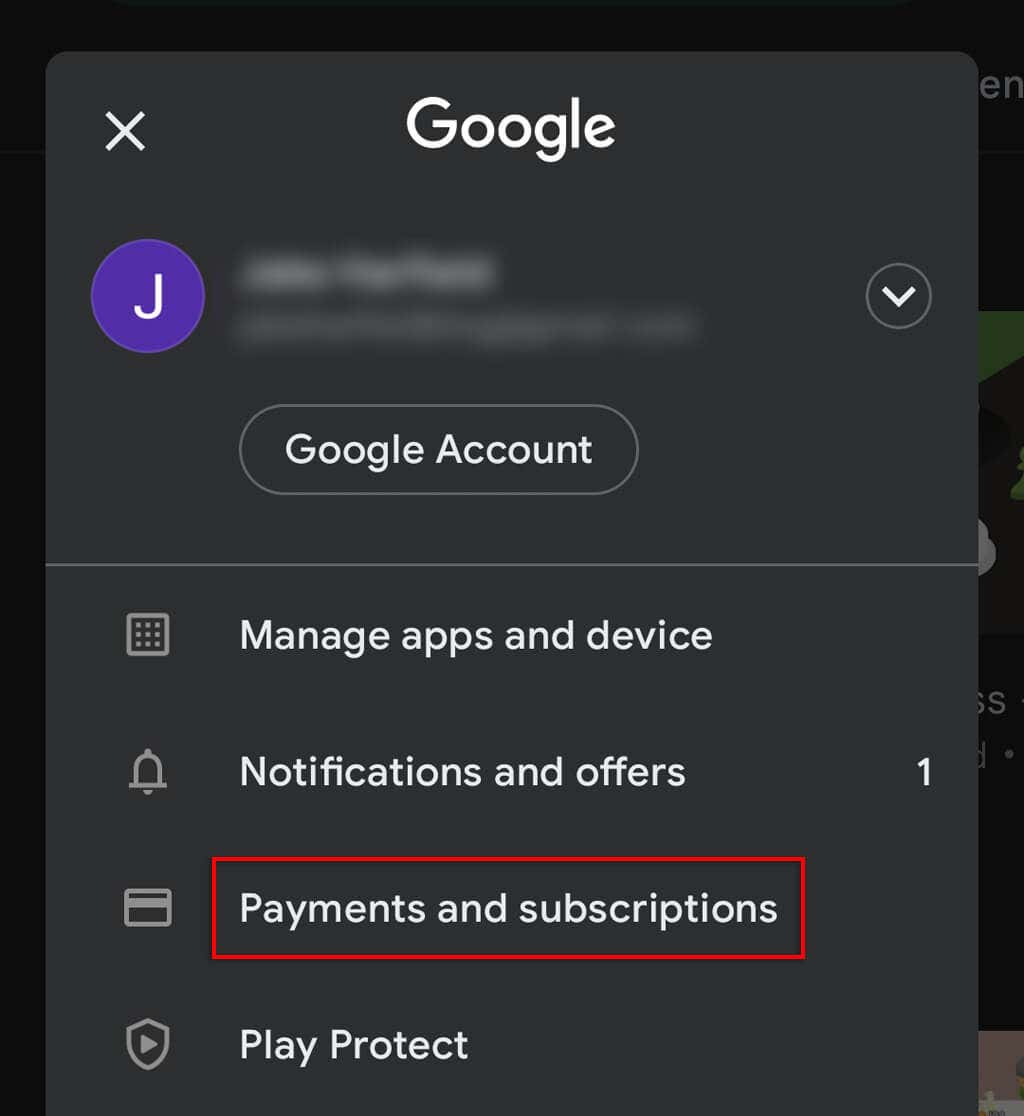
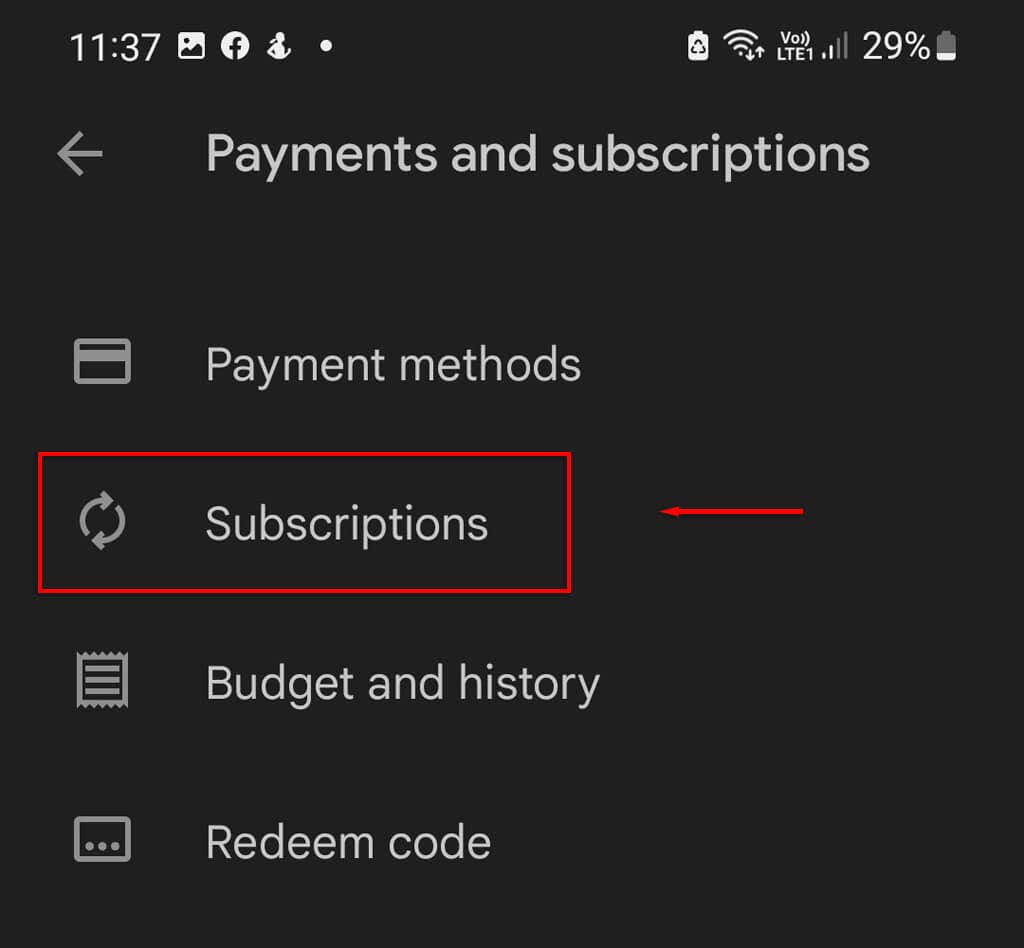
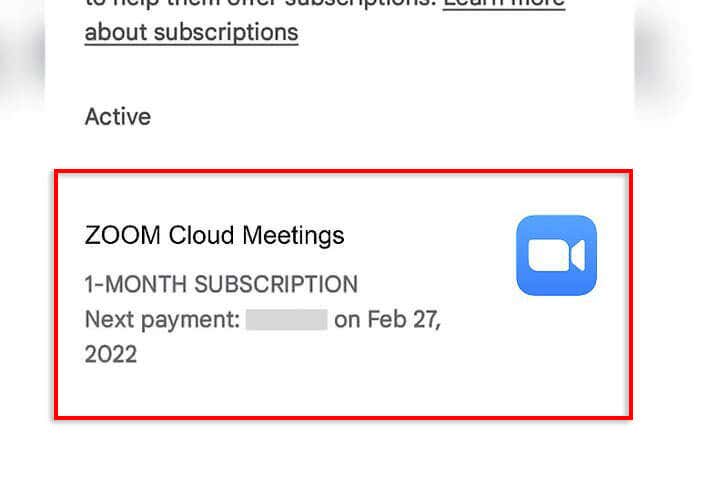
لم تكن مؤتمرات الفيديو أسهل من أي وقت مضى.
كخدمة اشتراك، شهدت Zoom نموًا كبيرًا خلال السنوات القليلة الماضية. وهو متوفر كتطبيق لسطح المكتب والهاتف المحمول، وهو يوفر خدمة قيمة وموثوقة لأصحاب الأعمال في جميع أنحاء العالم.
ومع ذلك، ربما تقوم بالتبديل إلى بديل التكبير ، أو ربما لم تعد بحاجة إلى اشتراك Zoom الخاص بك بعد الآن. وفي هذه الحالة، نأمل أن تساعدك هذه المقالة في إلغاء اشتراكك والعودة إلى العمل.
.