يمكن أن توفر شريحة جدول محتويات PowerPoint بنية لعرض الشرائح الخاص بك، وتمكن جمهورك من فهم ما يجري وتساعدك على الانتقال إلى الأقسام ذات الصلة دون أن تفقد مكانك.
في هذا البرنامج التعليمي خطوة بخطوة، سنشرح كيفية إضافة جدول محتويات إلى عرض PowerPoint التقديمي.
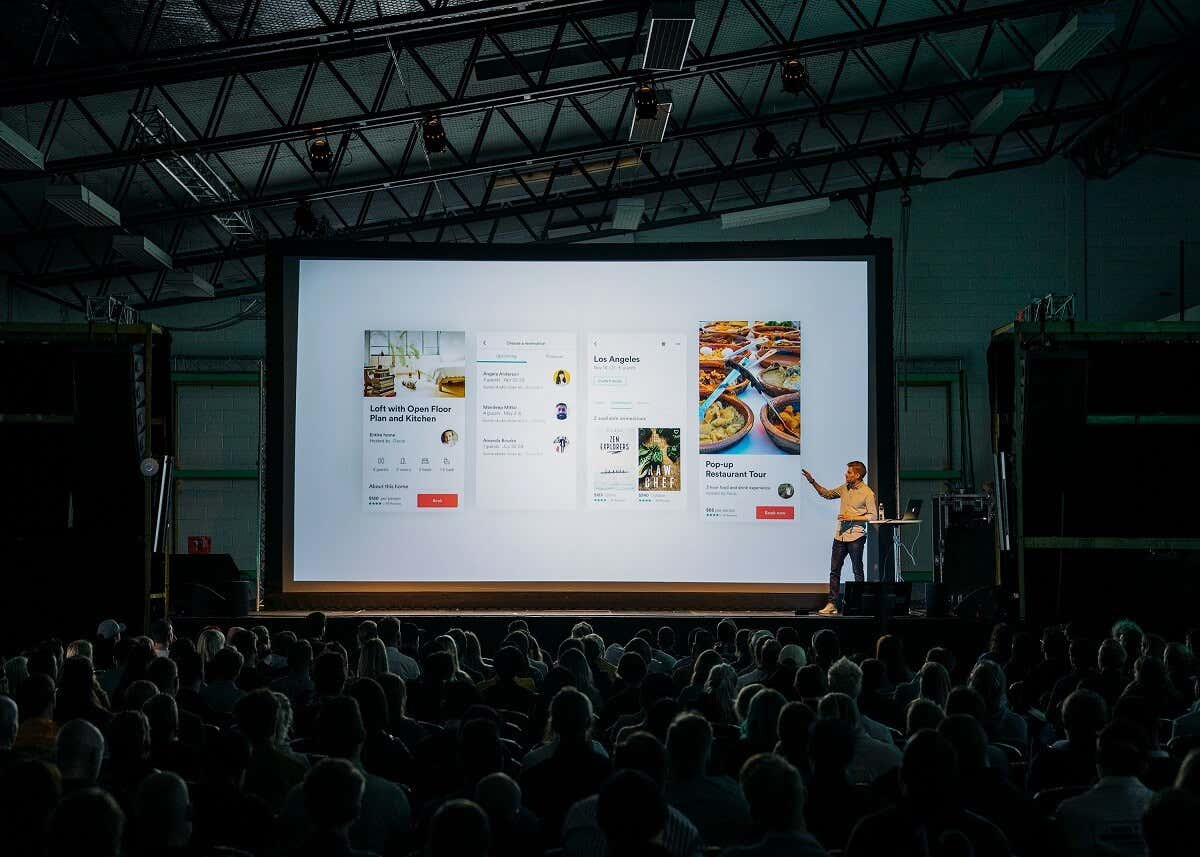
كيفية إنشاء جدول محتويات في برنامج Microsoft PowerPoint
من السهل إنشاء شريحة جدول محتويات في Microsoft PowerPoint، سواء كان PowerPoint 2019 أو PowerPoint 2021 أو PowerPoint لـ مايكروسوفت 365 (Office 365 سابقًا). يجب أن تكون العملية أيضًا هي نفسها سواء كنت تستخدم Microsoft Office لنظام التشغيل Windows أو Mac.
إليك أفضل طريقة لإنشاء جدول محتويات بسهولة في Microsoft PowerPoint:
الخطوة 1. إنشاء شريحة جديدة ونسخ العناوين
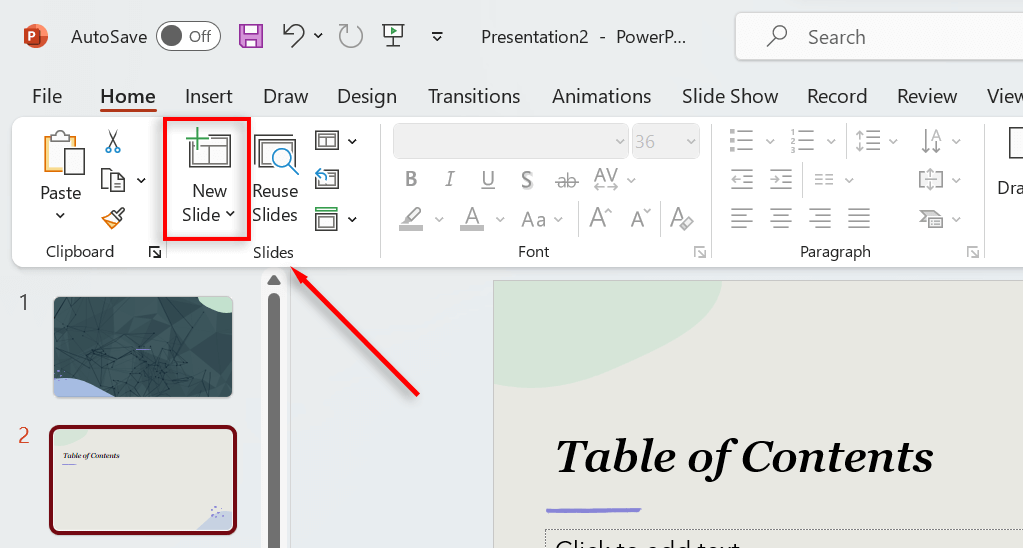
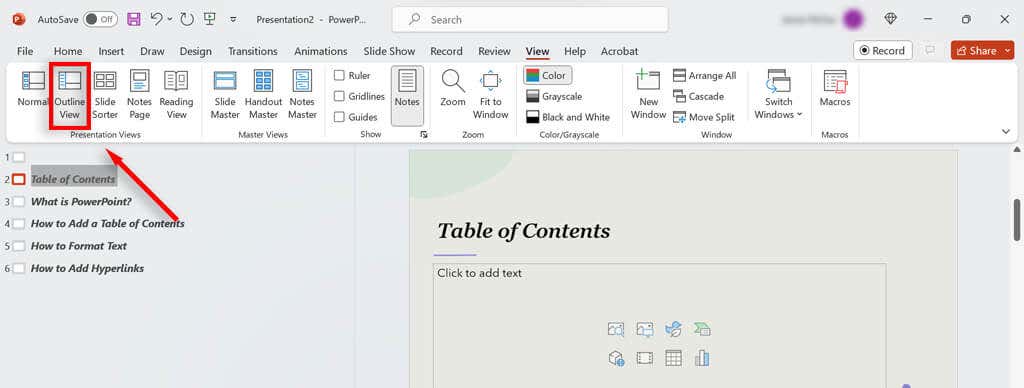
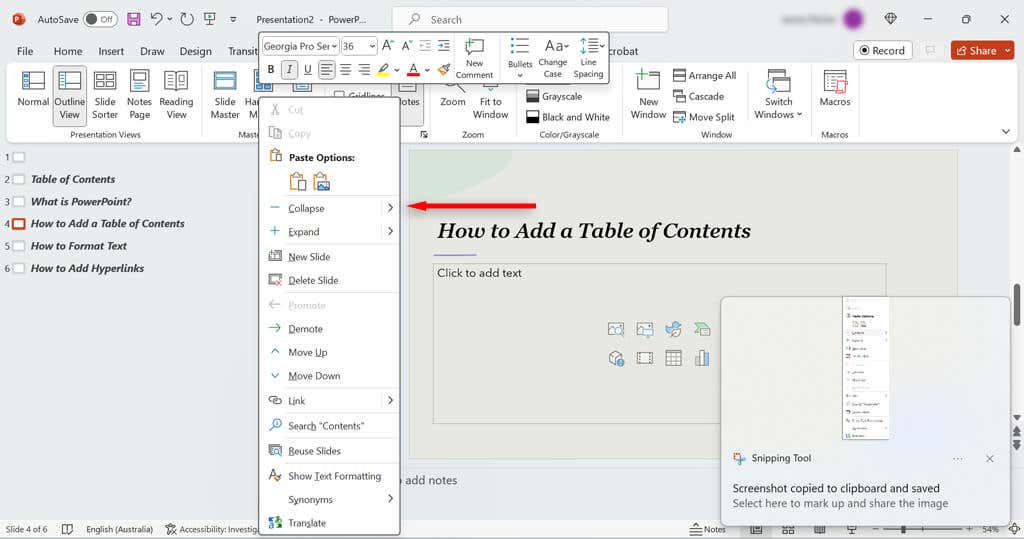
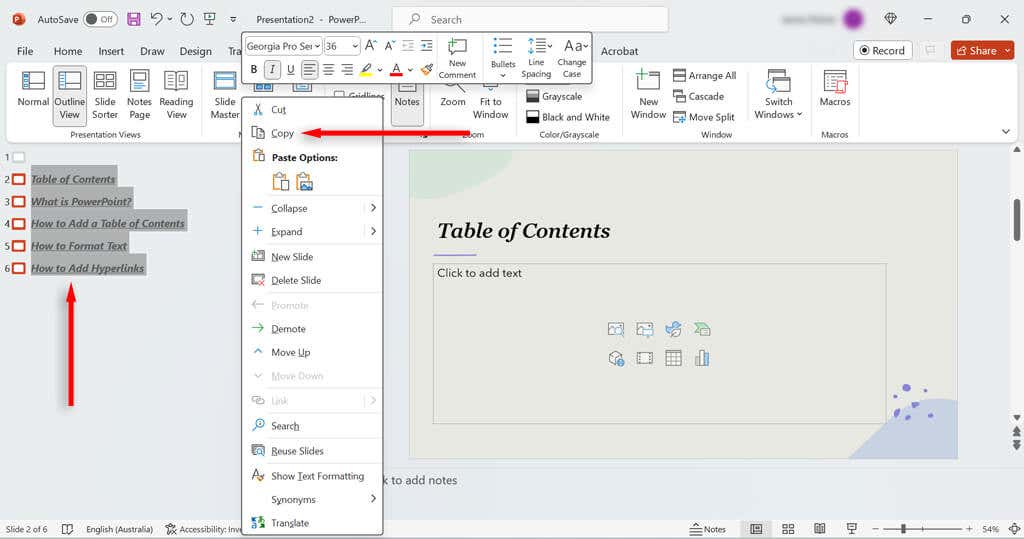
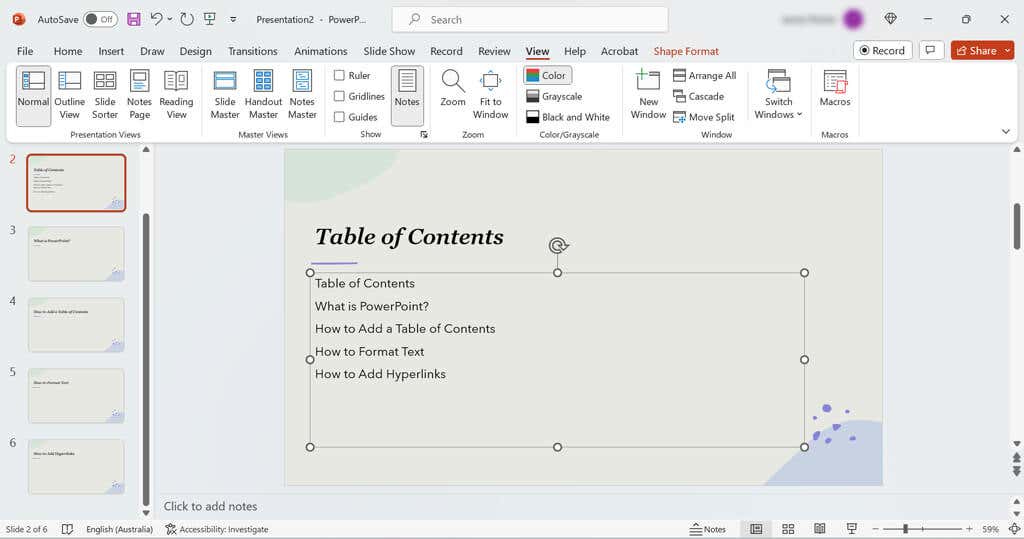
يمكنك أيضًا إنشاء قالب جدول محتويات أكثر وضوحًا باستخدام ميزة Zoom في PowerPoint. حدد علامة التبويب "إدراج"، ثم اختر تكبير/تصغير>تكبير/تصغير الشريحة.
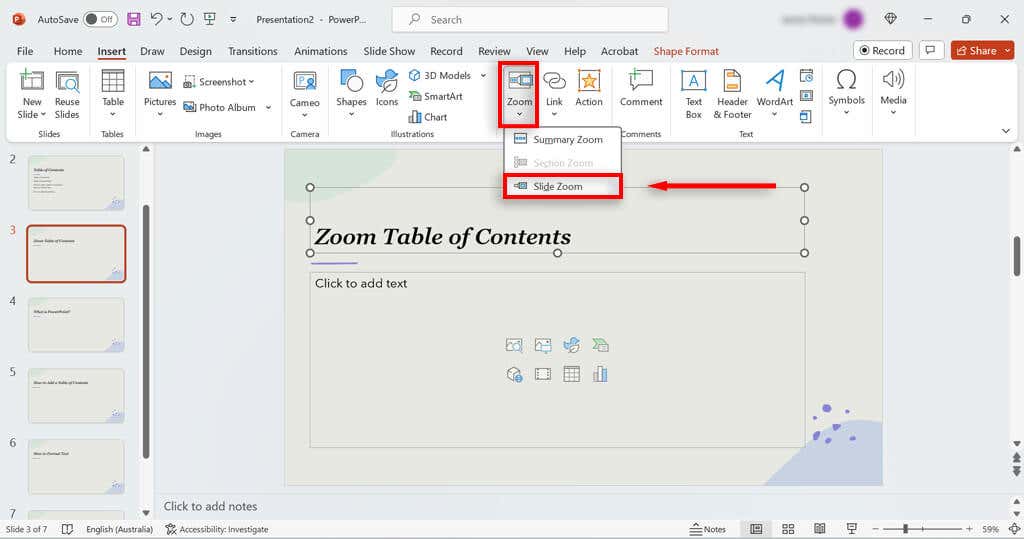
سيوفر لك هذا عرضًا تقديميًا لمجموعة الشرائح الخاصة بك، مما يتيح لك نسخ الصور المصغرة للشرائح في جدول المحتويات الخاص بك. يمكنك بعد ذلك إضافة روابط تشعبية إلى هذه الصور المصغرة (كما هو موضح أدناه).
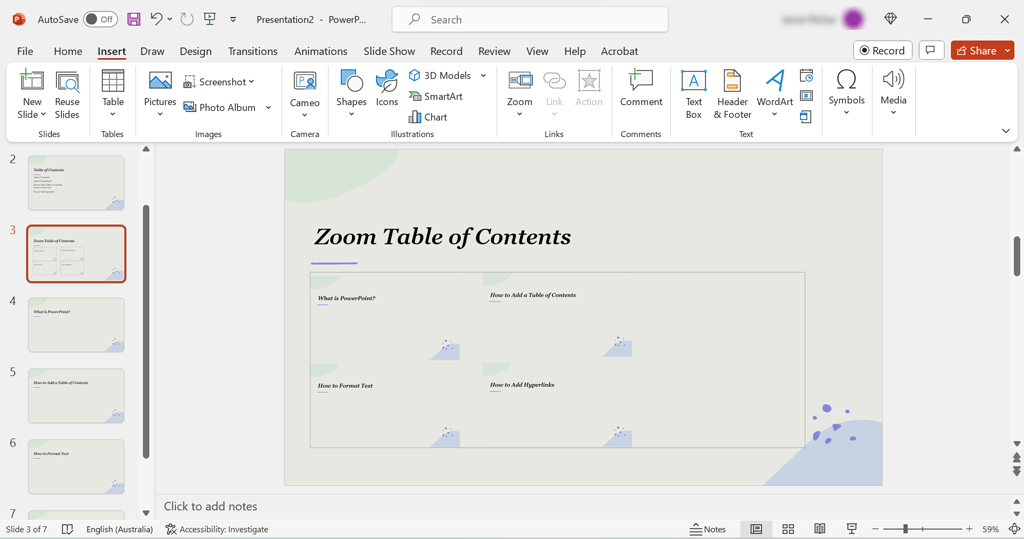
الخطوة 2: إدراج روابط للتنقل في عرض الشرائح الخاص بك
في هذه الخطوة، سنضيف روابط إلى عناوين شرائحك حتى تتمكن من انتقل إلى عرض شرائح PowerPoint الخاص بك بسهولة. إليك ما يجب فعله:
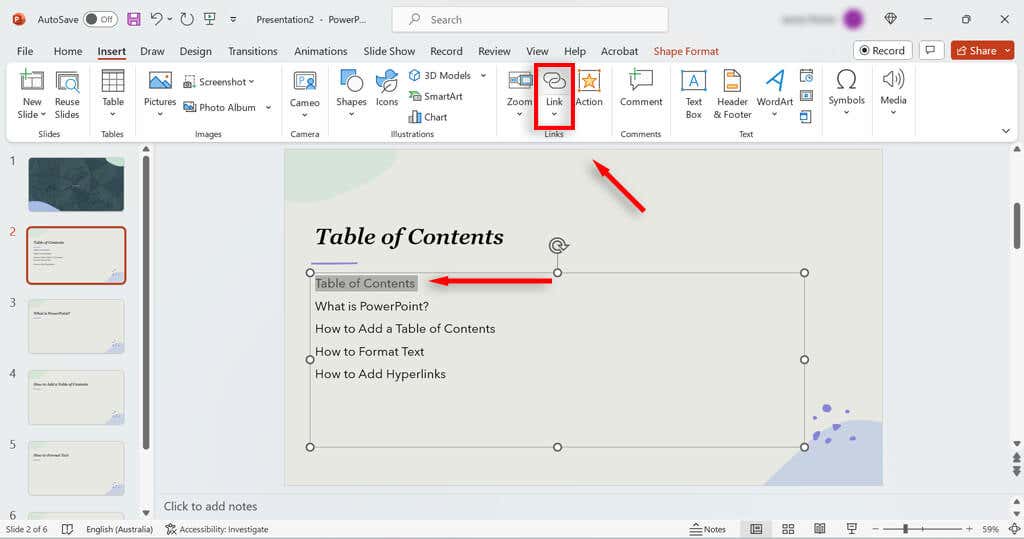
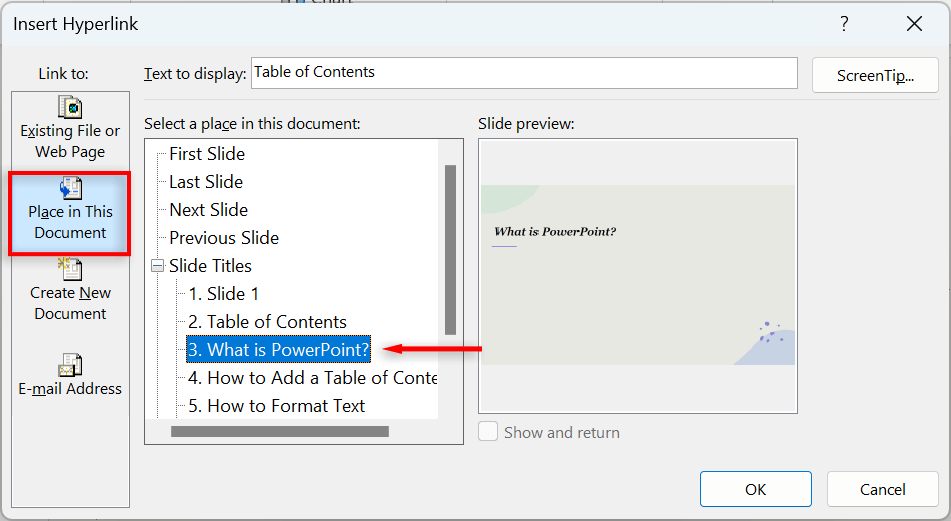
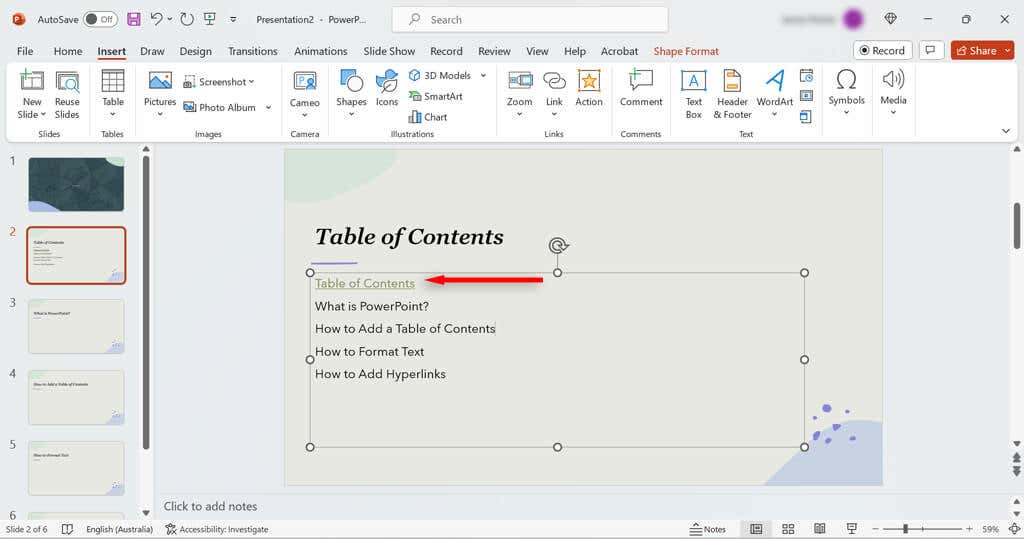
ملاحظة:إذا كنت بحاجة إلى التبديل ذهابًا وإيابًا بين جدول المحتويات وشرائح PowerPoint، فمن المفيد إضافة رابط إلى جدول المحتويات من كل صفحة. وللقيام بذلك، قم بإنشاء حقل نصي بسيط في أسفل الشريحة يقول شيئًا مثل، "العودة إلى جدول المحتويات". ثم اضغط على إدراج>رابط>إدراج رابط تشعبيواختر شريحة جدول المحتويات.
التنقل في عرض الشرائح الخاص بك بسهولة
يساعد جدول محتويات PowerPoint في منح جمهورك فكرة عن موضوع العرض التقديمي الخاص بك، كما يمنحك أيضًا القدرة على الانتقال بسهولة إلى الأقسام الرئيسية. باستخدام هذا البرنامج التعليمي، من المفترض أن تكون قادرًا على إنشاء جدول محتويات في وقت قصير جدًا.
.