يعد تبديل ألوان الصفوف والأعمدة في إكسل ، والمعروف أيضًا باسم النطاقات، إحدى الطرق لتسهيل قراءة المستند. تكون هذه الممارسة مفيدة عندما يكون لديك المستندات التي تحتوي على الكثير من البيانات ، سواء كان مشروعًا مدرسيًا أو عملاً. لا يحتوي برنامج Microsoft Excel على زر مخصص لتبديل ألوان الصفوف والأعمدة، لذلك يجب أن تكون مبدعًا لتحقيق نتيجة الصفوف ذات النطاقات.
يوفر مستند Excel عدة طرق لتبديل ألوان الصفوف والأعمدة. على سبيل المثال، يمكنك تحديد صفوف وأعمدة معينة وتطبيق لون على كل منها. على الرغم من أن هذا قد يبدو حلاً بسيطًا، إلا أن تطبيق ألوان الصفوف والأعمدة يدويًا سيكون أمرًا مملاً إذا كان جدول بيانات Excel يحتوي على آلاف الإدخالات. تخيل أنك مضطر إلى القيام بذلك على جميع المستندات الموجودة في المصنف. لذلك، دعونا نرى ما يمكنك فعله لتبديل ألوان الصفوف والأعمدة في Microsoft Excel بسرعة.
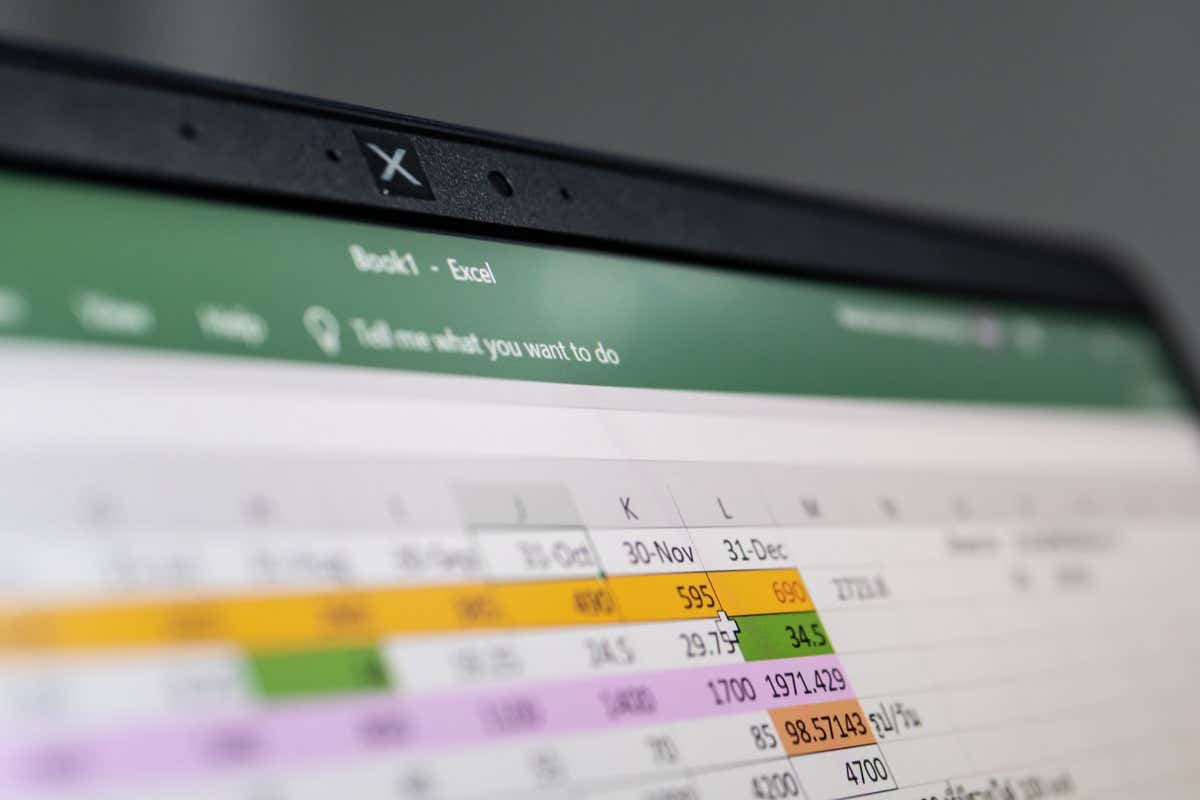
1. تلوين الصفوف والأعمدة باستخدام نطاق نمط الجدول
يعد استخدام أنماط الجدول المحددة مسبقًا طريقة سريعة لتطبيق ألوان بديلة على الصفوف في مستند Excel. كل ما عليك فعله هو تحديد الخلايا الخاصة بك وتحويلها إلى جدول.
يعد تحويل خلايا وصفوف Excel إلى جدول أمرًا سهلاً. ما عليك سوى تحديدها والضغط على Ctrl+Tعلى لوحة المفاتيح. سيؤدي هذا اختصار لوحة المفاتيح في إكسل إلى تحويل اختيارك تلقائيًا إلى جدول، ولن يتم فقدان أي بيانات في الخلايا. انقر فوق "موافق" عندما يُطلب منك ذلك.
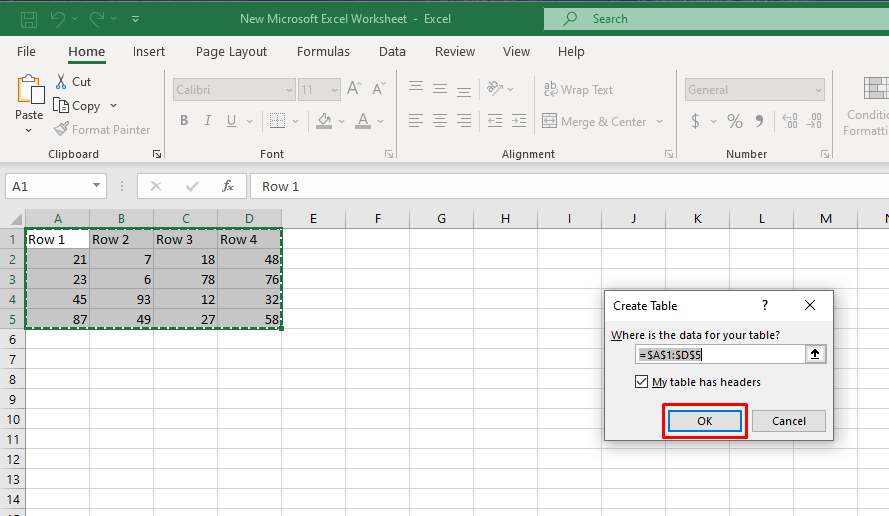
الجدول الذي تم إنشاؤه بهذه الطريقة سيتم تطبيق نطاق صفوف عليه تلقائيًا. سيتم تظليل الصفوف الفردية والزوجية في جدولك بألوان مختلفة، وسيستمر النطاق حتى عند إضافة صفوف إلى جدولك أو إزالتها.
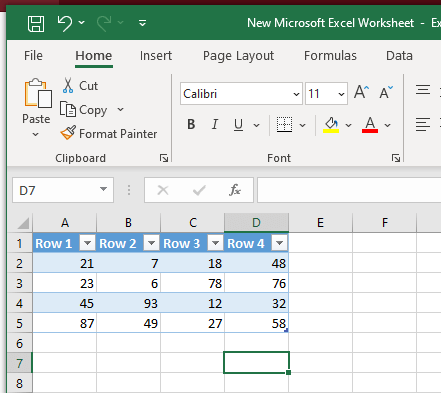
إذا كنت تريد التبديل إلى الأعمدة ذات النطاقات بدلاً من الصفوف:
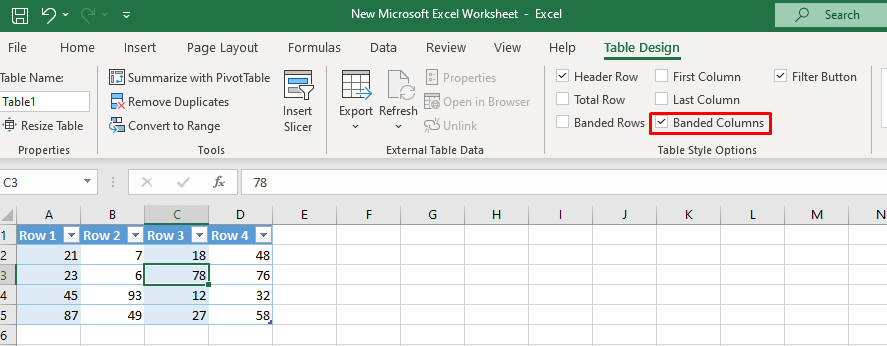
تذكر أنه يمكنك تطبيق هذه الطريقة على المستند بأكمله، ولكنها ليست الحل الأفضل للكثير من البيانات أو أوراق العمل المتعددة. ربما يكون من الأفضل التفكير في استخدام التنسيق الشرطي بدلاً من ذلك.
تغيير نمط الجدول
إذا لم تعجبك الألوان المطبقة على جدول Excel باستخدام النطاقات التلقائية (عادةً ما تكون باللونين الأزرق والأبيض)، فيمكنك تغييرها. إليك الطريقة:.
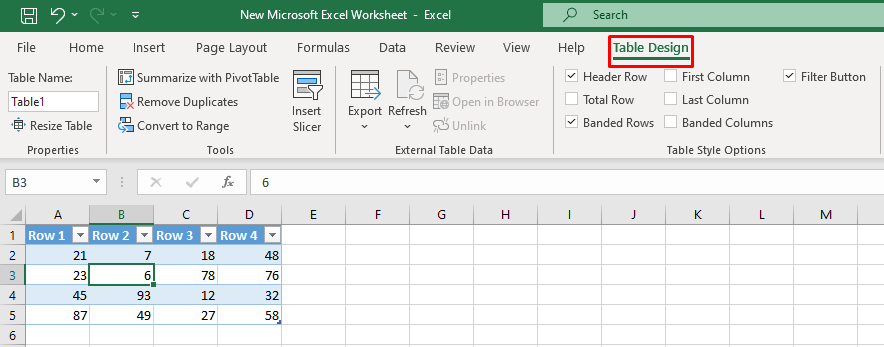
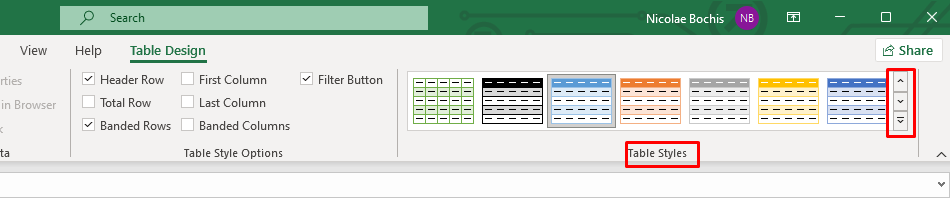
استخدم نمط الجدول المخصص
إذا كنت بحاجة إلى تمييز عدد مختلف من الصفوف في شريط مختلف (بدلاً من كل صف آخر)، فستحتاج إلى إنشاء نمط جدول مخصص.
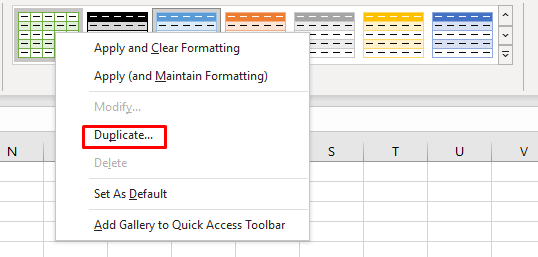
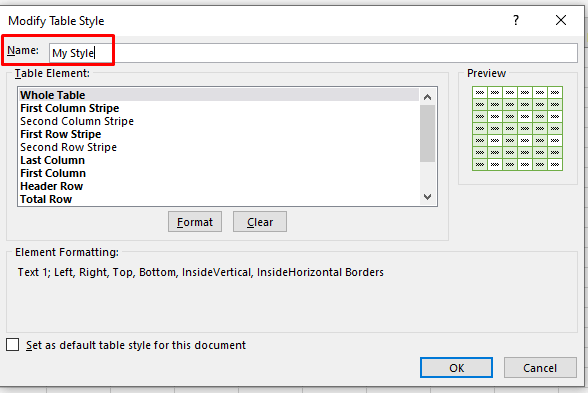
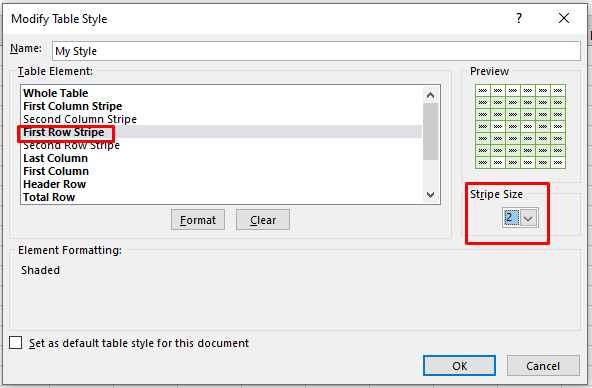
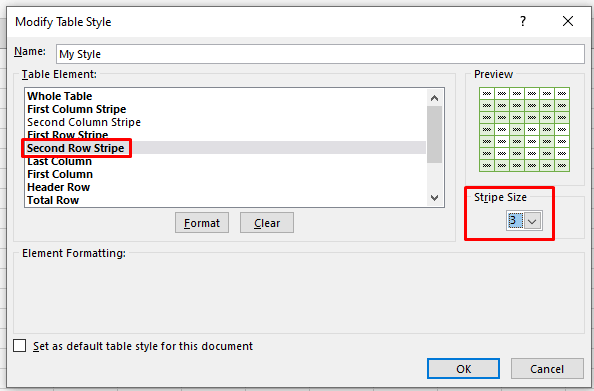
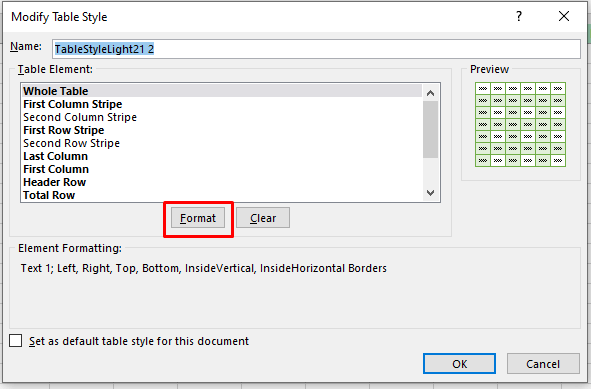
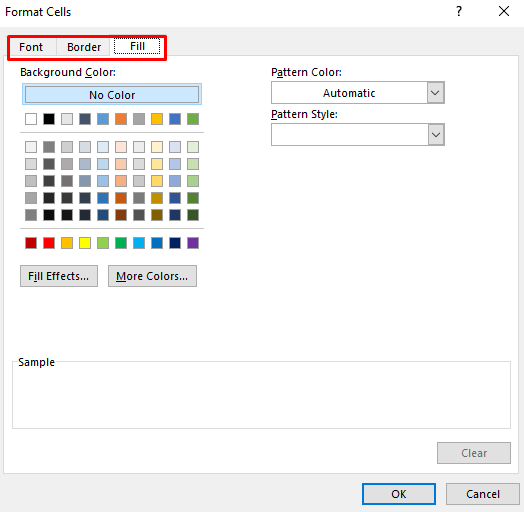
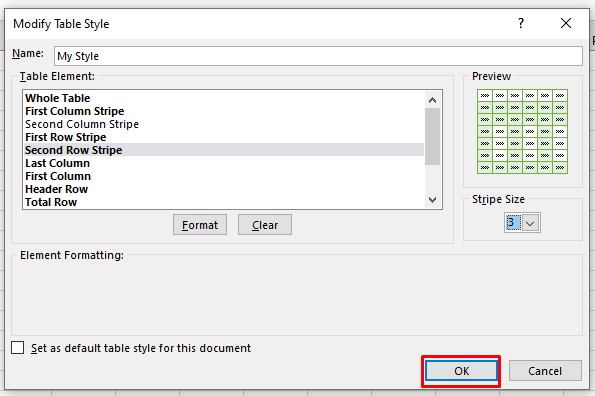
الرجوع إلى النطاق الأصليفترة >
إذا كنت لا تريد الاحتفاظ ببياناتك داخل جدول Excel وتفضل خلايا Excel، فيمكنك دائمًا تحويل الجدول مرة أخرى إلى نطاق Excel المعتاد. انقر في أي مكان في جدولك لتحديد خلية عشوائية، ثم انقر بزر الماوس الأيمن. حدد جدولمن القائمة، ثم انقر على تحويل إلى نطاقمن قائمة السياق.
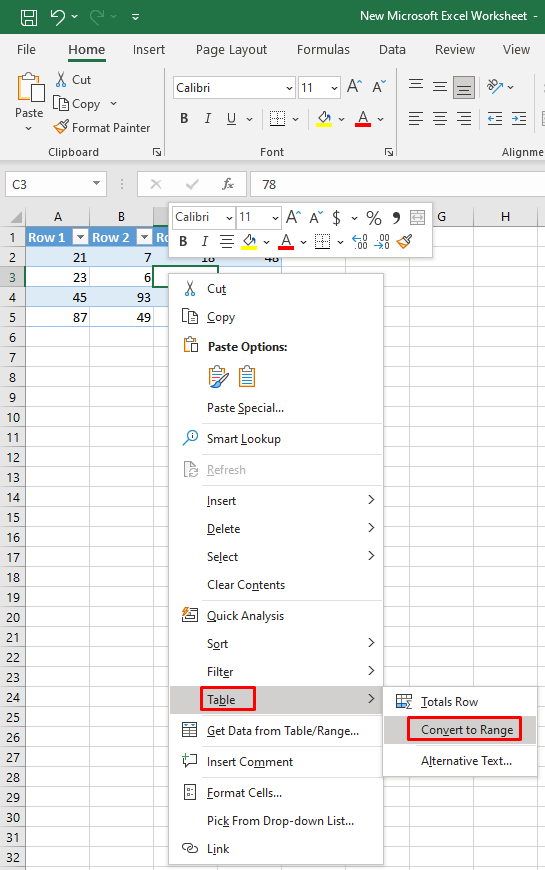
ومع ذلك، عند القيام بذلك، سيتوقف النطاق التلقائي. على الرغم من أن الصفوف التي حددتها ستظل مظللة، إلا أنه لن يتم تلوين أي صفوف جديدة تضيفها..
2. ألوان الصف البديلة مع التنسيق الشرطي
يعد استخدام تنسيق مشروط لتلوين الصفوف في مستند Excel أمرًا أكثر صعوبة. ومع ذلك، ستساعدك هذه العملية على أن تكون مبدعًا كما تريد مع تخطيط الحمار الوحشي لأوراق العمل الخاصة بك. ستتعلم في هذا القسم كيفية تلوين كل صف آخر وإضافة لون ثانٍ أو تلوين مجموعات الصفوف. هناك صيغة مختلفة لأنواع التظليل المختلفة التي تريد تطبيقها.
تمييز كل صف وعمود آخر بالتنسيق الشرطي
سيكون لتمييز كل صف أو عمود آخر باستخدام التنسيق الشرطي نفس التأثير كما هو الحال مع أنماط الجدول. الفرق هو أنك ستعمل مباشرة مع خلايا Excel بدلاً من تحويل بياناتك إلى جدول والعودة إلى النطاق الأصلي. علاوة على ذلك، باستخدام التنسيق الشرطي، سيظل نطاق الألوان سليمًا حتى عند إضافة صفوف وأعمدة أو حذفها.
اتبع الخطوات التالية:
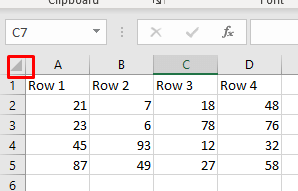

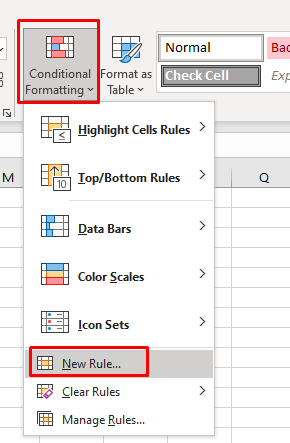
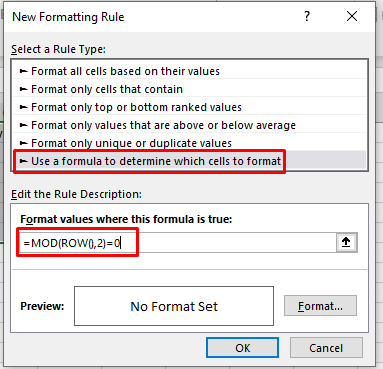
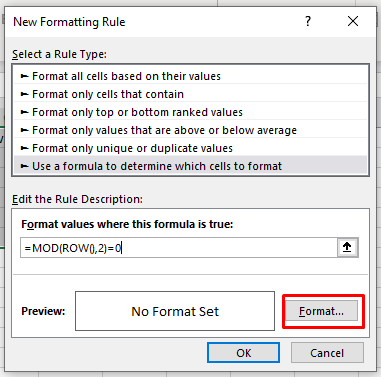
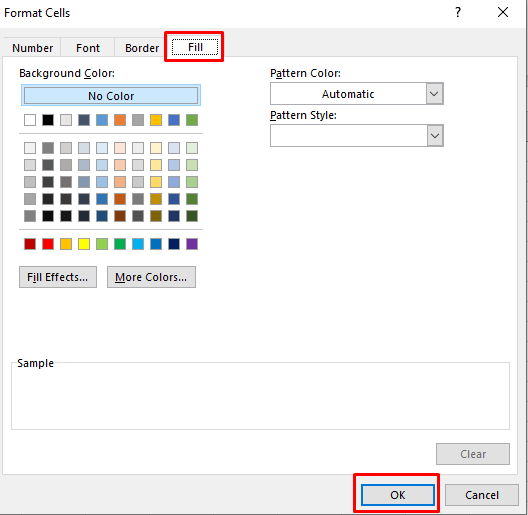
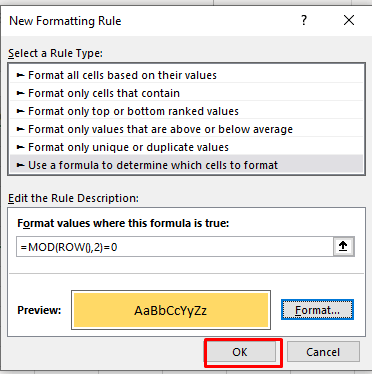
يجب أن يبدو مستند Excel الآن بالشكل التالي:
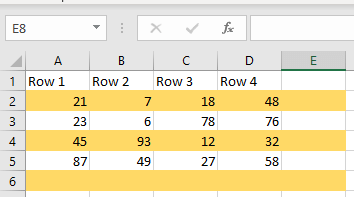
إذا كنت تريد ملء الصفوف البيضاء بألوان مختلفة، فستحتاج إلى تكرار هذه الخطوات. قم بإنشاء قاعدة جديدة ولكن هذه المرة استخدم هذه الصيغة: =MOD(ROW(),2)=1
حدد لونًا مختلفًا، وسيبدو مستند Excel الخاص بك مشابهًا لما يلي:
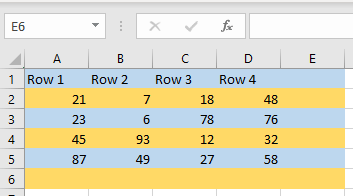
كما لاحظت، لتلوين الصفوف الزوجية، ستستخدم القيمة 0، ولتلوين الصفوف الفردية ستستخدم القيمة 1..
مجموعات بديلة من الصفوف بألوان مختلفة
يتطلب تظليل مجموعات الصفوف ذات التنسيق الشرطي صيغة أكثر تعقيدًا. لكن الخطوات تبقى كما هي.
لتسليط الضوء على المجموعة الأولى وكل مجموعة أخرى ستستخدمها:
=MOD(ROW()-RowNum,N*2)+1<=N
لتسليط الضوء على المجموعة الثانية وجميع المجموعات الزوجية التي ستستخدمها:
=MOD(ROW()-RowNum,N*2)>=N
ملاحظة: N هو عدد الصفوف في كل مجموعة، وعليك تحديده. وهذا يعني أنه يجب عليك استبدال N في الصيغة بالرقم الذي اخترته.
وإليك بعض الأمثلة:
لون كل صفين (بدءًا من المجموعة الأولى): =MOD(ROW()-2,4)+1<=2
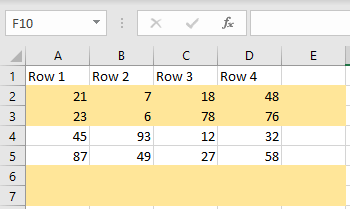
لون كل صفين (بدءًا من المجموعة الثانية): =MOD(ROW()-2,4)>=2
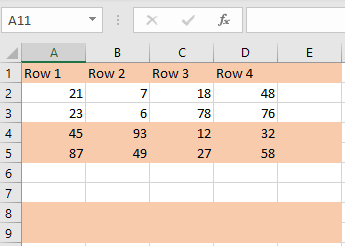
لون كل ثلاثة صفوف (بدءًا من المجموعة الثانية): =MOD(ROW()-3,6)>=3
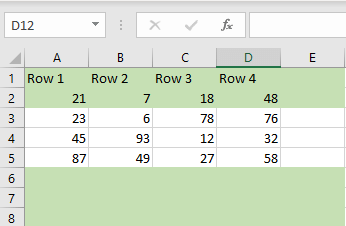
لون الصفوف بثلاثة ألوان مختلفة (ستستخدم ثلاث صيغ لتحقيق ذلك): =MOD(ROW()+3-1,3)=1
=MOD(ROW()+3-1,3)=2
=MOD(ROW()+3-1,3)=0
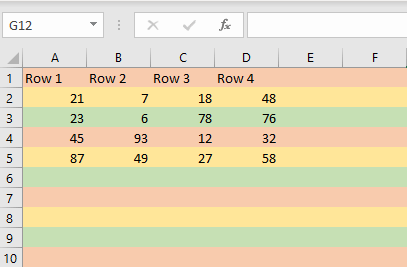
3. لون الأعمدة البديلة بالتنسيق الشرطي
إذا كنت تريد تطبيق الألوان على الأعمدة بدلاً من الصفوف من خلال التنسيق الشرطي، فإن الشيء الوحيد المختلف هو الصيغة التي ستستخدمها. جميع الخطوات الأخرى لقاعدة التنسيق الشرطي هي نفسها.
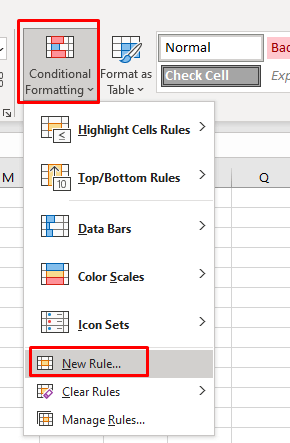
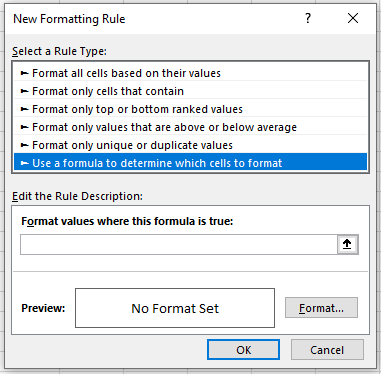
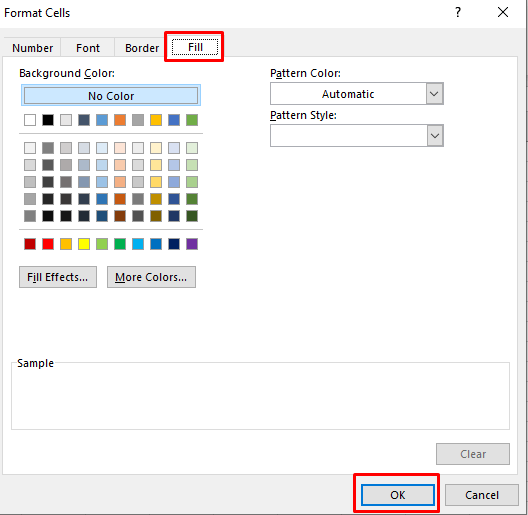
إليك بعض الأمثلة على الصيغ لتلوين الأعمدة في مستند Excel الخاص بك:
لون كل عمود آخر: =MOD(COLUMN(),2)=0 أو =MOD(COLUMN(),2)=1
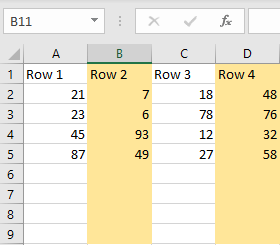
مجموعة الألوان المكونة من عمودين (بدءًا من المجموعة الأولى): =MOD(COLUMN()-1,4)+1<=2
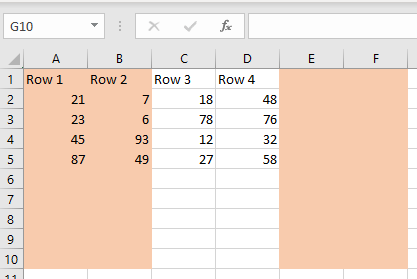
أعمدة ملونة بثلاثة ألوان مختلفة:
=MOD(COLUMN()+3,3)=1
=MOD(COLUMN()+3,3)=2.
=MOD(COLUMN()+3,3)=0
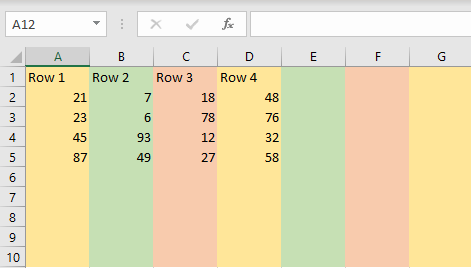
يعد تبديل ألوان الصفوف والأعمدة في Microsoft Excel مهارة قيمة لأي شخص يعمل مع جداول البيانات. إنه يعزز المظهر المرئي لبياناتك ويساعد على سهولة القراءة، مما يجعل فهم المعلومات المعقدة أسهل في لمحة.
.