إذا كانت مشاكل بدء تشغيل Windows 11 تمنعك من تشغيل جهاز الكمبيوتر الخاص بك، فقد يكون USB للاسترداد هو الفرق بين تشغيله بشكل صحيح أو لا.
تابع القراءة لمعرفة كيفية إنشاء محرك أقراص USB لاسترداد نظام التشغيل Windows 11 وما يجب عليك فعله إذا كان عليك استخدامه. تنطبق الإرشادات الواردة أدناه أيضًا على الإصدارات الأقدم من نظام التشغيل، مثل Windows 10.
ما هو محرك أقراص USB لاسترداد نظام التشغيل Windows 11؟
مثل الإصدارات السابقة، يكون نظام التشغيل Windows 11 عرضة لأخطاء بدء التشغيل التي يمكن أن تمنعه من التحميل. يتيح لك USB للاسترداد حل هذه المشكلات من خلال تزويدك بإمكانية الوصول إلى خيارات استرداد النظام في WinRE (بيئة استرداد Windows). إذا كان محرك الأقراص يحتوي على بيانات نظام الكمبيوتر لديك، فيمكنك أيضًا إعادة تثبيت Windows 11 في حالة فشل محاولاتك لاستكشاف الأخطاء وإصلاحها.
لا يتضمن محرك أقراص USB لاسترداد نظام التشغيل Windows 11 ملفات وتطبيقات شخصية. إذا كنت تريد خيار استعادة جميع البيانات الموجودة على جهاز الكمبيوتر الخاص بك في حالة إعادة تثبيت نظام التشغيل، فيجب عليك قم بتنشيط محفوظات الملفات أو قم بعمل نسخ احتياطية منتظمة لصور النظام. وبدلاً من ذلك، استخدم برامج النسخ الاحتياطي لجهة خارجية المخصص.
إذا كنت تريد المضي قدمًا وإعداد محرك أقراص USB للاسترداد، أنت بحاجة إلى محرك أقراص فلاش بحجم مناسب — من 16 إلى 32 جيجابايت إذا كنت تريد أن يتضمن ملفات النظام أو 1 جيجابايت إذا لم تكن تريد ذلك. يرتبط محرك أقراص USB للاسترداد أيضًا بجهاز الكمبيوتر الخاص بك، لذا تأكد من إنشائه قبلأن يواجه جهاز الكمبيوتر الخاص بك أية مشكلات.
قم بإنشاء محرك أقراص USB لاسترداد نظام التشغيل Windows 11
لإنشاء محرك أقراص USB للاسترداد، يجب عليك استخدام أداة مساعدة مضمنة في Windows 11 تسمى Recovery Drive Creator. فهو يرشدك خلال كل خطوة من خطوات العملية وينسخ الملفات المطلوبة تلقائيًا في النهاية. ستفقد جميع البيانات الموجودة على محرك أقراص USB المحمول الذي تخطط لاستخدامه، لذا انسخ كل شيء موجود عليه إلى جهاز الكمبيوتر الخاص بك قبل البدء.
ملاحظة : إذا قمت بعمل نسخة احتياطية لبيانات النظام الموجودة على جهاز الكمبيوتر الخاص بك إلى USB للاسترداد، فيجب أن يكون محرك الأقراص المحمول الذي تبلغ سعته التخزينية 16 جيجابايت على الأقل كافيًا. ومع ذلك، قد تتطلب بعض أنظمة Windows 11 محرك أقراص بسعة 32 جيجابايت. ستشاهد الحجم الدقيق في الخطوة الخامسة.
1. حدد الزر بحث على شريط المهام، واكتب محرك الاسترداد في مربع البحث، ثم اضغط على Enter .
2. حدد نعم في مربع الحوار التحكم في حساب المستخدم .
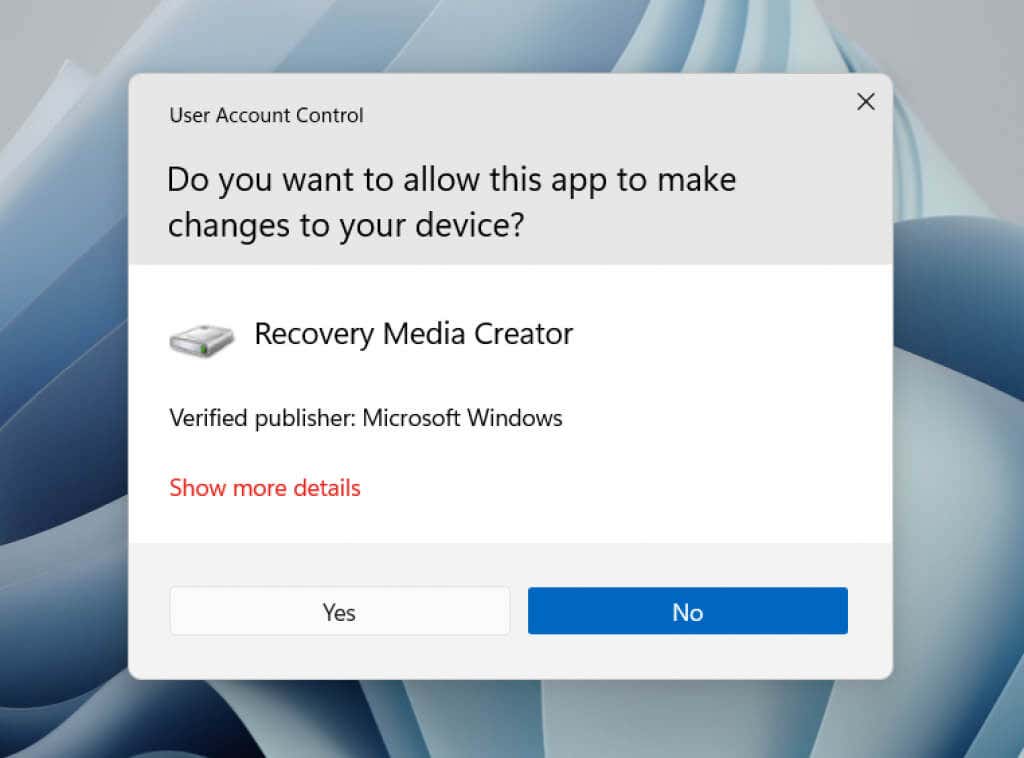 <ص>3. حدد المربع بجوار نسخ ملفات النظام احتياطيًا إلى محرك الاسترداد إذا كنت تريد تضمين ملفات النظام في محرك الاسترداد. ثم حدد التالي ..
<ص>3. حدد المربع بجوار نسخ ملفات النظام احتياطيًا إلى محرك الاسترداد إذا كنت تريد تضمين ملفات النظام في محرك الاسترداد. ثم حدد التالي ..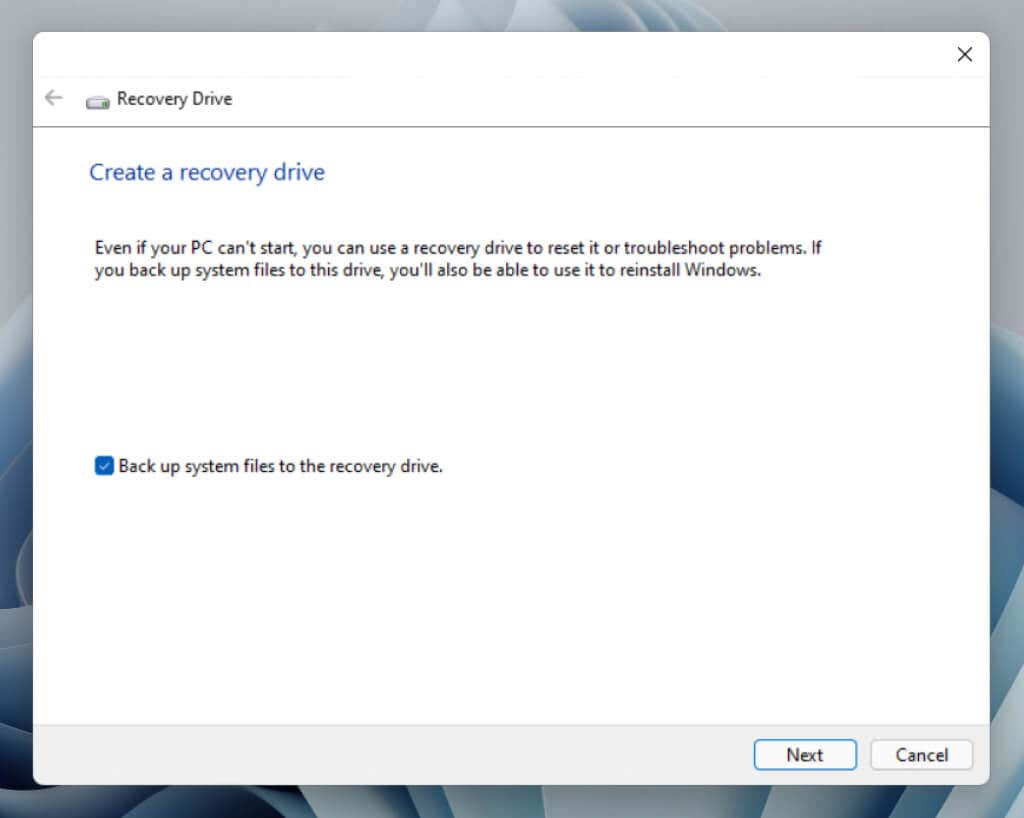 <ص>4. انتظر حتى ينتهي "منشئ محرك الاسترداد" من التحضير للمهمة المقبلة.
<ص>4. انتظر حتى ينتهي "منشئ محرك الاسترداد" من التحضير للمهمة المقبلة.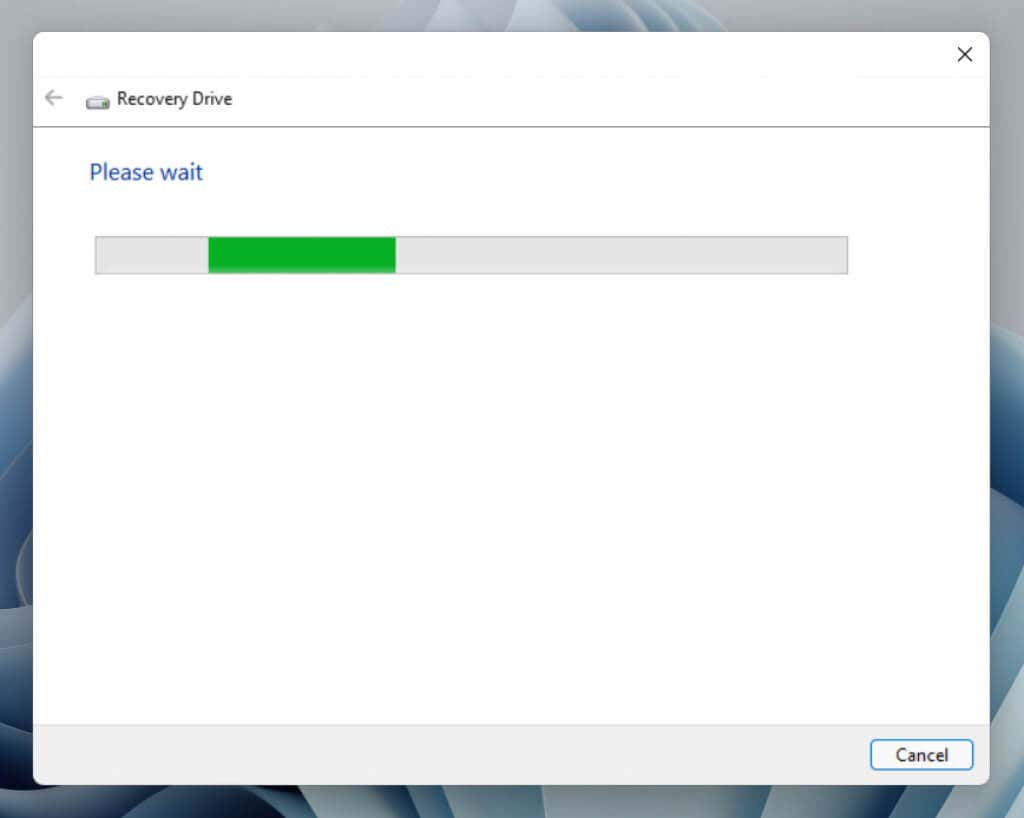 <ص>5. حدد محرك الأقراص المحمول ضمن قسم محركات الأقراص المتوفرة . تأكد من أن محرك الأقراص المحمول الخاص بك يحتوي على المساحة المتوفرة المدرجة. إذا كان لديك عدة محركات أقراص خارجية متصلة، فاحرص على الانتباه جيدًا أثناء الاختيار لتجنب فقدان البيانات غير المرغوب فيها.
<ص>5. حدد محرك الأقراص المحمول ضمن قسم محركات الأقراص المتوفرة . تأكد من أن محرك الأقراص المحمول الخاص بك يحتوي على المساحة المتوفرة المدرجة. إذا كان لديك عدة محركات أقراص خارجية متصلة، فاحرص على الانتباه جيدًا أثناء الاختيار لتجنب فقدان البيانات غير المرغوب فيها.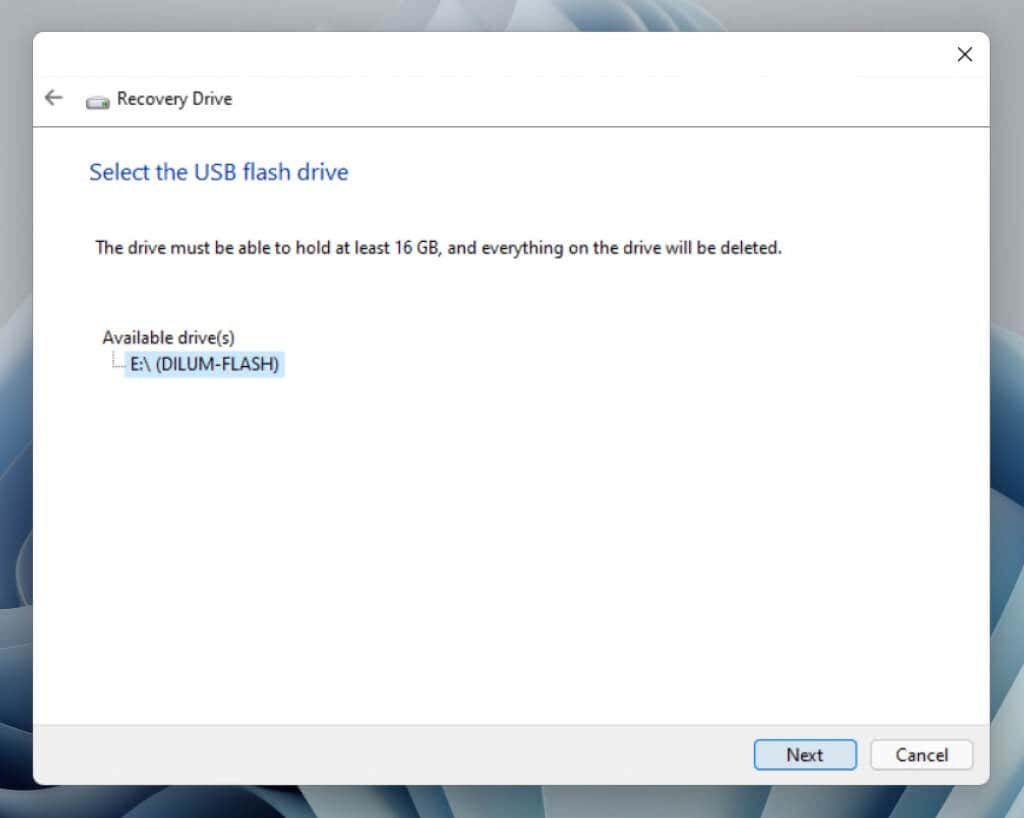 <ص>6. حدد إنشاء لبدء عملية إنشاء محرك الاسترداد.
<ص>6. حدد إنشاء لبدء عملية إنشاء محرك الاسترداد.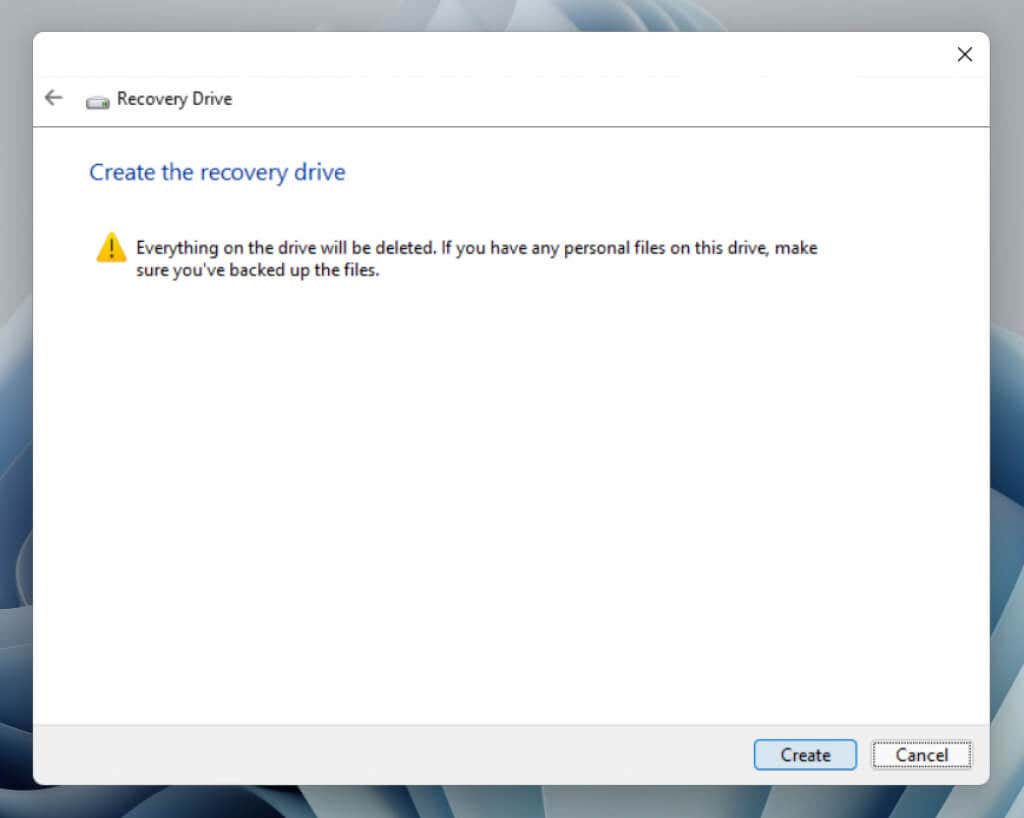 <ص>7. انتظر حتى ينتهي Recovery Drive Creator من إنشاء محرك الاسترداد. إذا كنت تقوم بإعداد محرك الأقراص لتضمين بيانات النظام، فقد تستغرق العملية ما يصل إلى ساعة حتى تكتمل. لا تتردد في مواصلة العمل على جهاز الكمبيوتر الخاص بك في هذه الأثناء.
<ص>7. انتظر حتى ينتهي Recovery Drive Creator من إنشاء محرك الاسترداد. إذا كنت تقوم بإعداد محرك الأقراص لتضمين بيانات النظام، فقد تستغرق العملية ما يصل إلى ساعة حتى تكتمل. لا تتردد في مواصلة العمل على جهاز الكمبيوتر الخاص بك في هذه الأثناء.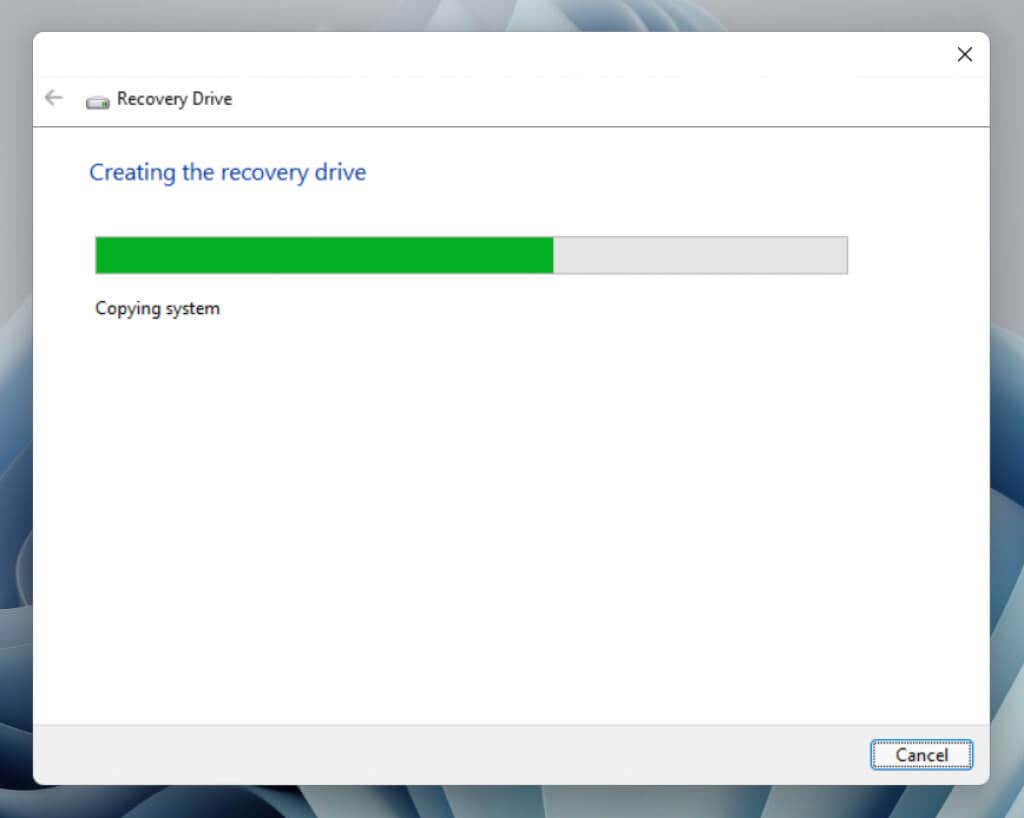 <ص>8. حدد إنهاء بمجرد أن يصبح محرك الاسترداد جاهزًا.
<ص>8. حدد إنهاء بمجرد أن يصبح محرك الاسترداد جاهزًا.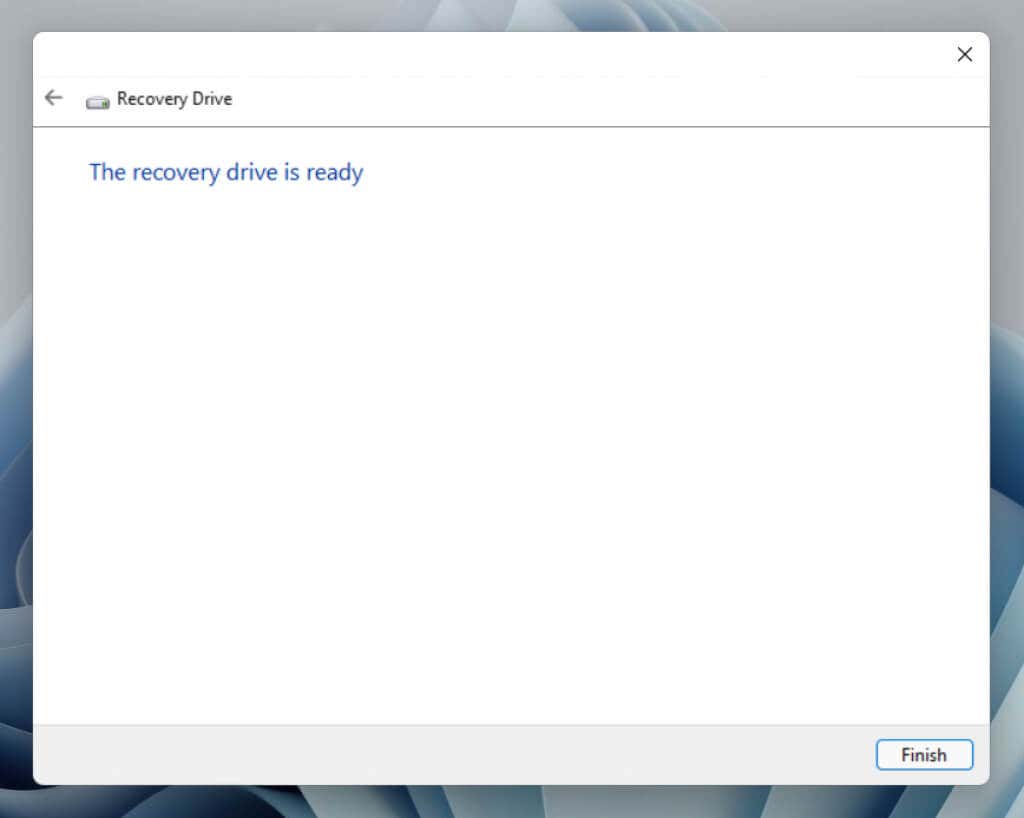
9. افصل محرك أقراص USB القابل للتمهيد عن جهاز الكمبيوتر الخاص بك. قم بتخزينه في مكان آمن حتى تتمكن من الوصول إليه بسرعة في حالة فشل نظام التشغيل.
استخدم محرك أقراص USB لاسترداد نظام التشغيل Windows 11
إذا فشل تحميل نظام التشغيل Windows 11 بشكل متكرر، فسيتم تشغيل جهاز الكمبيوتر الخاص بك تلقائيًا في قسم الاسترداد الخاص به. بالمقارنة مع محرك أقراص الاسترداد، يوفر قسم الاسترداد خيارات إضافية لاستكشاف الأخطاء وإصلاحها، مثل القدرة على تمهيد نظام التشغيل Windows 11 في الوضع الآمن وإعادة ضبط نظام التشغيل مع الحفاظ على بياناتك سليمة.
يجب عليك استخدام محرك أقراص USB للاسترداد فقط إذا كان قسم الاسترداد غير قابل للوصول أو إذا كانت خياراته لا تعمل. في هذه الحالة، قم بتوصيل محرك أقراص USB وإجراء إعادة تشغيل النظام. افتح قائمة التمهيد لمرة واحدة - اضغط على Esc أو F12 أثناء عملية بدء التشغيل - وحدد أنك تريد التمهيد من الوسائط القابلة للإزالة بدلاً من محرك الأقراص الثابتة أو SSD. أو قم بتغيير ترتيب التمهيد عبر BIOS أو UEFI.
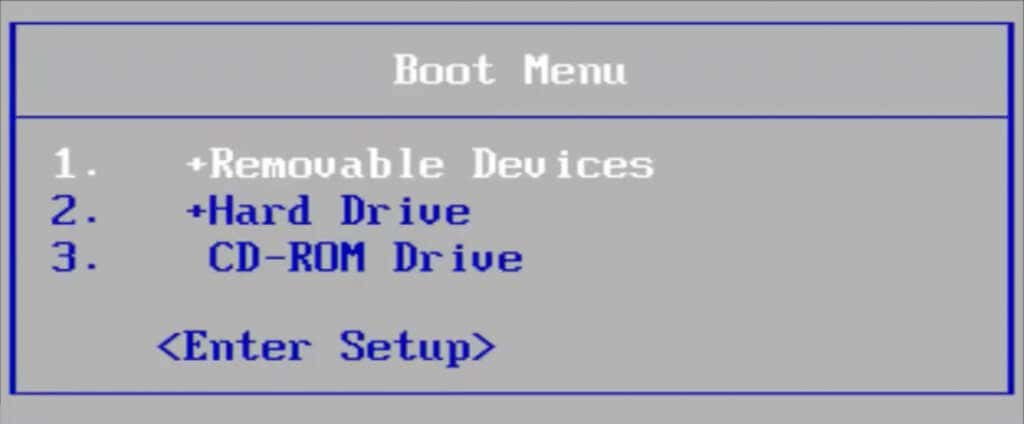
بمجرد تشغيل جهاز الكمبيوتر الخاص بك في محرك الاسترداد، يجب عليك اختيار تخطيط لوحة المفاتيح - على سبيل المثال، الولايات المتحدة - للمتابعة. ستظهر لك بعد ذلك شاشة تحتوي على خيارات الاسترداد من محرك أقراص (متوفر فقط إذا كان محرك الأقراص يحتوي على بيانات النظام الخاصة بك) وتحري الخلل وإصلاحه بجهاز الكمبيوتر الخاص بك.
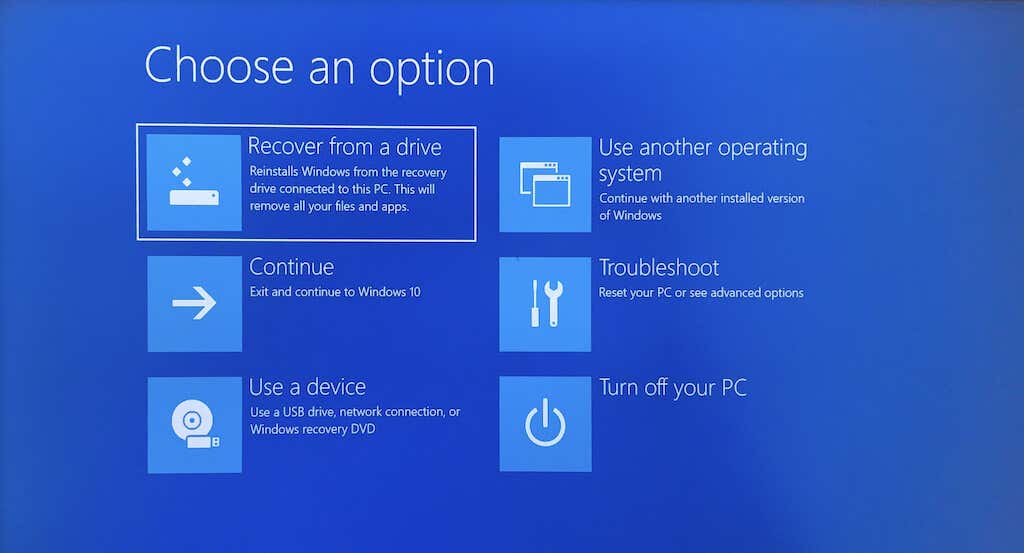
قبل الاسترداد من محرك الأقراص (الذي يعيد تثبيت Windows 11)، يجب عليك تحديد استكشاف الأخطاء وإصلاحها واستخدام أدوات استرداد النظام المتوفرة لإصلاح نظام التشغيل. إليك ما يفعله كل خيار متقدم باختصار:.
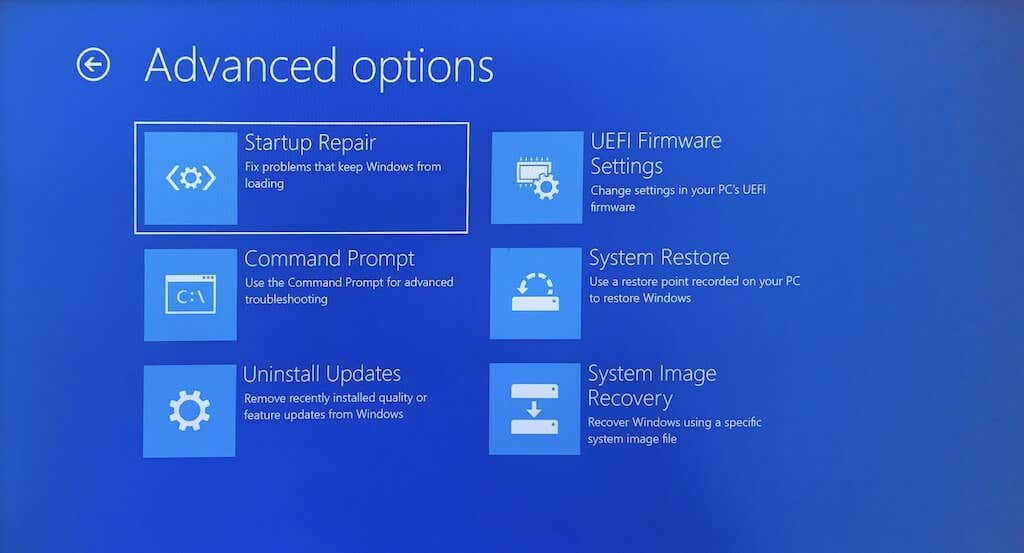
إذا لم ينجح أي من الإصلاحات، فارجع إلى الشاشة السابقة وحدد الاسترداد من محرك أقراص على الشاشة الرئيسية لإعادة تثبيت Windows 11.
تحذير: إذا قمت بإعادة تثبيت Windows 11 في هذه المرحلة، فسوف تفقد كافة البيانات الشخصية الموجودة على جهاز الكمبيوتر الخاص بك ما لم يكن لديك نسخة احتياطية.
من المفيد أن تكون آمنًا
على الرغم من أنك قد لا تحتاج مطلقًا إلى محرك أقراص USB للاسترداد، إلا أنه من المفيد أن تكون آمنًا. يمكن دائمًا أن يؤدي تلف الملفات، وأخطاء القرص، وتحديثات نظام التشغيل التي تحتوي على أخطاء، والمشكلات المحتملة الأخرى إلى تعريض نظام التشغيل للخطر.
للحصول على أفضل النتائج، انسخ ملفات النظام حتى تتمكن من إعادة تثبيت نظام التشغيل بسرعة إذا لزم الأمر. وبهذه الطريقة، تتجنب الاضطرار إلى إعادة تنزيل Windows أو إنشاء وسائط التثبيت من البداية. تأكد أيضًا من عمل نسخة احتياطية من الملفات الشخصية بانتظام حتى تتمكن من استعادتها إذا ساءت الأمور.
.