عندما تواجه مشكلات متوسطة إلى خطيرة في نظام التشغيل Windows 11 أو Windows 10، يمكنك الاعتماد على بيئة الإصلاح في Windows (WinRE) لإصلاحها. فهو يوفر العديد من خيارات الاسترداد التي تتيح لك إجراء عمليات متقدمة لاستكشاف الأخطاء وإصلاحها، بدءًا من تشغيل إصلاحات بدء التشغيل وإلغاء تثبيت تحديثات Windows وإعادة ضبط نظام التشغيل.
لديك طرق متعددة لتشغيل نظام التشغيل Windows 11/10 في بيئة الإصلاح في Windows. لكن ذلك يعتمد على حالة نظام التشغيل. على سبيل المثال، هل نظام Windows فعال؟ أو هل تواجه مشكلة حتى في الوصول إلى منطقة سطح المكتب؟ وبغض النظر عن ذلك، فقد غطيت الطرق التالية.
بمجرد التشغيل في بيئة الإصلاح في Windows، تابع القراءة لمعرفة المزيد حول خيارات استرداد النظام التي يمكنك استخدامها لإصلاح نظام التشغيل Windows 11/10.
التمهيد عبر قائمة ابدأ
بافتراض أنه يمكنك التمهيد إلى نظام التشغيل Windows 11 أو Windows 10، فإن الطريقة الأكثر ملاءمة للوصول إلى بيئة الإصلاح في Windows هي إعادة تشغيل جهاز الكمبيوتر كالمعتاد عبر قائمة ابدأ .
الشيء الإضافي الوحيد الذي يجب عليك فعله هو الضغط مع الاستمرار على مفتاح Shift أثناء تحديد خيار إعادة التشغيل .
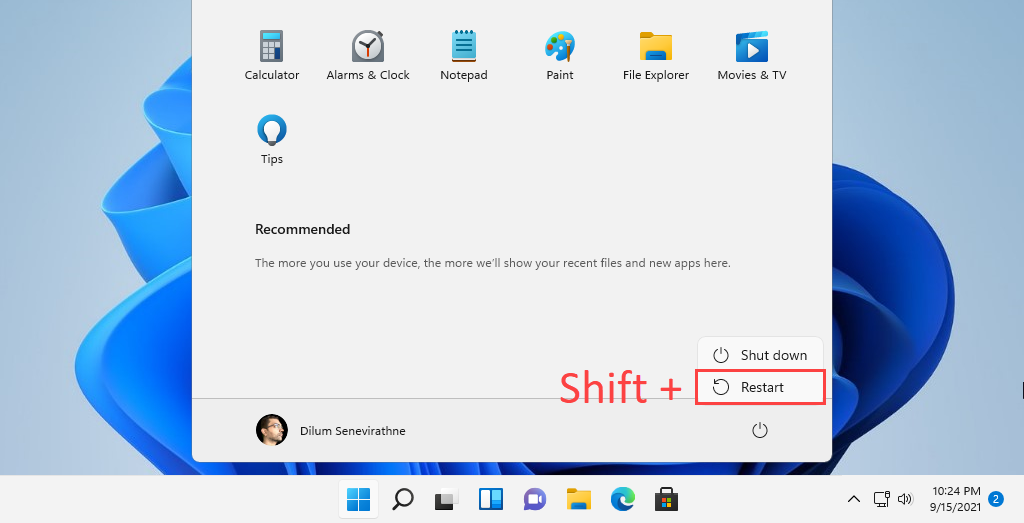
التمهيد عبر تطبيق الإعدادات
يحتوي تطبيق الإعدادات في نظامي التشغيل Windows 11 وWindows 10 على خيار مخصص لإعادة تشغيل جهاز الكمبيوتر الخاص بك في بيئة الاسترداد لنظام التشغيل Windows. يعد استخدام الطريقة المذكورة أعلاه أسرع، ولكن من المفترض أن يكون مفيدًا إذا كان لديك مشكلة في قائمة ابدأ.
ابدأ بالضغط على Windows + I لإظهار تطبيق الإعدادات . بعد ذلك، انتقل إلى النظام (أو التحديث والأمان في نظام التشغيل Windows 10) >الاسترداد وحدد خيار إعادة التشغيل الآن ضمن قسم بدء التشغيل المتقدم .
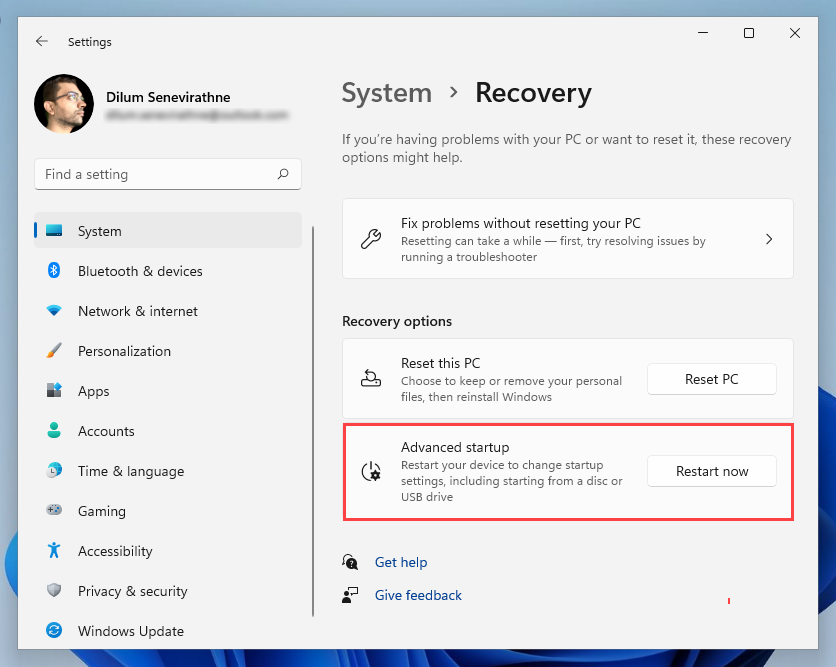
التمهيد عبر شاشة الأمان
يمكنك أيضًا تشغيل نظام التشغيل Windows 11/10 في خيارات استرداد النظام عبر شاشة الأمان. إنها أفضل طريقة يمكن استخدامها أثناء التعامل مع نظام تشغيل يستمر في التجميد.
اضغط على Ctrl + Alt + Del لفتح شاشة الأمان. بعد ذلك، حدد رمز الطاقة في أسفل يمين الشاشة، واضغط باستمرار على مفتاح Shift ، واختر إعادة التشغيل ..
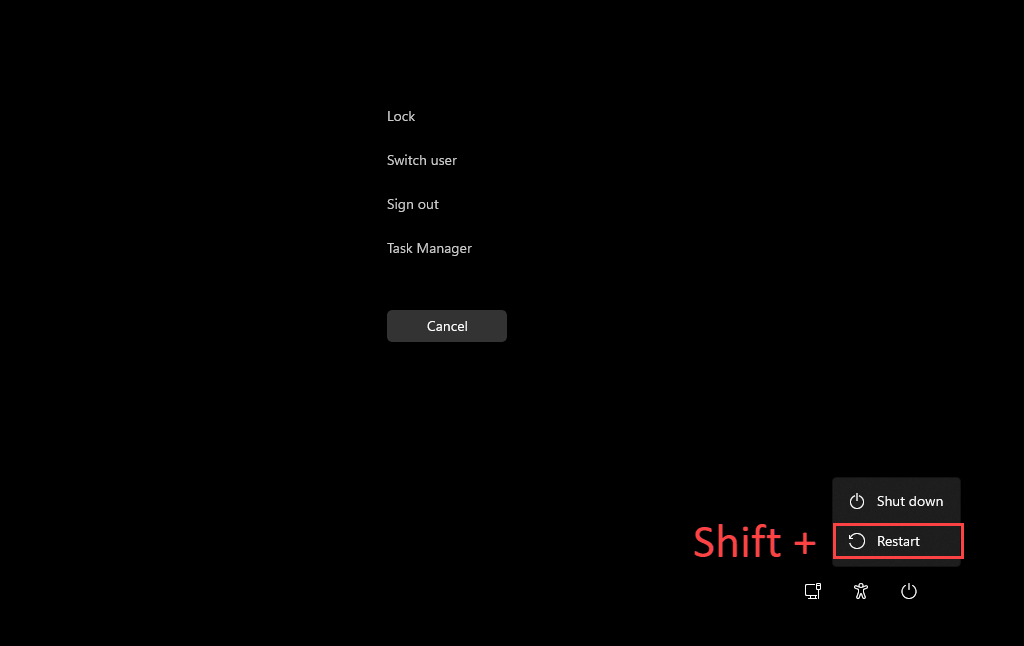
التمهيد عبر شاشة القفل
إذا كانت لديك مشكلة في تسجيل الدخول إلى نظام التشغيل Windows 11 أو Windows 10، فيمكنك تجربة التشغيل في بيئة الإصلاح في Windows عبر شاشة القفل. مرة أخرى، حدد رمز الطاقة وحدد إعادة التشغيل أثناء الضغط باستمرار على مفتاح Shift .
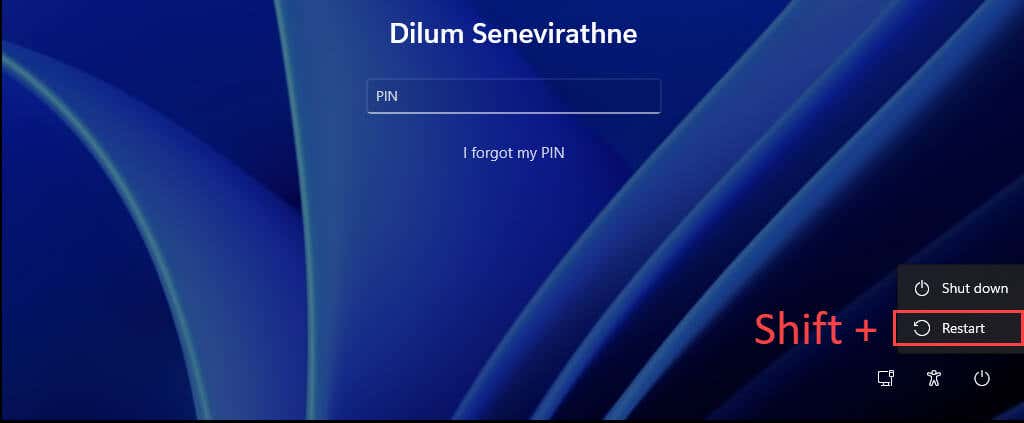
التمهيد عبر Windows PowerShell
توفر وحدة التحكم ويندوز باورشيل (والتي يمكنك الوصول إليها عبر قائمة البرامج في قائمة "ابدأ") طريقة أخرى لتحميل بيئة استرداد Windows. فقط اكتب الأمر التالي ثم اضغط على Enter :
إيقاف التشغيل /r /o
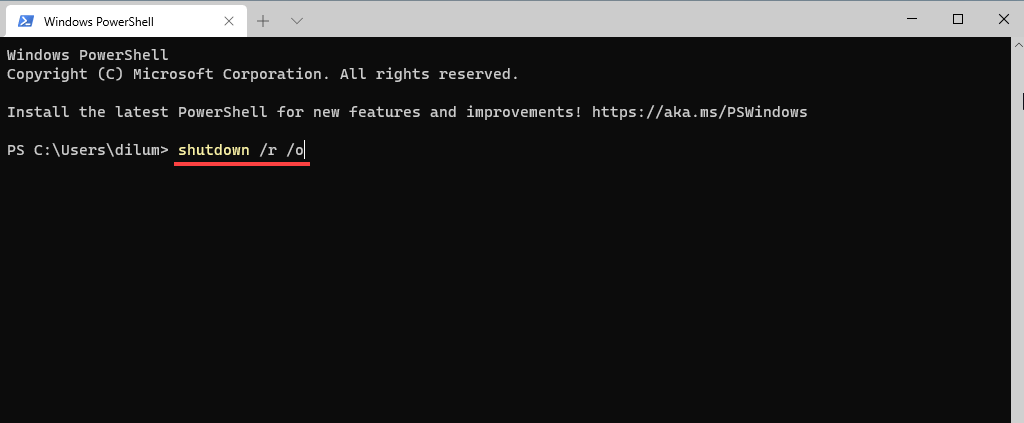
افتراضيًا، يجب أن يقوم Windows بالتمهيد إلى WinRE خلال 30 ثانية. إذا واجهت أي مشكلة، فحاول إعادة تشغيل الأمر باستخدام معلمات إضافية. يؤدي ذلك إلى إغلاق جميع البرامج وإعادة تشغيل نظام التشغيل على الفور:
إيقاف التشغيل /r /o /f /t 0
هناك أمر آخر يمكن أن يساعدك في الوصول إلى خيارات استرداد النظام وهو الأمر reagentc /boottore . ومع ذلك، يجب عليك تشغيله في وحدة تحكم Windows PowerShell مرتفعة ثم إعادة تشغيل جهاز الكمبيوتر الخاص بك يدويًا.
التمهيد عبر زر استرداد الأجهزة
من الممكن أيضًا الوصول إلى WinRE عن طريق الضغط على مفتاح وظيفة محدد (على سبيل المثال، F11 ، أو F10 ، أو F9 ) على جهاز الكمبيوتر الخاص بك على الفور عند بدء التشغيل. لا تتوقع أن يعمل على كل جهاز سطح مكتب أو كمبيوتر محمول.
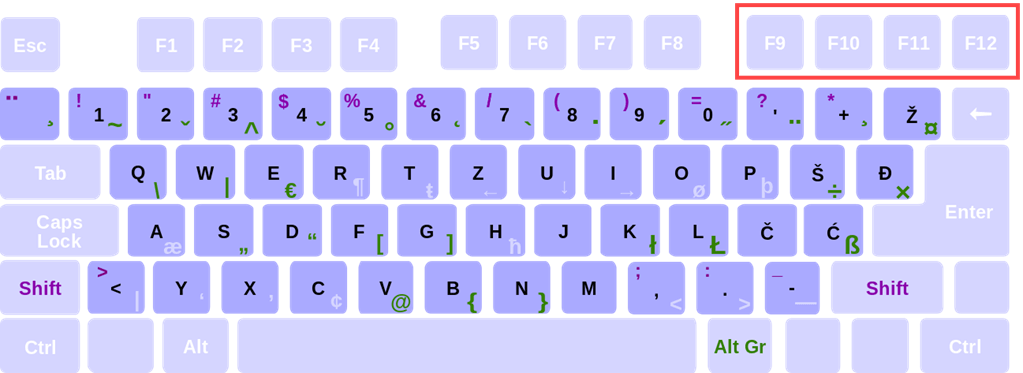
التمهيد عبر الإصلاح التلقائي
إذا فشل نظام التشغيل Windows 11 أو Windows 10 في التحميل أو توقف عند بدء التشغيل، فيمكنك إجبار جهاز الكمبيوتر الخاص بك على الدخول إلى بيئة الإصلاح في Windows عن طريق إيقاف تشغيله بالقوة ثلاث مرات. للقيام بذلك، اضغط مع الاستمرار على زر الطاقة حتى يتم إيقاف تشغيل الشاشة.
من المفترض أن ترى الكلمات جارٍ إعداد الإصلاح التلقائي تومض أسفل شعار Windows 11/10 على الشاشة بعد المحاولة الثالثة. حدد الخيارات المتقدمة عندما يُطلب منك إدخال WinRE.
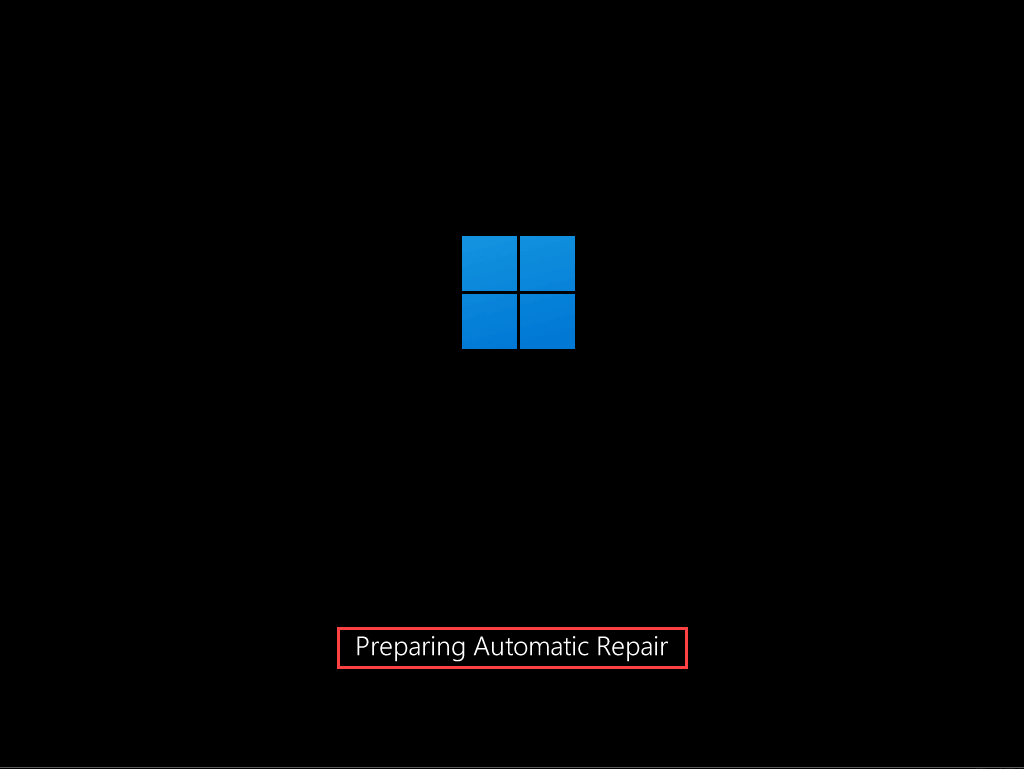
التمهيد عبر استخدام وسائط التثبيت
إذا كان لديك تثبيت Windows 11/10 USB أو القرص ، فيمكنك استخدامه للدخول إلى بيئة استرداد Windows. بشرط أن تقوم بعد ذلك بإعداد جهاز الكمبيوتر الخاص بك على التمهيد من USB أو DVD ، اضغط على أي مفتاح عندما يطلب منك جهاز الكمبيوتر الخاص بك ذلك عند بدء التشغيل..
في إعداد Windows الذي يظهر لاحقًا، حدد التالي >إصلاح جهاز الكمبيوتر الخاص بك .
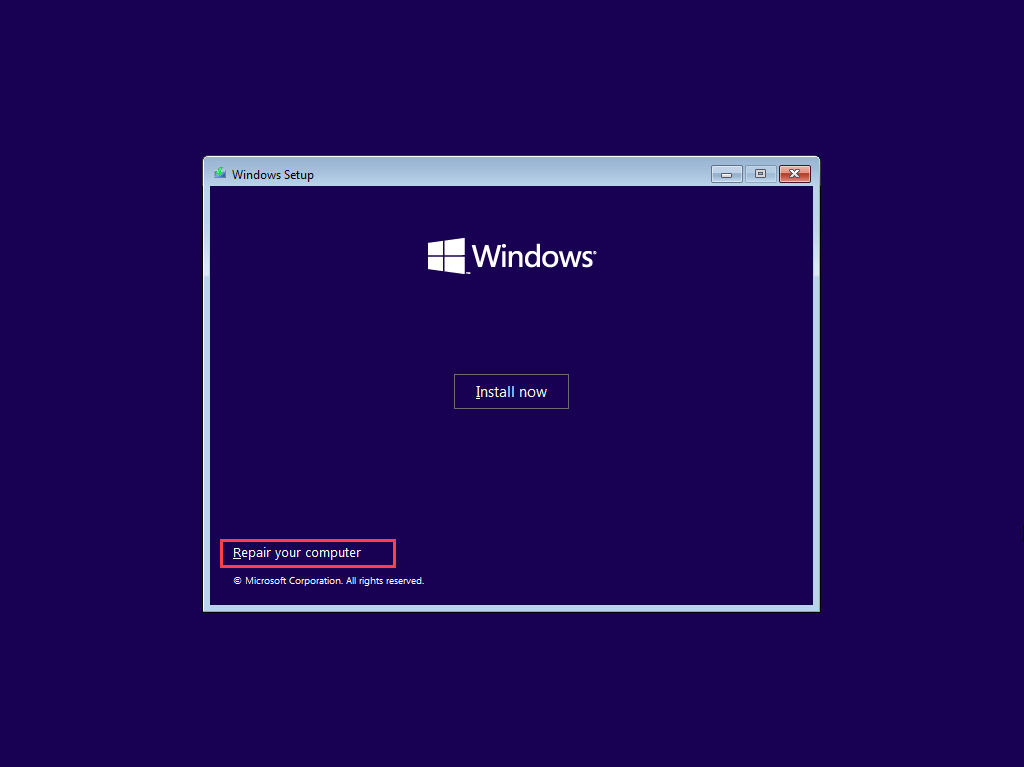
استخدام خيارات استرداد نظام Windows
بمجرد دخولك إلى بيئة استرداد Windows، يجب عليك تحديد استكشاف الأخطاء وإصلاحها >الخيارات المتقدمة للوصول إلى خيارات استرداد النظام. أو يمكنك اختيار متابعة للتمهيد إلى Windows 11/10 أو إيقاف تشغيل الكمبيوتر للخروج وإيقاف تشغيل الكمبيوتر.
إليك ملخصًا مختصرًا لخيارات استرداد النظام التي يمكنك الوصول إليها في WinRE:
إصلاح مشاكل بدء التشغيل: يطالب جهاز الكمبيوتر الخاص بك بتشغيل سلسلة من الإصلاحات التلقائية ويساعد في إصلاح المشكلات التي تمنع تحميل Windows 11 أو Windows 10. من الأفضل تشغيل هذا أثناء استكشاف أخطاء شاشة الموت الزرقاء (BSOD) وإصلاحها.
إعدادات بدء التشغيل: يتيح لك ذلك تغيير سلوك بدء التشغيل الافتراضي لنظام التشغيل. على سبيل المثال، يمكنك استخدامه لـ قم بتشغيل Windows 11/10 في الوضع الآمن.
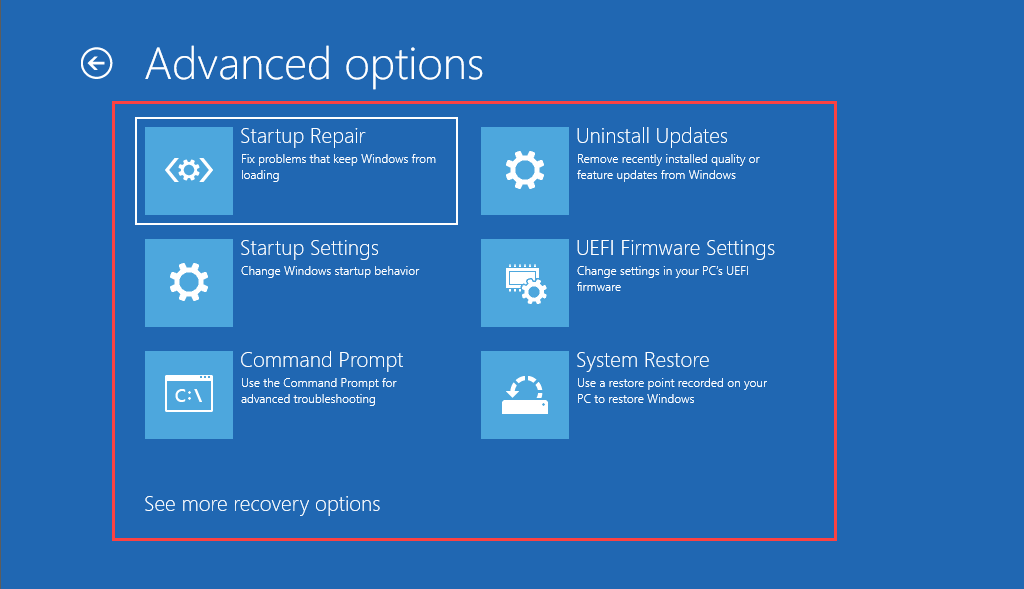
موجه الأوامر: يقوم بتحميل وحدة التحكم موجه الأمر. يمكنك استخدامه لتنفيذ أدوات سطر الأوامر المختلفة مثل مدقق ملفات النظام وتحقق من فائدة القرص.
إلغاء تثبيت التحديثات: إذا حدثت مشكلة مباشرة بعد تطبيق إحدى الميزات أو التحديث الإصلاحي لنظام التشغيل Windows 11/10، فإن هذا الخيار يتيح لك استرجاعها.
إعدادات البرنامج الثابت لـ UEFI: تساعدك على الوصول إلى إعدادات البرامج الثابتة UEFI بسرعة.
استعادة النظام: إذا كان لديك قم بإعداد استعادة النظام في نظام التشغيل Windows 11/10 ، فإن هذا الخيار يتيح لك التراجع عن التغييرات الضارة عن طريق إعادة جهاز الكمبيوتر الخاص بك إلى حالة سابقة.
صورة استرداد النظام: يتيح لك هذا استخدام صورة استرداد النظام لاستعادة البيانات الموجودة على جهاز الكمبيوتر الخاص بك.
إعادة ضبط هذا الكمبيوتر: يتوفر هذا الخيار بعد تحديد استكشاف الأخطاء وإصلاحها في WinRE. يمكنك استخدامه لـ إعادة تعيين نظام التشغيل Windows 10 أو Windows 11 إلى إعدادات المصنع. كما يمكنك أيضًا الحصول على فرصة الحفاظ على بياناتك الشخصية سليمة.
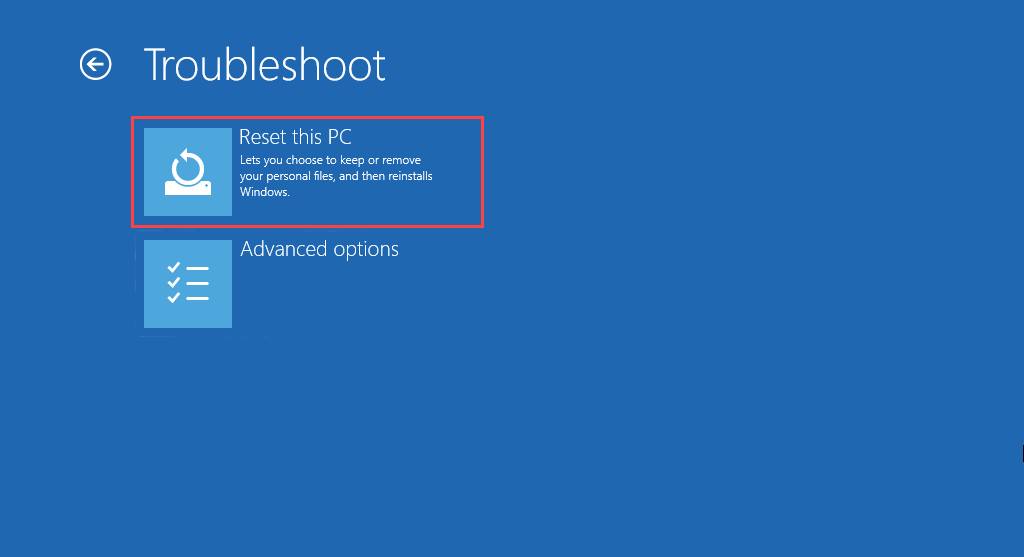
ابدأ في إصلاح نظام التشغيل Windows 11/10
لا يعد استخدام خيارات استرداد النظام في بيئة الإصلاح في Windows هو الحل لجميع المشكلات التي تظهر في نظامي التشغيل Windows 11 وWindows 10. إذا استمرت مواجهة المشكلات، فقد تحتاج إلى اتخاذ هذه الخطوة الإضافية وإعادة تثبيت ويندوز من الصفر.
.