هل تريد إيقاف تحديثات Windows وترقياته على جهاز الكمبيوتر الخاص بك؟ سيوضح لك هذا البرنامج التعليمي كيفية البقاء على نظام التشغيل Windows 10 دون الترقية إلى Windows 11 وإيقاف تحديثات Windows مؤقتًا إذا كنت قد أجريت الترقية بالفعل.
على الرغم من أن تحديثات وترقيات Windows تأتي مع ميزات جديدة وأداء محسّن وأمان أفضل، إلا أنها قد تؤدي أيضًا إلى تفاقم تجربة المستخدم.
على سبيل المثال، يختلف Windows 11 جذريًا عن Windows 10 ، لذا قد لا تكون جاهزًا للترقية بعد. إذا كنت تستخدم نظام التشغيل Windows 11، فقد ترغب أيضًا في حظر المزيد من التحديثات إذا كنت قلقًا من أنها قد تعيق سير عملك.
بغض النظر عن السبب، إليك ما يجب عليك فعله لإيقاف تحديثات وترقيات نظام التشغيل مؤقتًا أو إيقافها على جهاز كمبيوتر يعمل بنظام Windows.
حظر ترقية Windows 11 والبقاء على Windows 10
لا تفرض Microsoft ترقية Windows 10 إلى Windows 11. إذا رأيت شعارًا كبيرًا في Windows Update يخبرك بأن جهاز الكمبيوتر الخاص بك جاهز للترقية إلى Windows 11، فما عليك سوى اختيار البقاء على Windows 10 في الوقت الحالي، ويجب أن تكون جيدًا. ستستمر في تلقي تحديثات Windows 10 ويمكنك الترقية إلى Windows 11 عندما تصبح جاهزًا.

ومع ذلك، لنفترض أنك قلق من أن Microsoft قد تغير موقفها أو أنك سوف الترقية عن طريق الخطأ إلى Windows 11. في هذه الحالة، يمكنك الاعتماد على اثنين من الحلول المستندة إلى محرر نهج المجموعة المحلي ومحرر التسجيل للبقاء على إصدار Windows 10 الحالي لديك.
ابحث عن إصدار Windows الحالي من Windows 10
قبل المضي قدمًا، يجب عليك تحديد وقم بتدوين إصدار Windows 10 الخاص بك لأنك ستحتاج إلى المعلومات لاحقًا. للقيام بذلك:
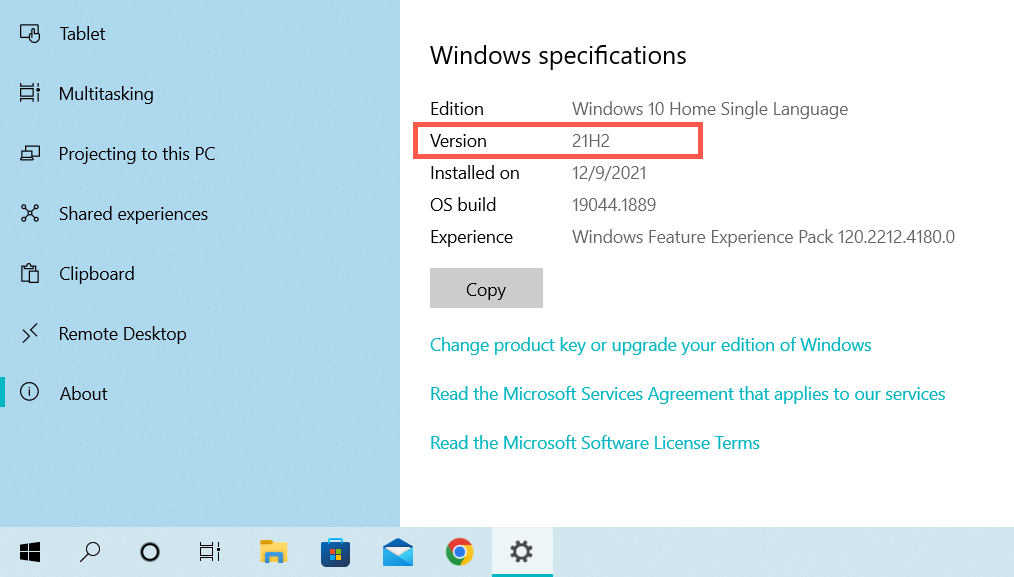
حظر ترقية Windows 11 عبر محرر نهج المجموعة
إذا كان جهاز الكمبيوتر لديك يعمل بإصدارات Windows 10 Pro أو Enterprise، فيمكنك حظر الترقيات إلى Windows 11 عبر محرر نهج المجموعة المحلي.
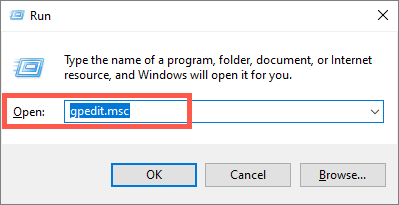
سياسة الكمبيوتر المحلي>تكوين الكمبيوتر>القوالب الإدارية>مكونات Windows>Windows Update>Windows Update for Business
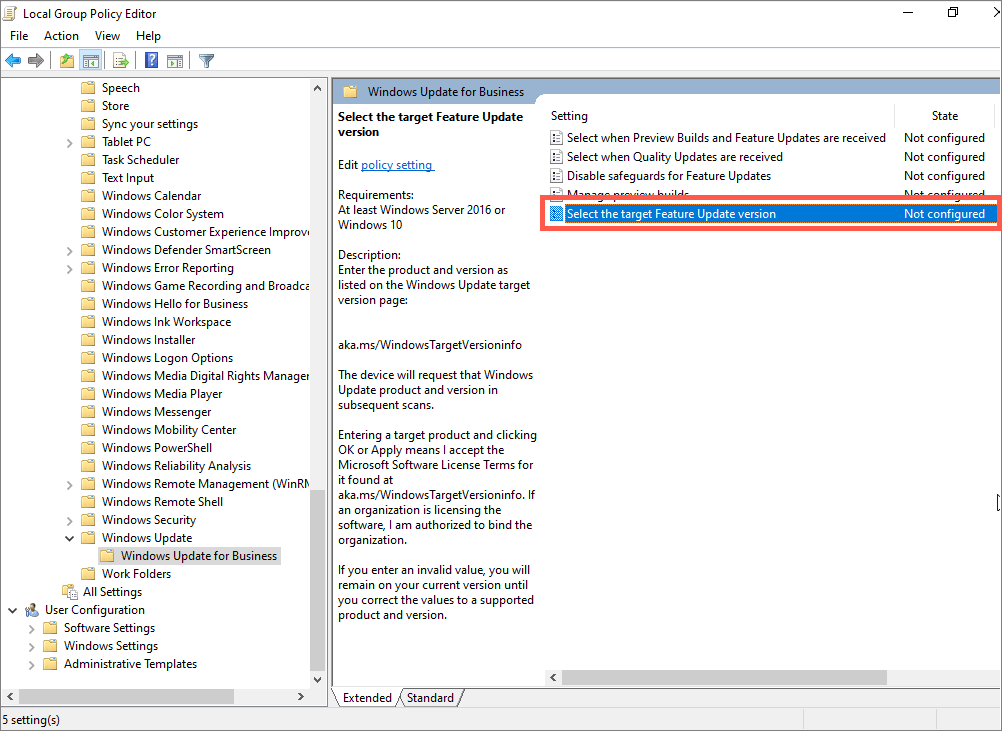
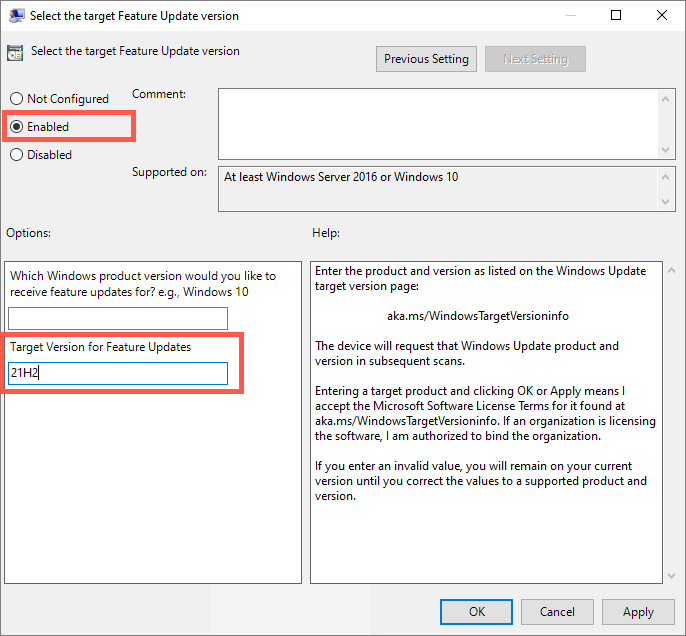
حظر ترقية Windows 11 عبر محرر التسجيل
إذا كنت تستخدم إصدار Windows 10 Home، فاستخدم محرر التسجيل لمنع الترقيات إلى Windows 11.
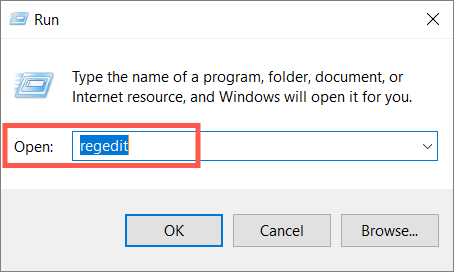
HKEY_LOCAL_MACHINE\SOFTWARE\Policies\Microsoft\Windows
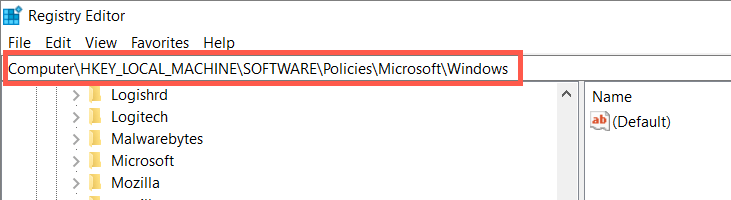
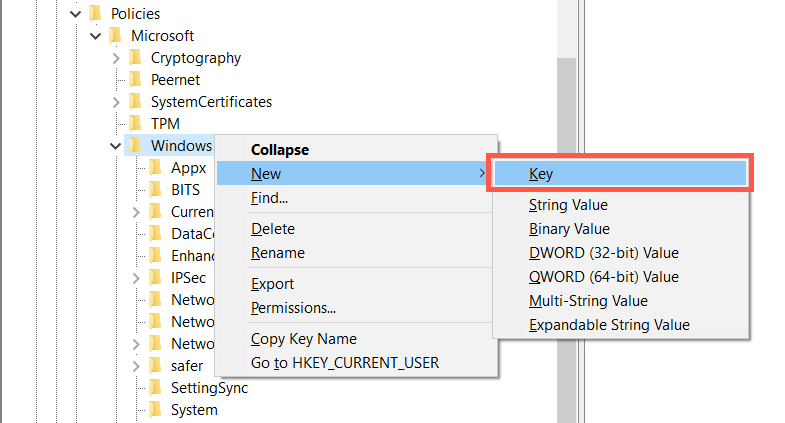
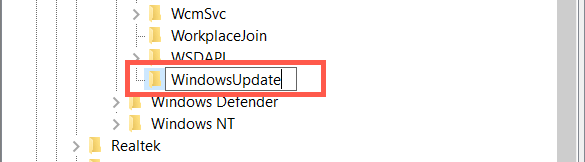
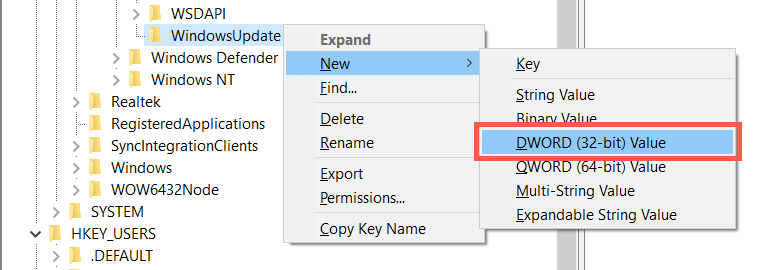
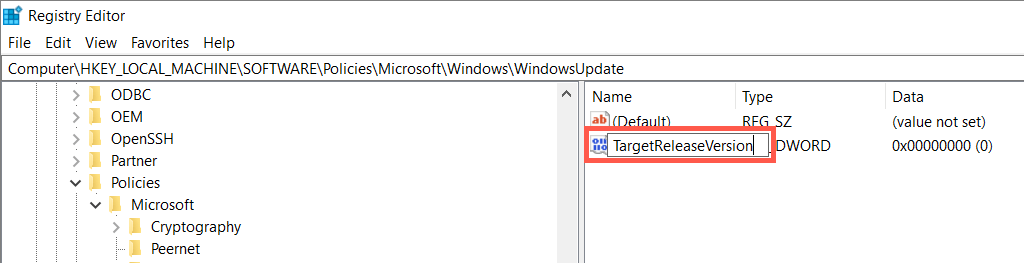
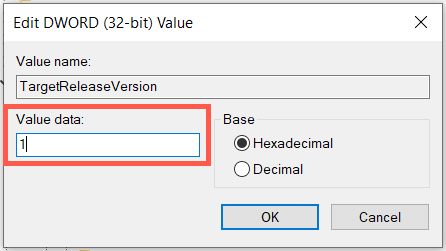
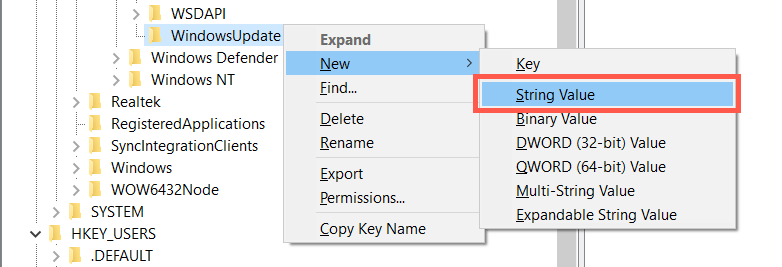
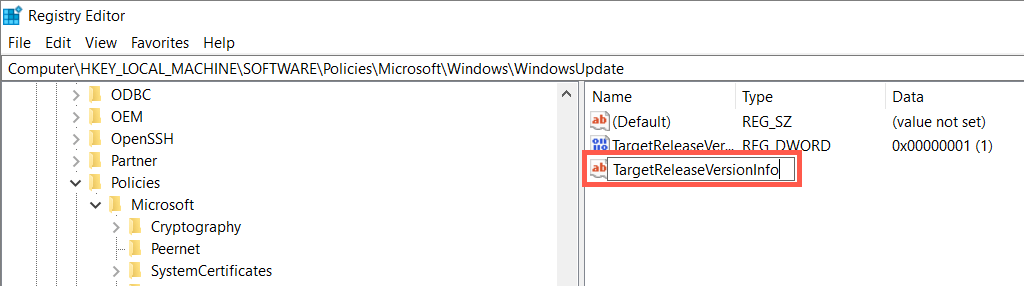
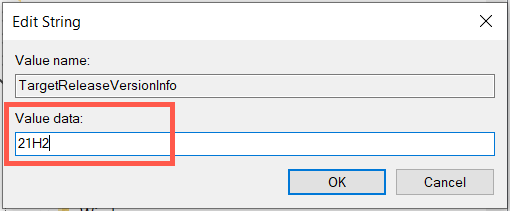
تثبيت تحديثات إصدار Windows 10 المستقبلية
على الرغم من حظر الترقية إلى نظام التشغيل Windows 11، سيستمر تثبيت نظام التشغيل Windows 10 لديك في تلقي تحديثات الجودة والأمان من Microsoft. ومع ذلك، لن يتلقى ترقيات الميزات (تحديثات Windows 10 الرئيسية التي تصدرها Microsoft مرة واحدة سنويًا) إلا إذا قمت بما يلي.
طرق إيقاف تحديثات Windows 11 مؤقتًا أو إيقافها
إذا قمت بالفعل بالترقية إلى Windows 11، فيمكنك استخدام الطرق التالية لإيقاف تحديثات Windows 11 المستقبلية. ومع ذلك، سيفقد جهاز الكمبيوتر الخاص بك تصحيحات الأمان وإصلاحات الأخطاء الأحدث، لذلك لا نوصي بحظر Windows Update لفترات طويلة.
إيقاف تحديثات Windows مؤقتًا عبر تطبيق الإعدادات
يمكنك إيقاف تحديثات Windows 11 الجديدة مؤقتًا عبر إعدادات Windows Update. إنه الخيار الأكثر ملاءمة والأكثر أمانًا أيضًا.
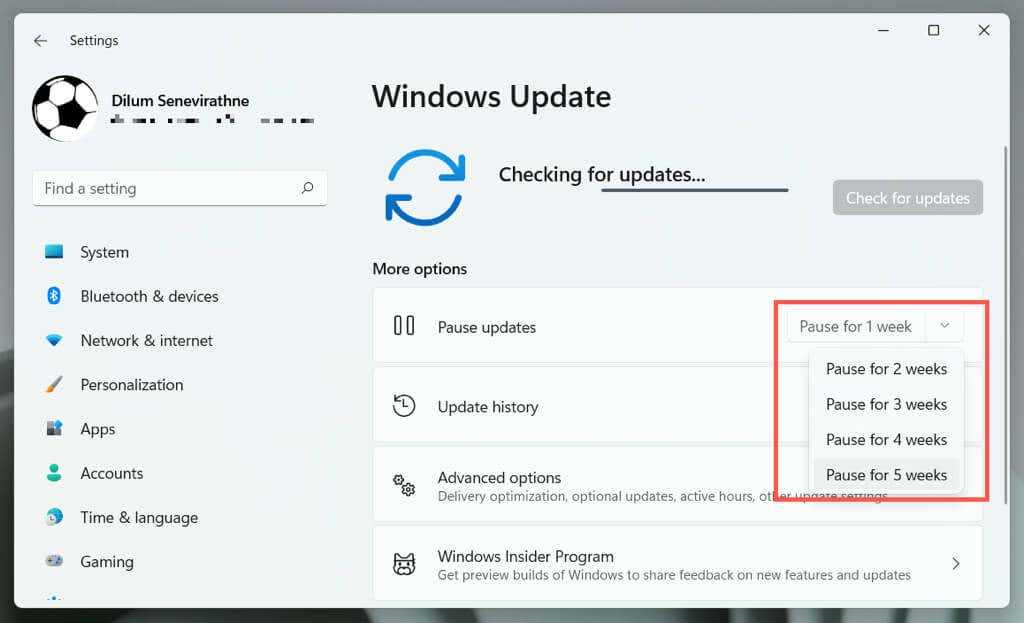
يمكنك استئناف التحديثات وتثبيتها وقتما تشاء — ما عليك سوى زيارة Windows Update وتحديد استئناف التحديثات.
إعداد الشبكة كاتصال مقنن
يقوم إعداد اتصال Wi-Fi أو Ethernet كشبكة محدودة تلقائيًا بإيقاف كافة تحديثات Windows 11 مؤقتًا. فكر في استخدامه إذا كنت لا تريد تجاوز النطاق الترددي الشهري على شبكة معينة..
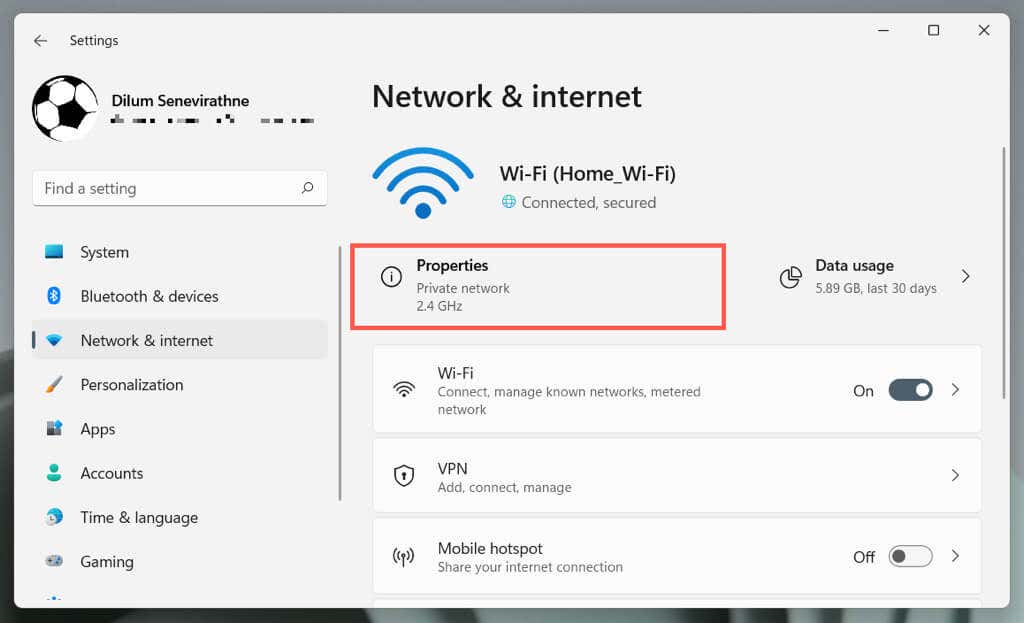
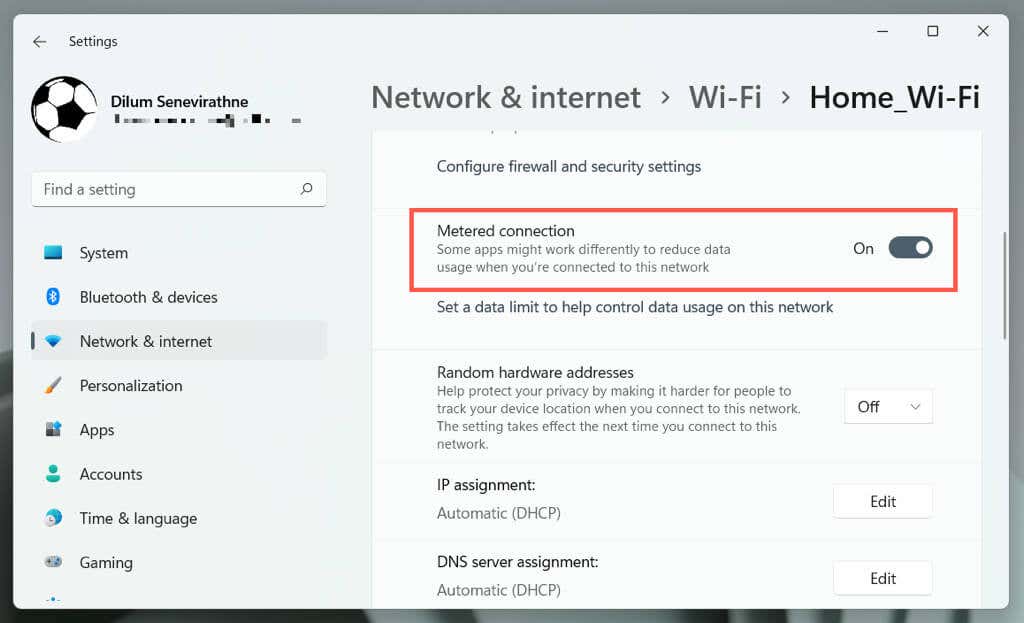
قم بتعطيل خيار الاتصال المحدودإذا كنت تريد السماح بتحديثات Windows 11 عبر الشبكة.
تعطيل تحديثات Windows عبر الخدمات
هناك طريقة أخرى لمنع التحديثات الجديدة وهي إيقاف تشغيل خدمة Windows Update في خلفية Windows 11.
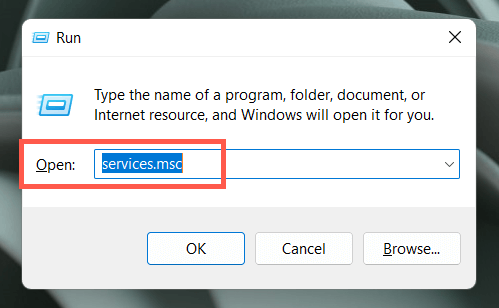
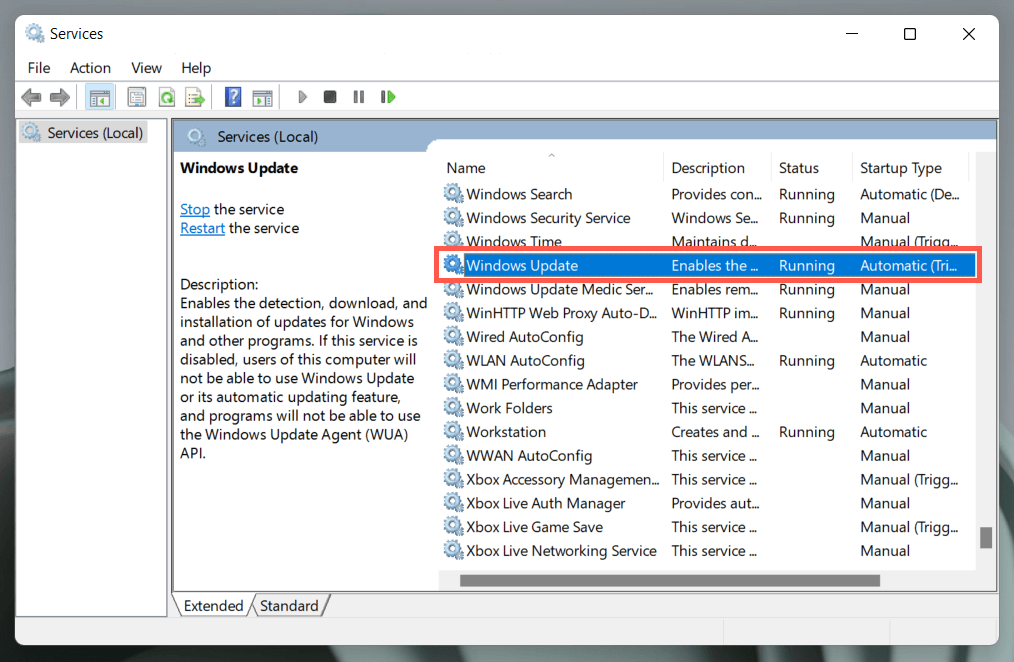
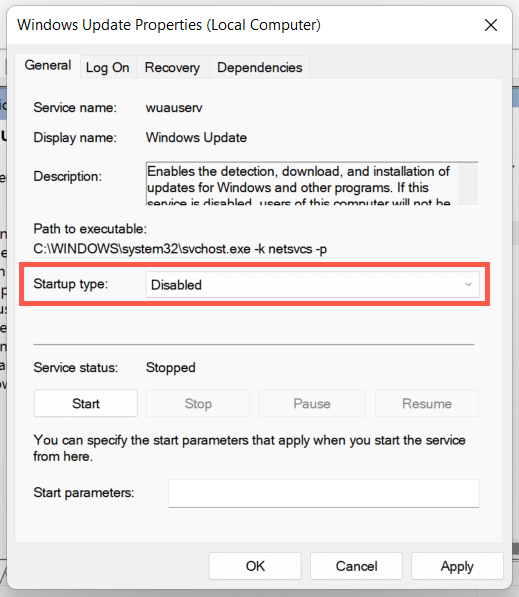
إذا كنت تريد إعادة تمكين Windows Update، فارجع واضبط نوع بدء التشغيلعلى تلقائي.
إيقاف التحديثات التلقائية مؤقتًا عبر محرر نهج المجموعة المحلي
استخدم محرر نهج المجموعة في Windows 11 Pro أو Enterprise لتعطيل تحديثات Windows 11 التلقائية. ستظل محتفظًا بالقدرة على إجراء التحديثات اليدوية.
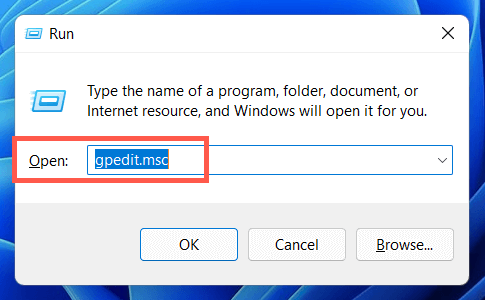
سياسة الكمبيوتر المحلي>تكوين الكمبيوتر>القوالب الإدارية>مكونات Windows>Windows Update>إدارة تجربة المستخدم النهائي
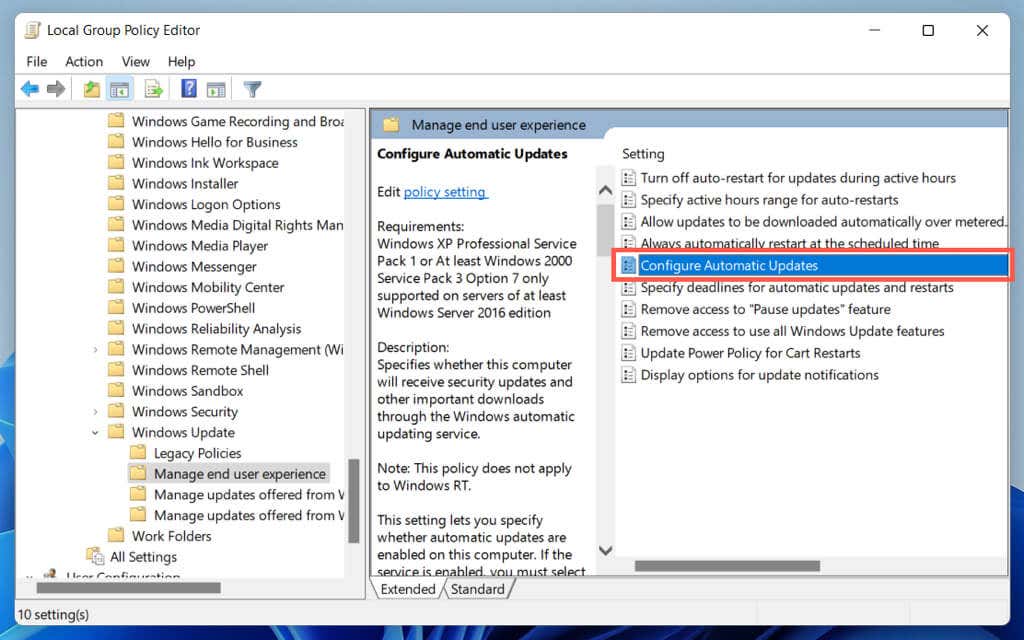
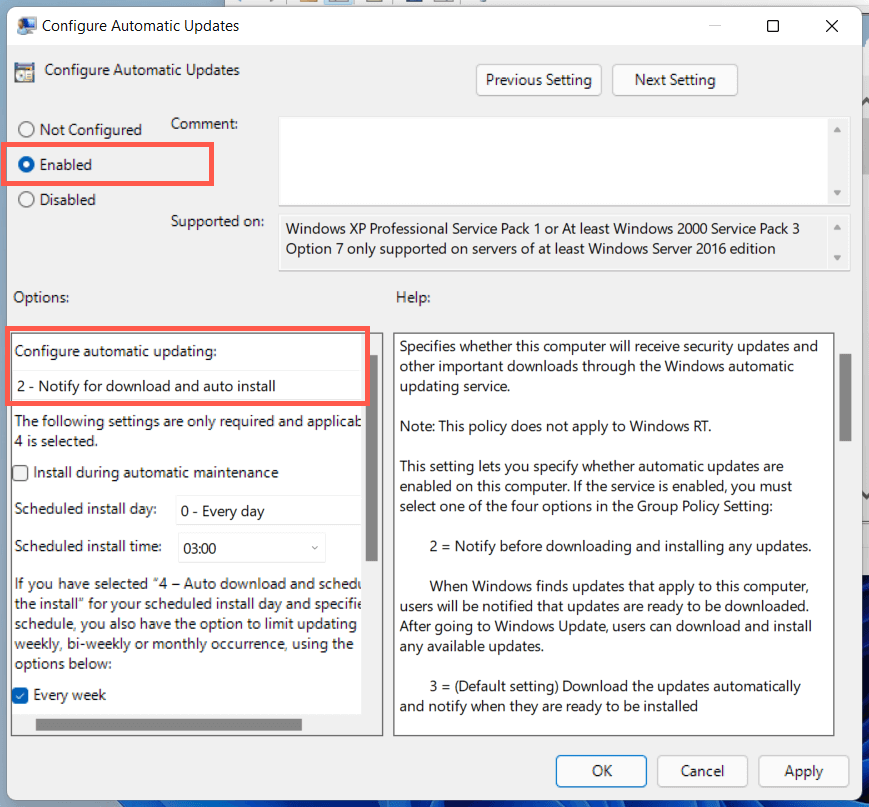
للسماح بتحديثات Windows التلقائية لاحقًا، قم بتعيين إعداد سياسة تكوين التحديثات التلقائيةعلى غير مكون..
إيقاف تحديثات Windows التلقائية مؤقتًا عبر محرر التسجيل
إذا كنت من مستخدمي Windows 11 Home، فإن اختراق محرر التسجيل التالي سيساعدك على تعطيل تحديثات Windows 11 التلقائية.
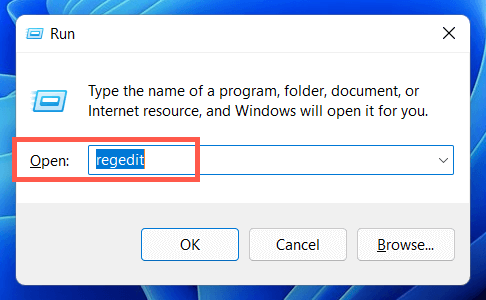
HKEY_LOCAL_MACHINE\SOFTWARE\Policies\Microsoft\Windows
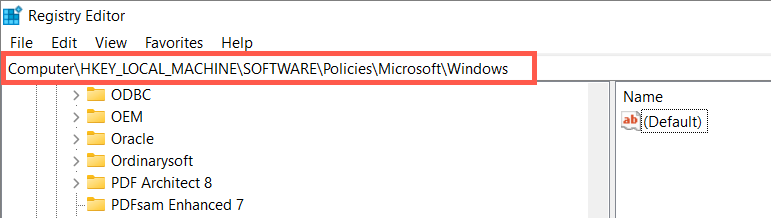
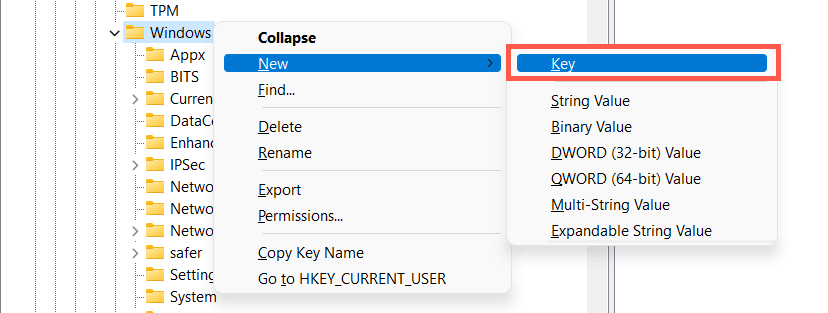

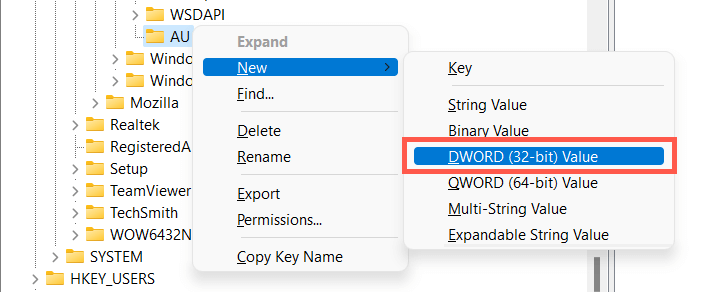

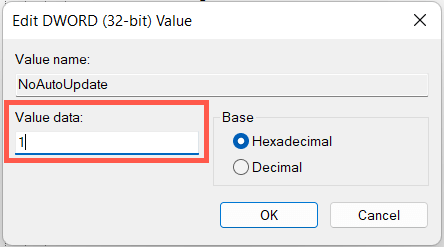
إذا كنت تريد السماح بتحديثات Windows التلقائية لاحقًا، فاضبط إعداد سياسة تكوين التحديثات التلقائيةعلى غير مكون.
التحكم في تحديثات وترقيات Windows
على الرغم من أن تحديثات Windows ممتعة ومثيرة، إلا أنها قد تؤدي أيضًا إلى تعطيل بعض الأشياء أو التسبب في مشكلات أخرى. استخدم الطرق المذكورة أعلاه إذا كنت تفضل البقاء في نظام التشغيل Windows 10 أو لا ترغب في تثبيت التحديثات التزايدية لنظام التشغيل Windows 11. ومرة أخرى، لا نوصي بإيقاف التحديثات مؤقتًا بشكل دائم لأن ذلك سيؤدي إلى تعرض جهاز الكمبيوتر الخاص بك لمشاكل متعددة تتعلق بالأمان والأداء.
.