يعرض Windows الخطأ "التكوين جنبًا إلى جنب غير صحيح" عند محاولة تشغيل تطبيق على جهاز الكمبيوتر الخاص بك. هذا الخطأ يمنعك من الوصول إلى التطبيق الخاص بك. ولحسن الحظ، هناك عدة طرق للتغلب على هذه المشكلة على جهاز الكمبيوتر الخاص بك.
السبب الأكثر شيوعًا لحدوث الخطأ هو أن تثبيت الحزمة المرئية C++ تالف. تشمل الأسباب الأخرى التطبيقات الخاطئة وملفات التطبيقات التي بها مشكلات وملفات النظام التالفة والمزيد. سننظر في كل مشكلة من هذه المشكلات حتى يتم حل مشكلتك.
إصلاح التطبيق المثبت
لقد حصلت على الخطأ أعلاه لأن ملفات تطبيقك تالفة. ويحدث هذا لأسباب مختلفة، بما في ذلك إيقاف تشغيل النظام المفاجئ والفيروسات.
يمكنك التغلب على ذلك عن طريق إصلاح التطبيق المثبت الخاص بك. يؤدي ذلك إلى إصلاح مشكلات تطبيقك ويتيح لك الوصول إلى التطبيق دون أي مشاكل.
لاحظ أنك لن تفقد أي بيانات عند إصلاح تطبيقك بهذه الطريقة.
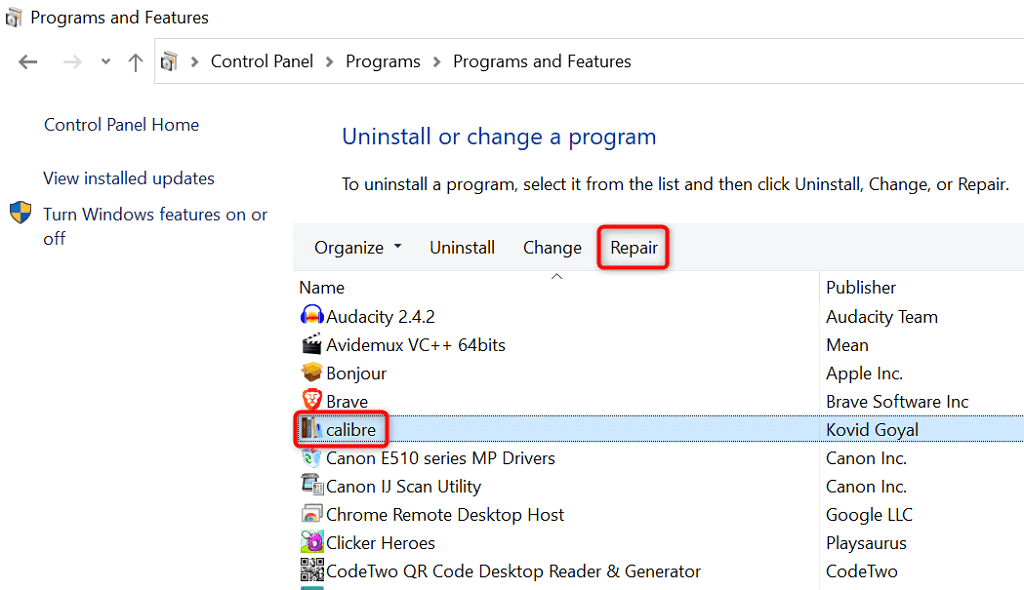
أعد تثبيت تطبيقك
إذا لم تتمكن من حل الخطأ باستخدام خيار الإصلاح، فقم بإلغاء تثبيت تطبيقك وإعادة تثبيته لإصلاح المشكلة. يؤدي ذلك إلى حذف جميع ملفات تطبيقك من جهاز الكمبيوتر لديك وجلب ملفات تطبيق جديدة وعاملة.
تذكر أنك ستفقد إعداداتك المخصصة عند إعادة تثبيت تطبيقك.
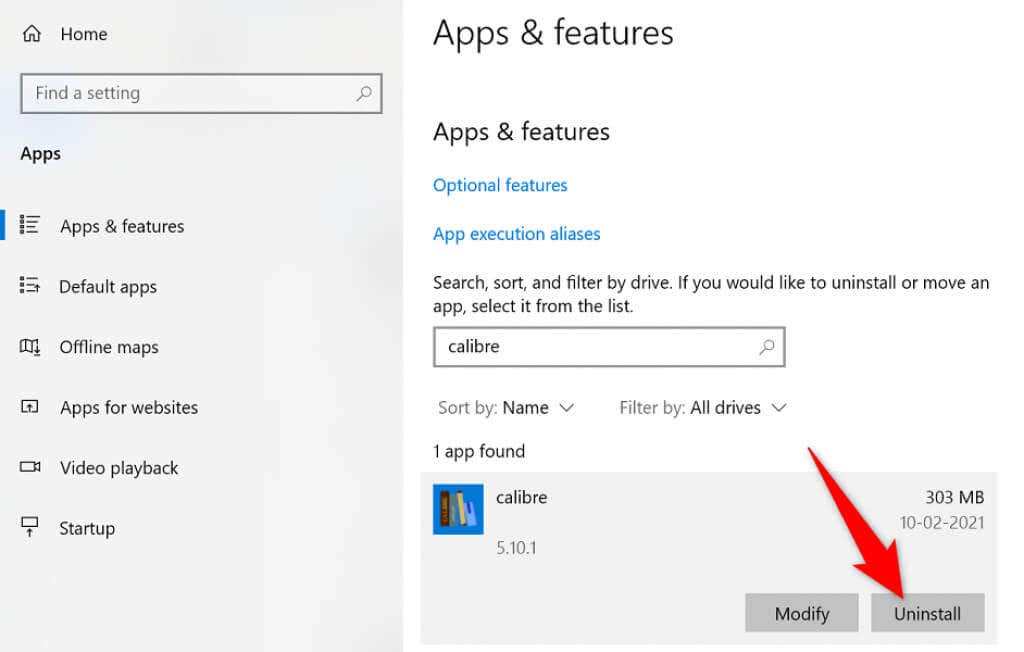
أعد تثبيت حزم Microsoft Visual C++
إذا استمر الخطأ "التكوين جنبًا إلى جنب غير صحيح"، فقد تكون حزم Visual C++ المثبتة لديك مشكلة. في هذه الحالة، يمكنك حل المشكلة عن طريق إعادة تنزيل هذه الحزم وإعادة تثبيتها على جهاز الكمبيوتر الخاص بك.
أولاً، تحتاج إلى العثور على الإصدار المطلوب من Visual C++ لتطبيقك. وبعد ذلك، يمكنك تنزيل الحزمة المناسبة وتثبيتها على جهاز الكمبيوتر الخاص بك.
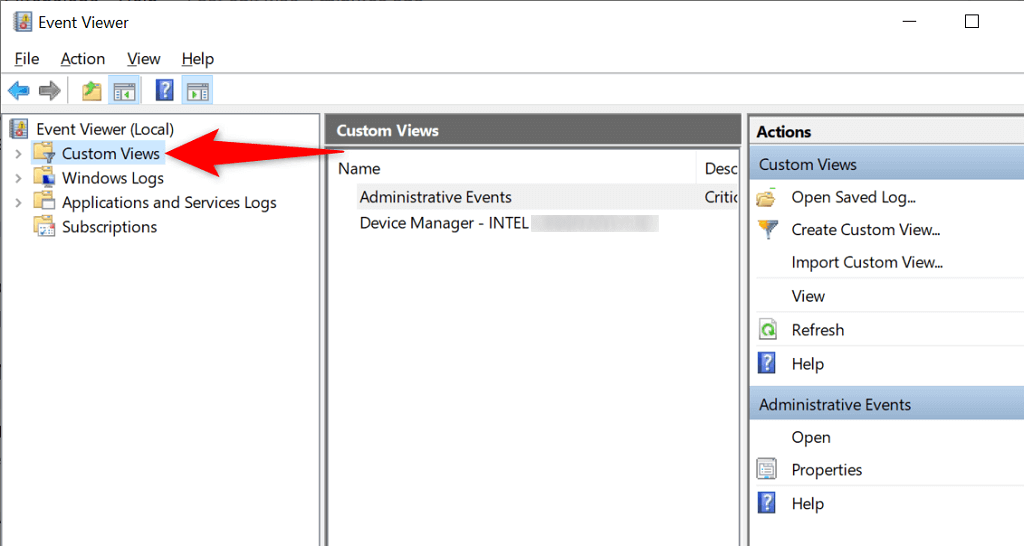
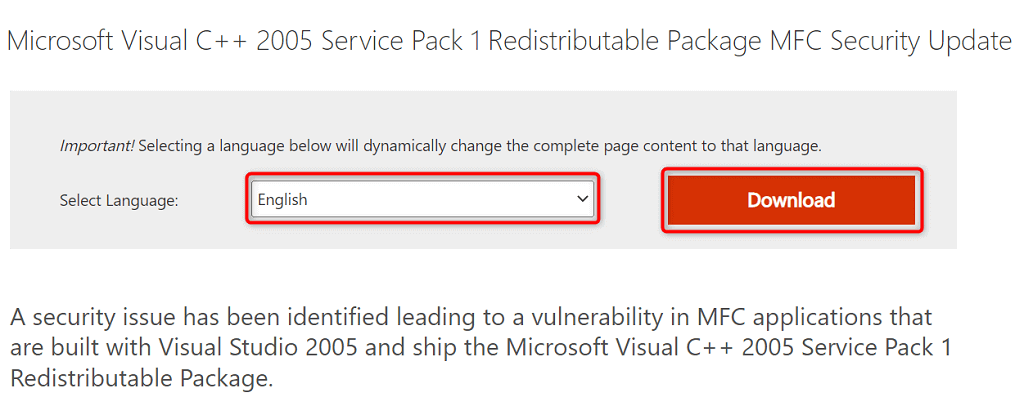
قم بإجراء فحص كامل للفيروسات على جهاز الكمبيوتر الخاص بك
يمكن أن تتسبب الفيروسات والبرامج الضارة في عدم تشغيل تطبيقاتك. في هذه المواقف، استخدم أداة مكافحة الفيروسات المضمنة في Windows البحث عن معظم أنواع الفيروسات والبرامج الضارة وإزالتها من جهاز الكمبيوتر الخاص بك.
نظرًا لأنك ستجري فحصًا كاملاً للفيروسات، فقد يستغرق الأمر بعض الوقت حتى تنتهي العملية.
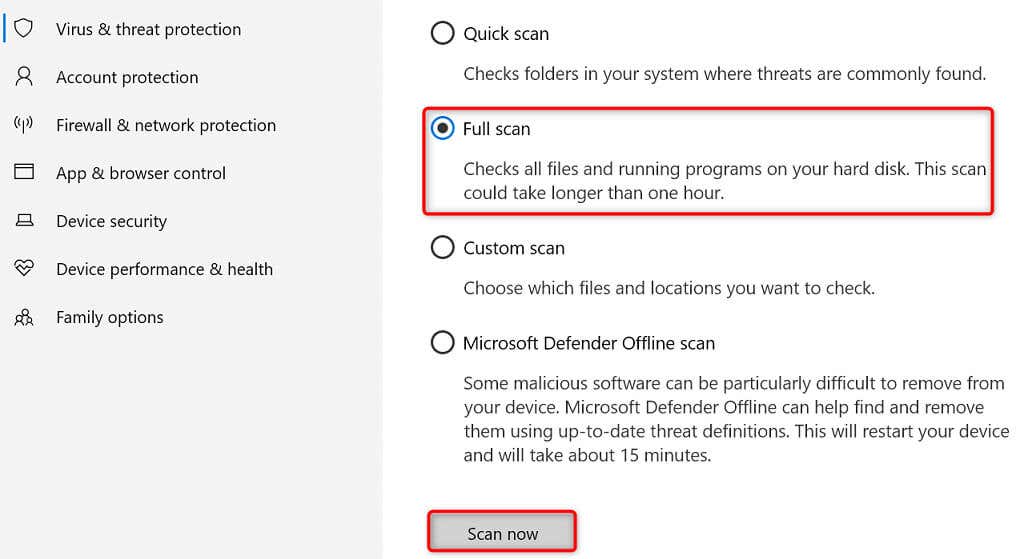
إصلاح الملفات الفاسدة على نظام التشغيل Windows.
يمكن أن تؤدي ملفات Windows الفاسدة إلى تعطيل تطبيقاتك المثبتة، مما يتسبب في حدوث أخطاء مثل "التكوين جنبًا إلى جنب غير صحيح". في هذه الحالة، يمكنك استخدام أداة مدقق ملفات النظام المضمنة البحث عن ملفات النظام المكسورة والمفقودة واستبدالها على جهاز الكمبيوتر الخاص بك.
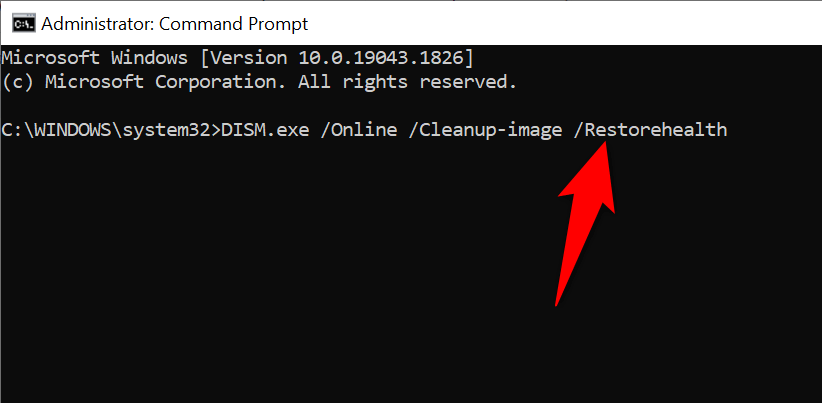
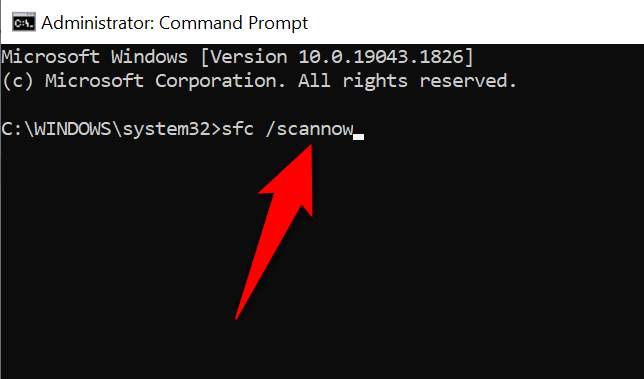
تحديث نظام التشغيل Windows 10/11 لديك
توفر لك تحديثات نظام Windows أحدث إصلاحات الأخطاء والتحسينات العامة. قد تتمكن من حل خطأ تطبيقك عن طريق تحديث النظام الخاص بك إلى الإصدار الأحدث.
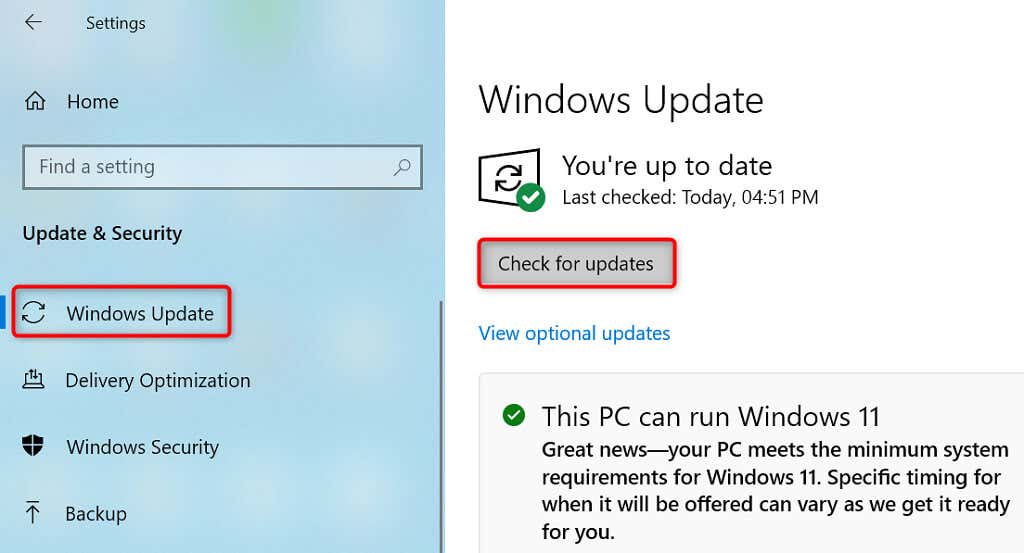
أعد ضبط جهاز الكمبيوتر الذي يعمل بنظام Windows لإصلاح خطأ التكوين جنبًا إلى جنب
إذا استمر ظهور رسالة الخطأ "التكوين جنبًا إلى جنب غير صحيح"، فمن المفيد إعادة جهاز الكمبيوتر الخاص بك الرجوع إلى إعدادات المصنع لحل المشكلة. تؤدي إعادة ضبط جهاز الكمبيوتر الخاص بك إلى حذف جميع التكوينات المخصصة وإعادة جهاز الكمبيوتر إلى حالة المصنع.
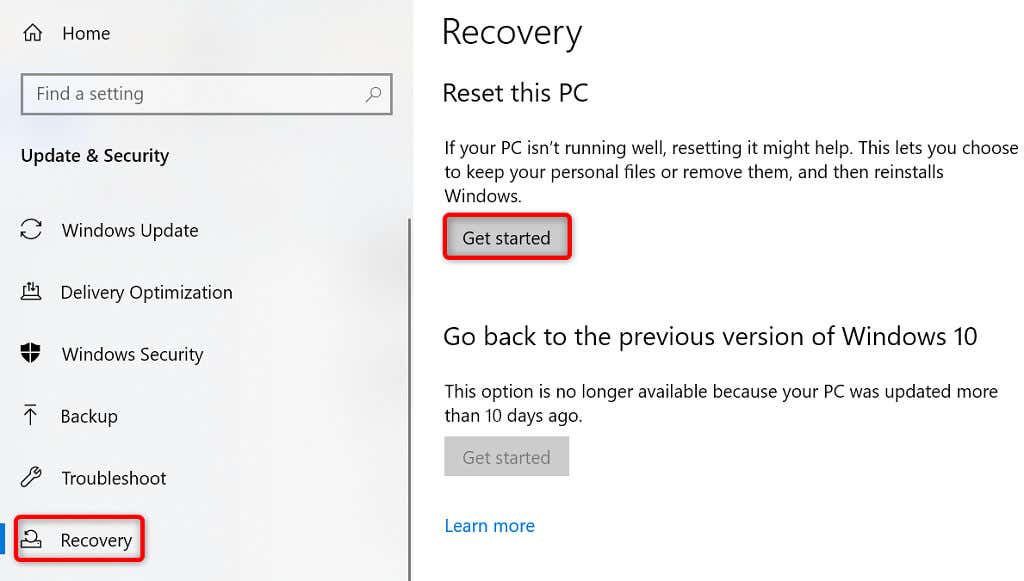
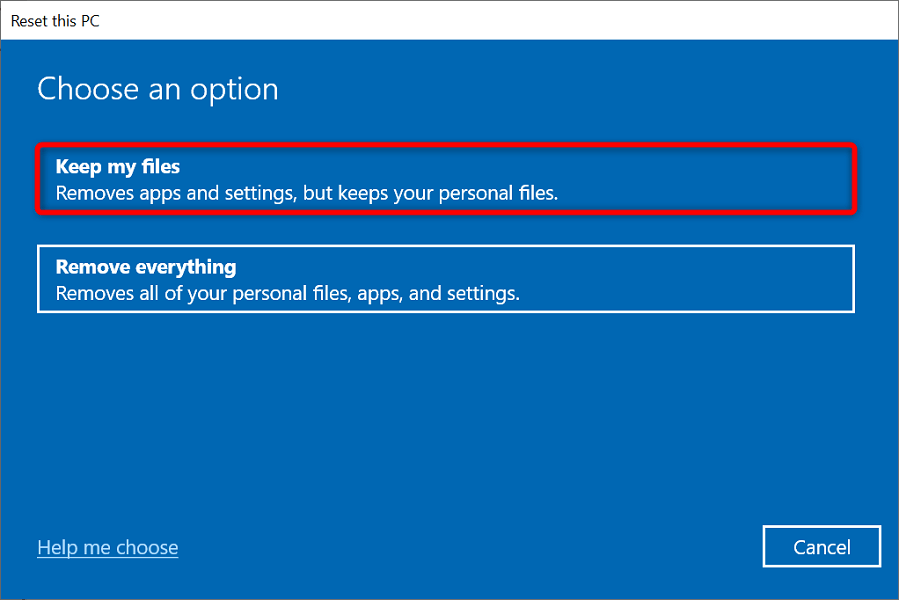
قم بتشغيل تطبيقات Windows الخاصة بك دون أي رسائل خطأ
عند تشغيل أحد التطبيقات، فإنك تتوقع أن يتم فتح التطبيق وتزويدك بالوظائف التي تبحث عنها. في بعض الأحيان، لا يحدث ذلك، وترى خطأ عند تشغيل التطبيق.
لحسن الحظ، لديك عدة طرق للتغلب على مشكلات تشغيل تطبيقات Windows، كما هو موضح أعلاه. من المفترض أن تساعد إحدى هذه الطرق في فتح تطبيقك كالمعتاد.
.