مايكروسوفت هي فرض Windows 11 على كل مستخدم Windows 10. تعد الإشعارات المستمرة لـ الترقية إلى ويندوز 11 مشتتة ومزعجة - خاصة إذا كنت لا تريد Windows 11 بعد.
سنعرض طريقتين لإيقاف إشعارات تحديث Windows 11 على جهاز الكمبيوتر الذي يعمل بنظام Windows 10. في نظام التشغيل Windows 11، يمكنك أيضًا استخدام الطرق الموضحة أدناه لإيقاف إشعارات الميزات أو تحديثات الجودة.
تعطيل إشعارات التحديث عبر محرر نهج المجموعة
يسمح لك محرر نهج المجموعة بتكوين النظام والمستخدمين والإعدادات الإدارية في Windows. اتبع الخطوات أدناه لإيقاف إشعارات تحديث Windows 11 من خلال محرر نهج المجموعة.
ملاحظة:يتوفر محرر نهج المجموعة في الإصدارين Professional وEnterprise من Windows. لا يمكنك إيقاف إشعارات تحديث Windows باستخدام هذه الطريقة إذا كان لديك إصدار Windows Home. استخدم محرر التسجيل بدلاً من ذلك (راجع القسم التالي للحصول على الإرشادات).
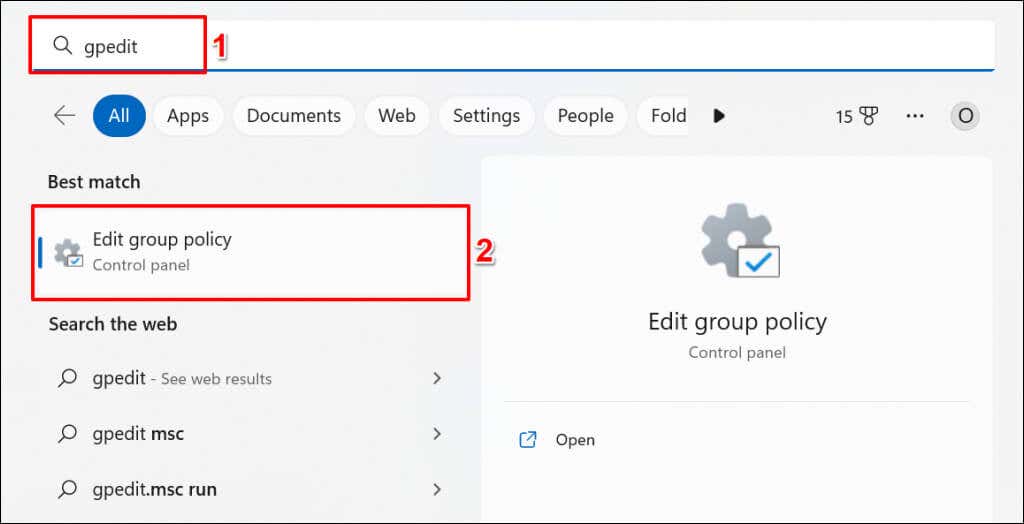
بدلاً من ذلك، اضغط على مفتاح Windows+ R، واكتب gpedit.mscفي مربع التشغيل، ثم حدد موافق>.
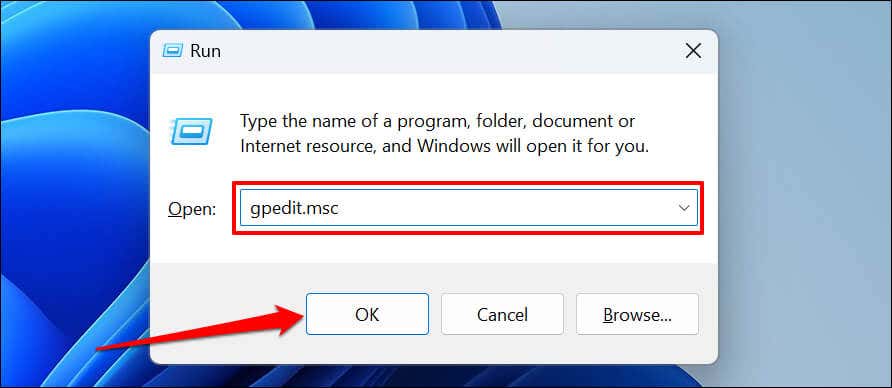
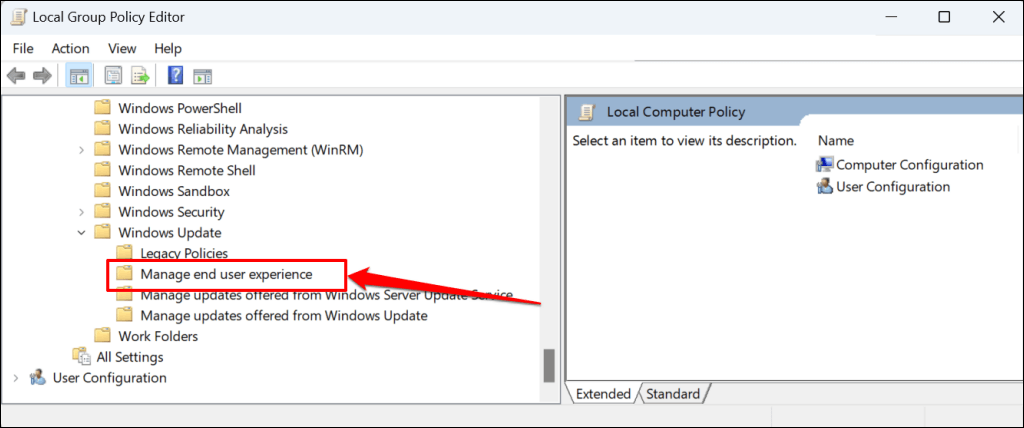
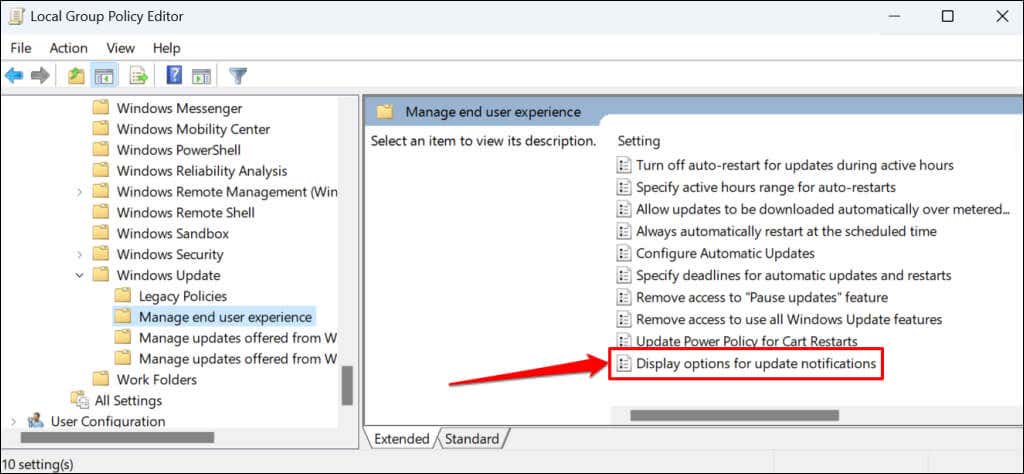
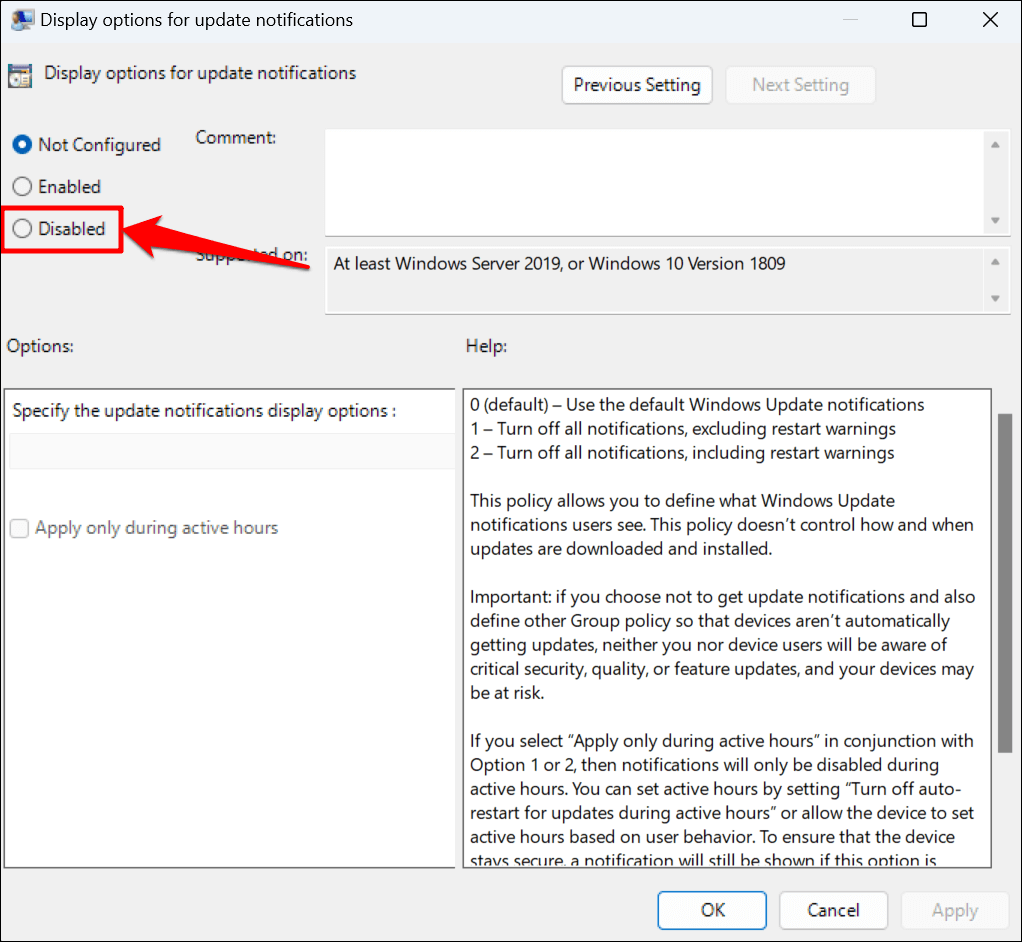
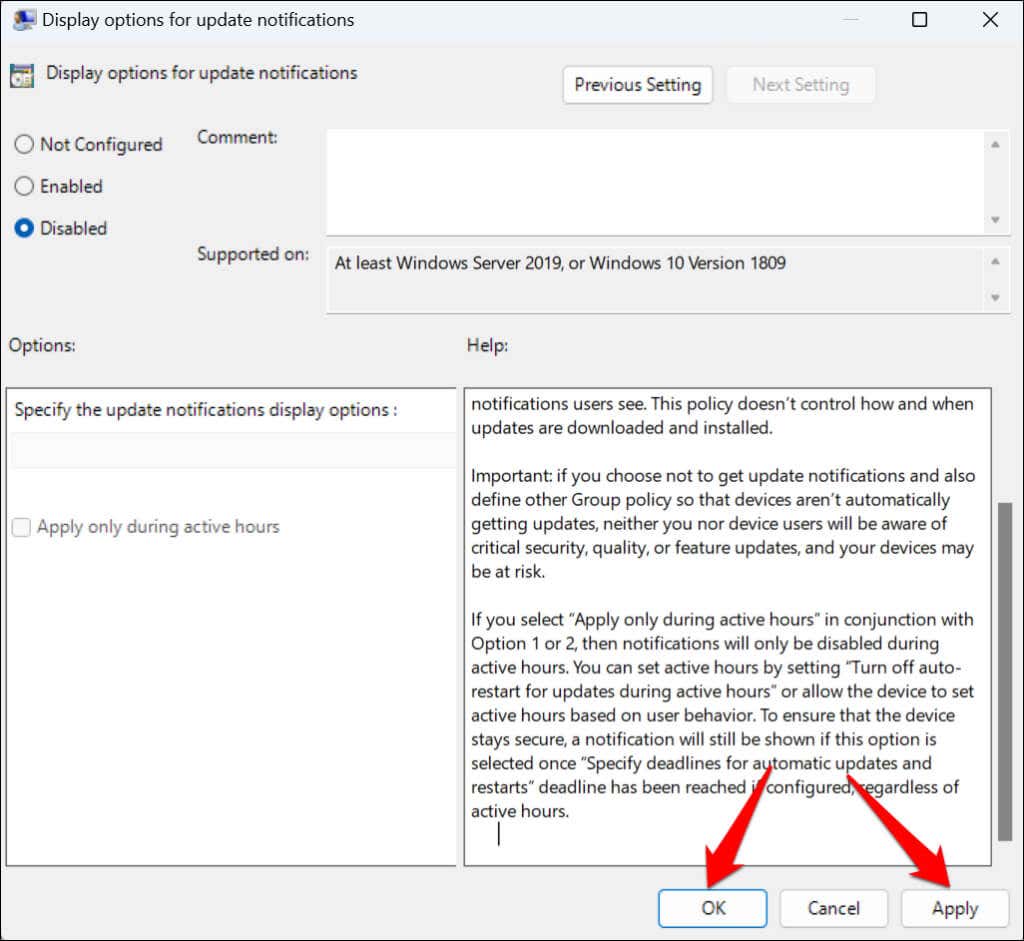
إذا كنت تريد تلقي إشعارات تحديث Window في المستقبل، فاضبط السياسة على "غير مهيأة" (راجع الخطوة رقم 4).
تعطيل إشعارات Windows Update عبر سجل Windows
إن سجل ويندوز عبارة عن قاعدة بيانات لإعدادات نظام تشغيل جهاز الكمبيوتر الخاص بك. اتبع الخطوات أدناه لإنشاء إدخال في السجل يمنع Windows من عرض إشعارات التحديث.
ملاحظة:يمكنك تعطيل جهاز الكمبيوتر الخاص بك إذا قمت بتعديل أو حذف عنصر التسجيل عن طريق الخطأ. ومن ثم، نوصي باستخدام backing up the سجل ويندوز وإنشاء نقطة استعادة النظام قبل المتابعة. إذا ساءت الأمور، فيمكنك حل المشكلة بسهولة عن طريق استعادة جهاز الكمبيوتر الخاص بك من السجل أو النسخة الاحتياطية لاستعادة النظام..
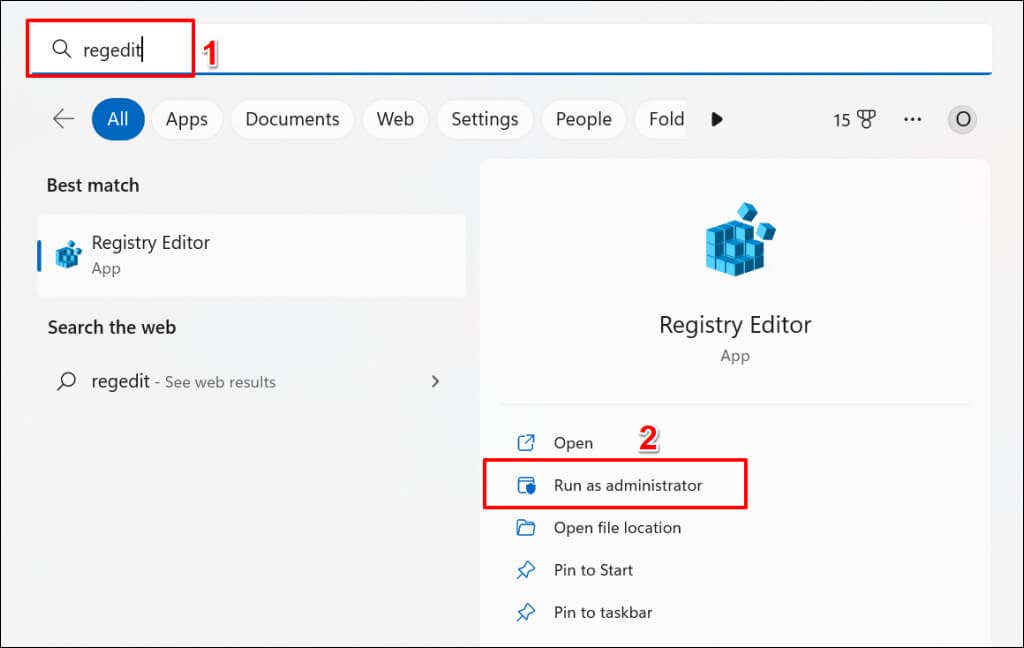
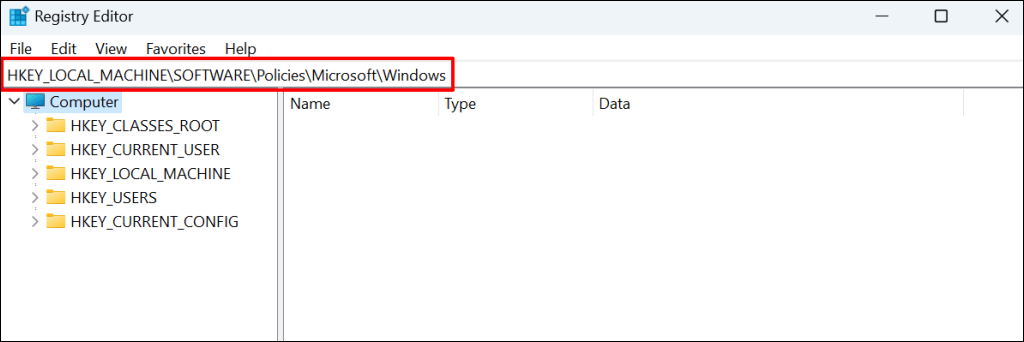
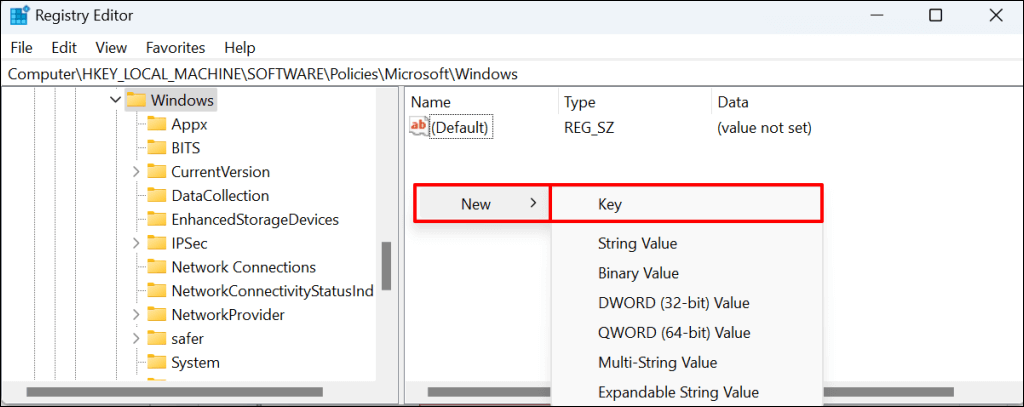

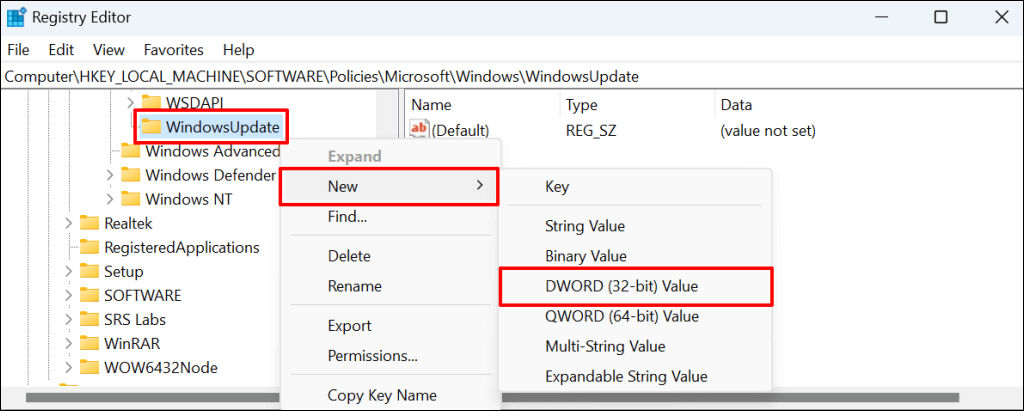
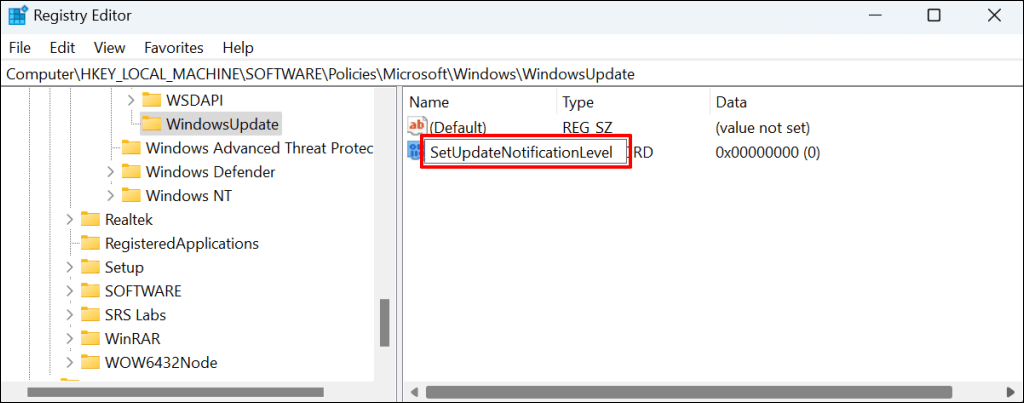
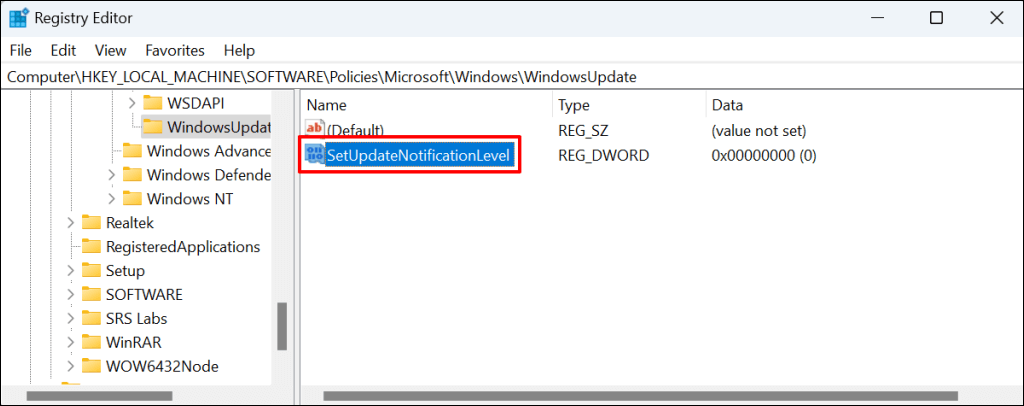

أغلق محرر التسجيل وأعد تشغيل جهاز الكمبيوتر الخاص بك. يجب أن يتوقف جهاز الكمبيوتر الخاص بك عن عرض إشعارات تحديث Windows بعد إعادة التشغيل. احذف قيمة "SetUpdateNotifiationLevel" لإعادة تمكين إشعارات تحديث Windows على جهاز الكمبيوتر الخاص بك.
افتح محرر التسجيل والصق Computer\HKEY_LOCAL_MACHINE\SOFTWARE\Policies\Microsoft\Windows\WindowsUpdateفي شريط التنقل. بعد ذلك، انقر بزر الماوس الأيمن على SetUpdateNotificationLevel، وحدد حذف.
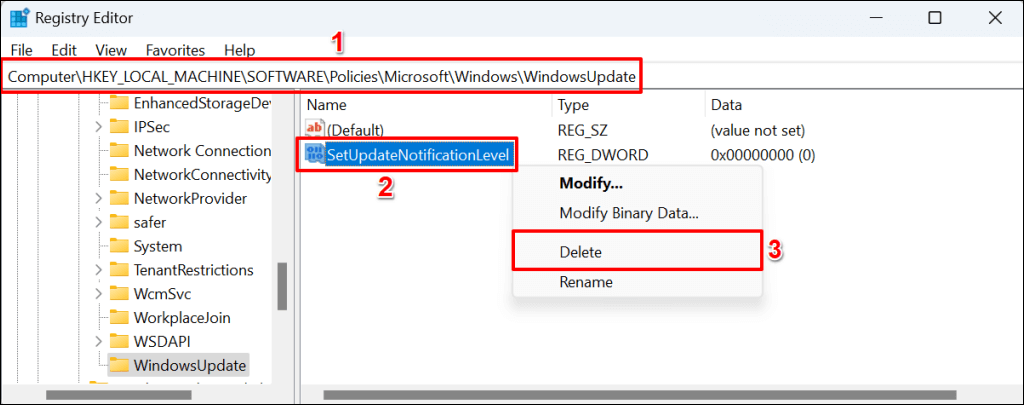
بدء إشعارات التحديث
لاحظ أن هذه الطرق تمنع Windows فقط من عرض إعلامات التحديث. ولا يمنع Windows من تنزيل تحديثات الجودة أو الميزات أو تثبيتها تلقائيًا في الخلفية.
لا يمكنك إيقاف تحديثات Windows إلى الأبد، ولكن يمكنك تأخيرها لفترة من الوقت. ارجع إلى برنامج تعليمي حول إيقاف تحديثات Windows لمعرفة كيفية إيقاف التحديثات مؤقتًا على جهاز الكمبيوتر الخاص بك مؤقتًا.
.