تعد قائمة ابدأ في نظام التشغيل Windows هي المنطقة المركزية لتشغيل التطبيقات والعثور على المحتوى وتنفيذ أنشطة النظام الأخرى. يحتوي على مساحة "لتثبيت" العناصر المستخدمة بشكل متكرر للوصول السريع، بما في ذلك اختصارات التطبيقات والملفات والمجلدات ومواقع الويب.
سيوضح لك هذا البرنامج التعليمي كيفية إضافة اختصارات إلى قائمة ابدأ في Windows 11 و10. استخدمنا جهاز كمبيوتر يعمل بنظام التشغيل Windows 11 لهذا البرنامج التعليمي، ولكن تنطبق الخطوات على الأجهزة التي تعمل بنظام التشغيل Windows 10.
تثبيت التطبيقات أو اختصارات التطبيقات في قائمة ابدأ
إذا كان هناك اختصار تطبيق أو ملف قابل للتنفيذ (.exe) على سطح المكتب، فانقر بزر الماوس الأيمن فوقه وحدد تثبيت للبدء .
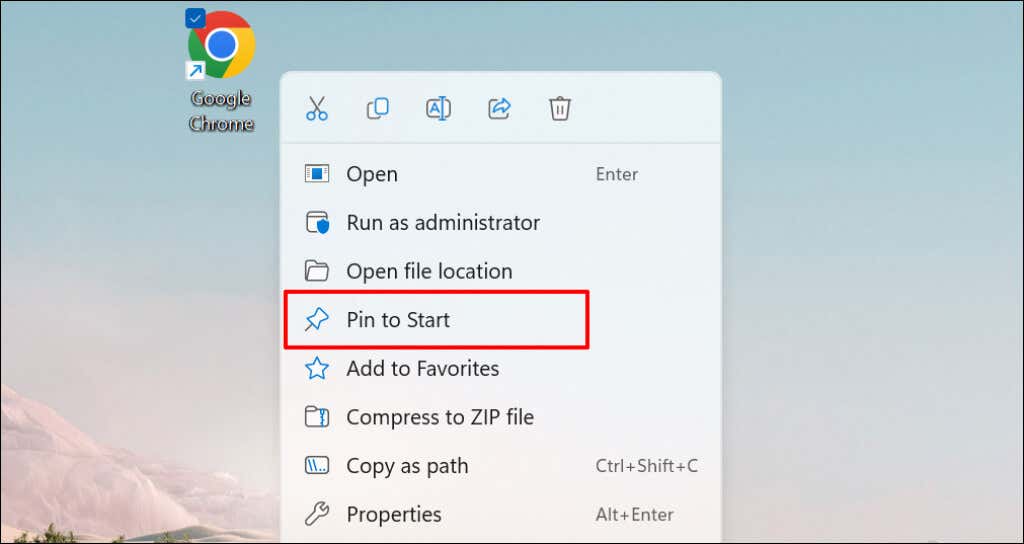
يمكنك أيضًا إضافة عنصر إلى قائمة "ابدأ" من "مستكشف الملفات". افتح المجلد الذي يحتوي على التطبيق، وانقر بزر الماوس الأيمن على ملف EXE، وحدد تثبيت للبدء .
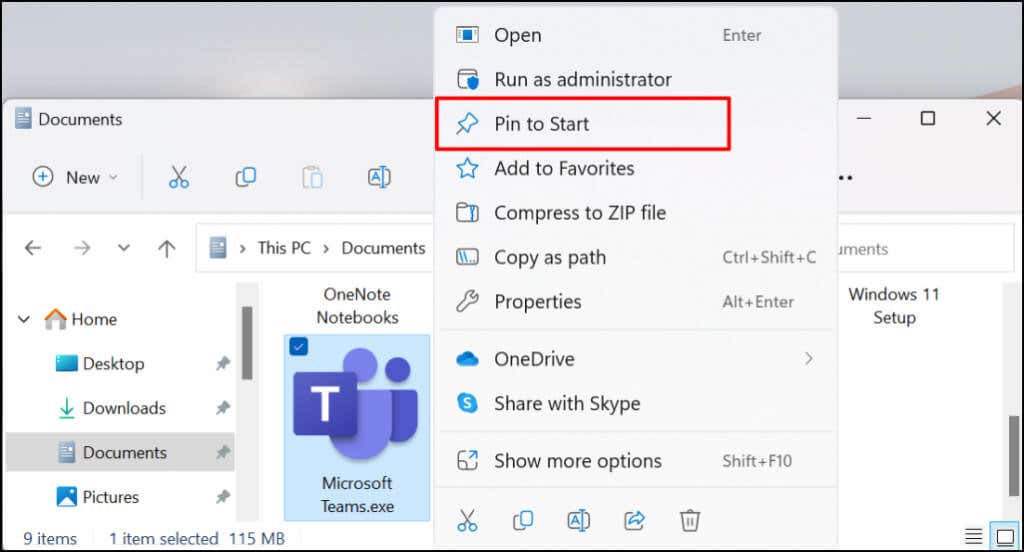
من الممكن إضافة اختصارات التطبيقات إلى قائمة ابدأ في Windows من قائمة ابدأ نفسها. تعد هذه الطريقة مفيدة إذا لم تتمكن من العثور على تطبيق على سطح المكتب أو مستكشف الملفات. من الاستخدامات الجيدة لذلك إضافة اختصارات لأدوات النظام المساعدة المستخدمة بشكل متكرر (على سبيل المثال، مدير المهام أو لوحة التحكم ).
اضغط على زر البدء أو مفتاح Windows واكتب اسم التطبيق في شريط البحث. حدد تثبيت بشاشة البدء أسفل قائمة التطبيق في نتائج البحث.
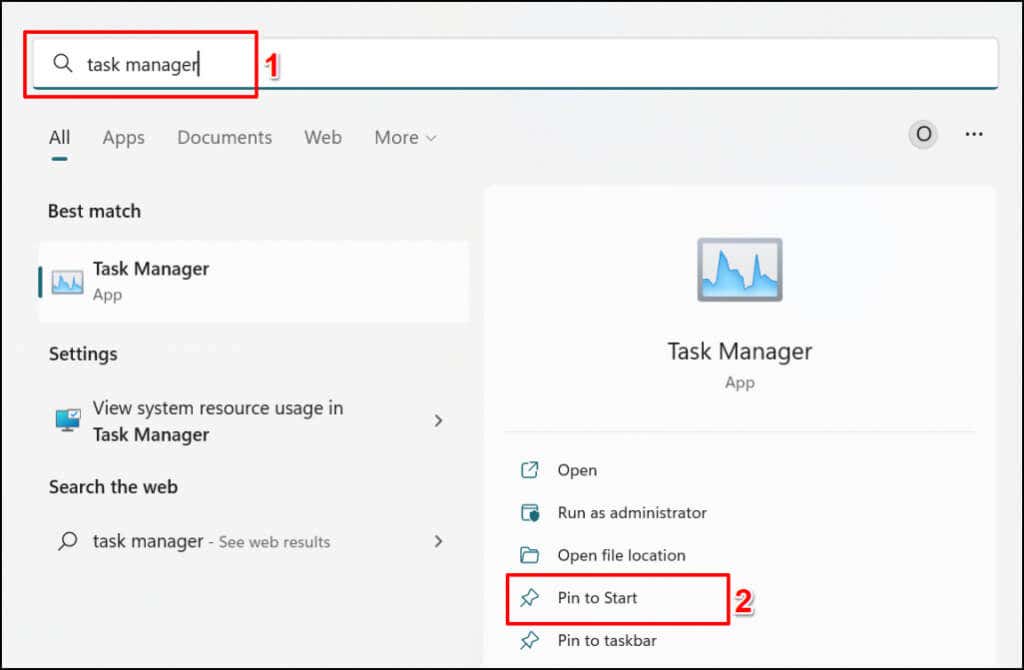
أضف اختصارات المجلدات إلى قائمة ابدأ
يعد تثبيت المجلدات في قائمة "ابدأ" أمرًا سهلاً أيضًا. انقر بزر الماوس الأيمن فوق المجلد وحدد تثبيت للبدء .
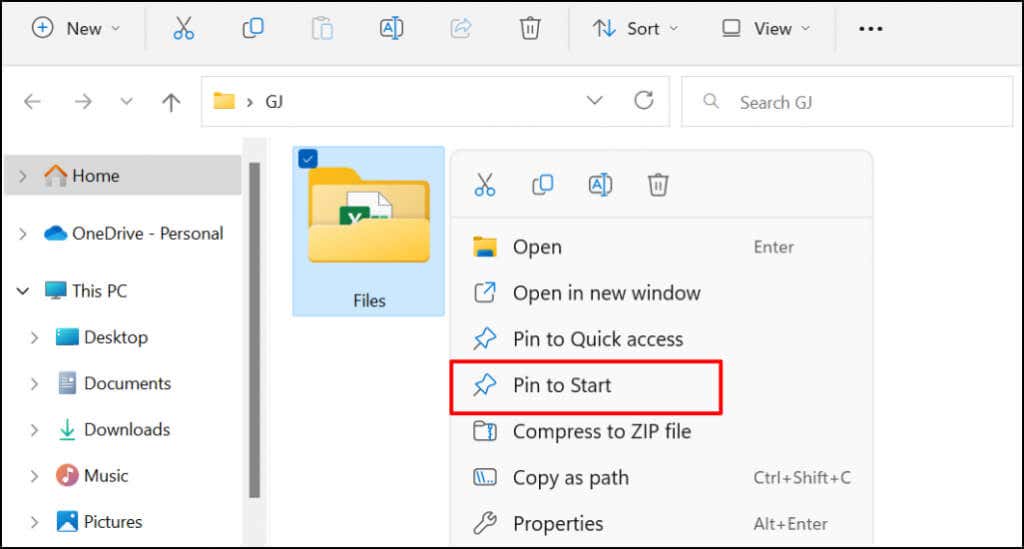
أضف ملفًا إلى قائمة ابدأ في Windows
عند النقر بزر الماوس الأيمن فوق ملف، لن تجد خيارًا لإضافته إلى قائمة "ابدأ". وذلك لأن Microsoft صممت قائمة ابدأ للاحتفاظ بالتطبيقات والمجلدات. ليس من الممكن حاليًا تثبيت ملف في قائمة ابدأ. ومع ذلك، يمكنك تثبيت اختصار لملف.
يمكنك القيام بذلك عن طريق نقل اختصار الملف إلى مجلد معين على جهاز الكمبيوتر الخاص بك. هناك خيار آخر: تعديل سجل جهاز الكمبيوتر الخاص بك. سنوضح لك كيفية إضافة ملفات إلى قائمة "ابدأ" باستخدام كلا التقنيتين.
الطريقة الأولى: اختراق مستكشف الملفات
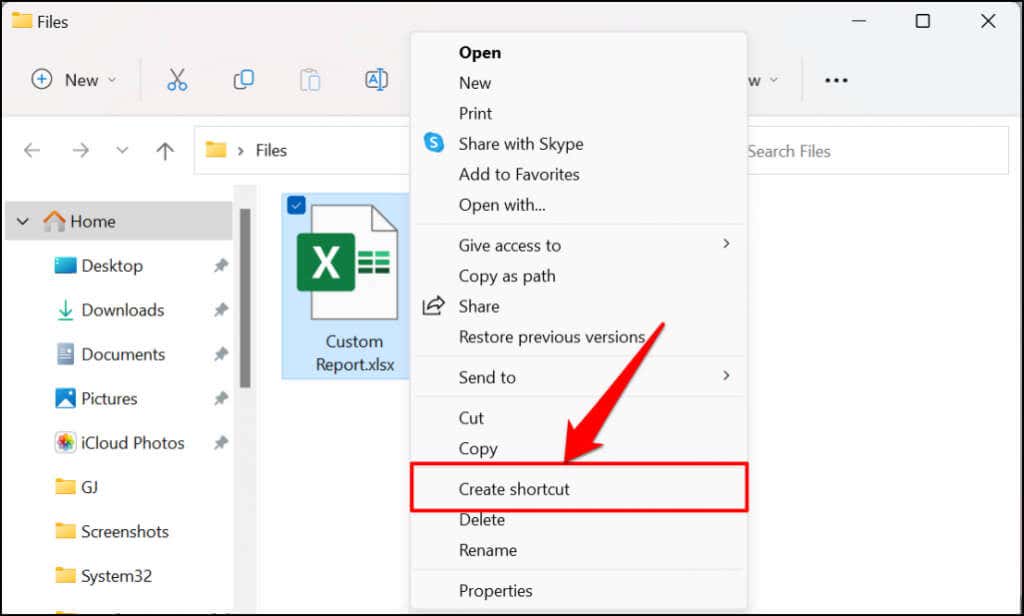
إذا كان جهاز الكمبيوتر الخاص بك يعمل بنظام التشغيل Windows 11، فانقر بزر الماوس الأيمن فوق الملف، وحدد إظهار المزيد من الخيارات ، وحدد إنشاء اختصار .
نصيحة سريعة: هناك طريقة أسرع لإنشاء اختصارات للملف. اضغط مع الاستمرار على مفتاح Alt ، ثم اسحب الملف وأفلته في نفس المجلد أو في أي مكان آخر. سيؤدي ذلك إلى إنشاء اختصار للملف الموجود في المجلد الوجهة.
بدلاً من ذلك، الصق %AppData%\Microsoft\Windows\Start Menu\Programs في المربع "تشغيل" وحدد موافق .
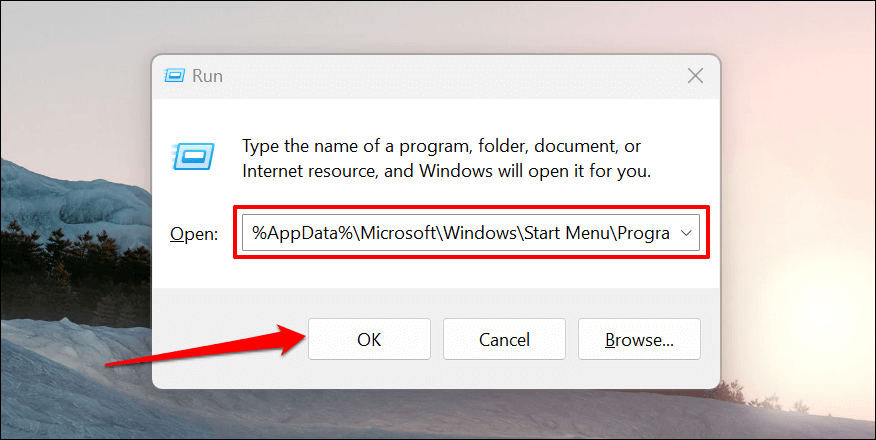
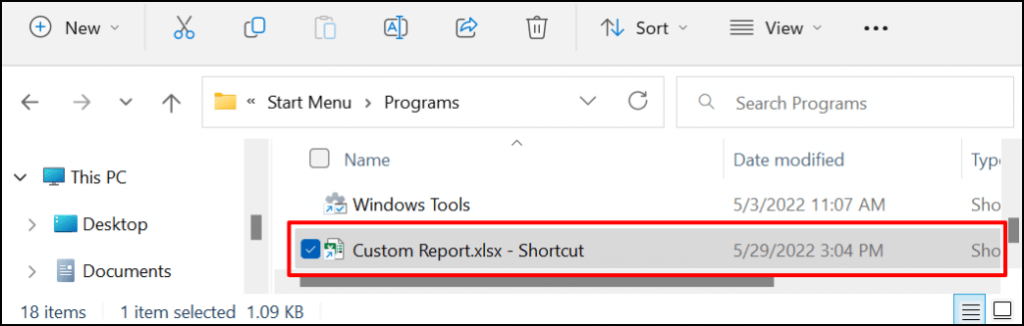
سيظهر أي اختصار ملف موجود في مجلد البرامج تلقائيًا في قائمة ابدأ. الخطوة الأخيرة هي تثبيت اختصار الملف في قائمة "ابدأ".
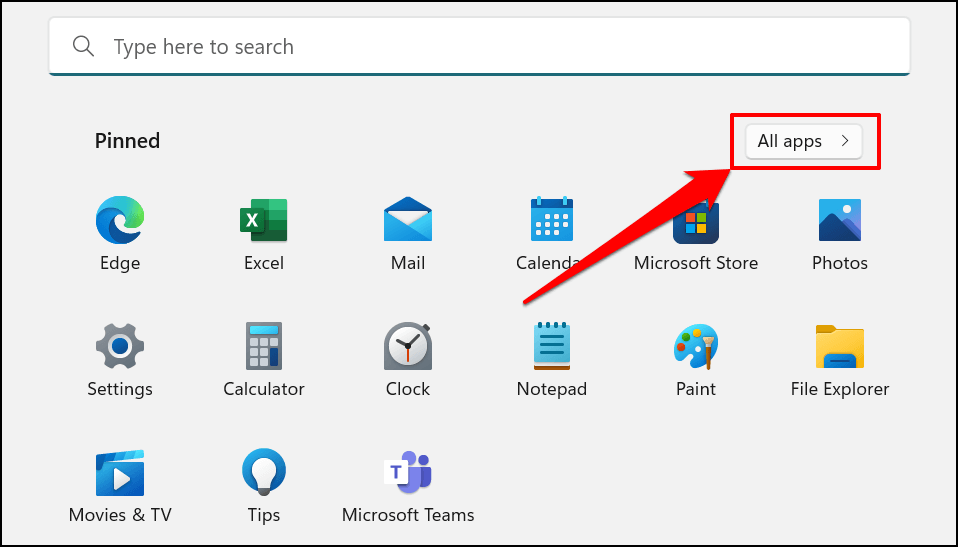
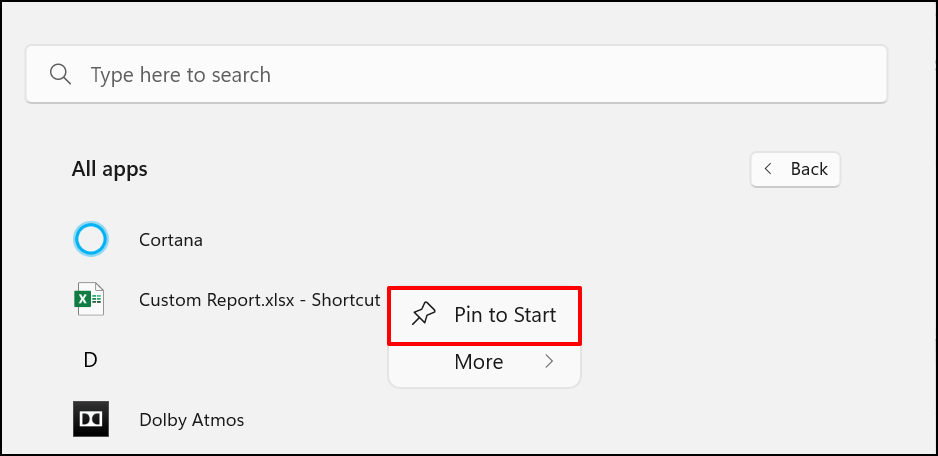
يجب أن تشاهد الآن اختصارات الملفات في القسم "المثبت" في قائمة ابدأ بجهاز الكمبيوتر الخاص بك.

الطريقة الثانية: اختراق سجل Windows
بهذه الطريقة، ستقوم أولاً بإلغاء قفل خيار قائمة السياق "تثبيت للبدء" للملفات باستخدام اختراق السجل. بعد ذلك، ستتمكن من النقر بزر الماوس الأيمن فوق أي اختصار وتثبيته في قائمة "ابدأ".
تحذير: قبل المتابعة، تأكد من إنشاء نسخة احتياطية من سجل ويندوز الخاص بك. يحتوي سجل Windows على مجموعة من الملفات الحساسة التي تساعد جهاز الكمبيوتر الخاص بك على العمل بسلاسة. قد يؤدي حذف الملفات الأساسية (حتى عن طريق الصدفة) إلى تعطيل جهاز الكمبيوتر الخاص بك أو بعض وظائف النظام.
بدلاً من تحرير السجل مباشرةً، سنرشدك خلال عملية إنشاء ملف نصي خاص يسجل التغييرات اللازمة على السجل نيابةً عنك..
<النوع = "1">محرر تسجيل Windows الإصدار 5.00
[HKEY_CLASSES_ROOT\*\shellex\ContextMenuHandlers\PintoStartScreen]
@=”{470C0EBD-5D73-4d58-9CED-E91E22E23282}”
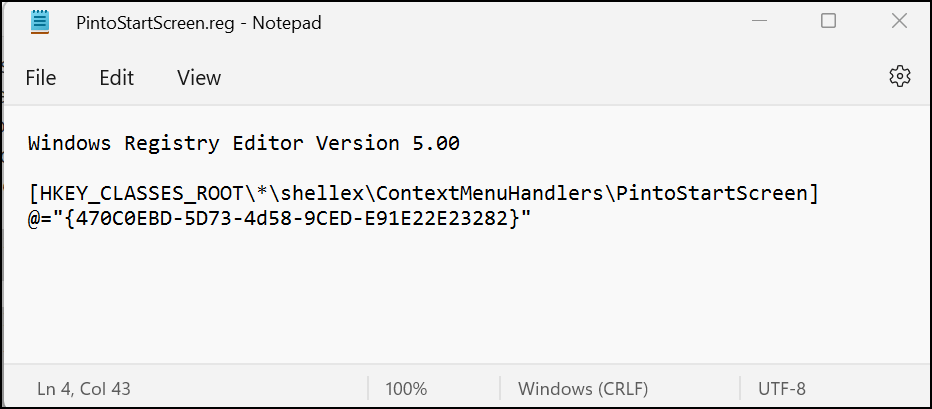
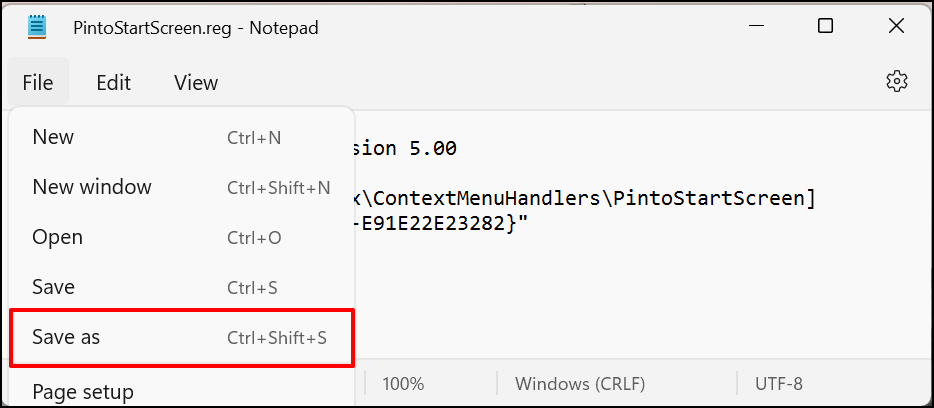
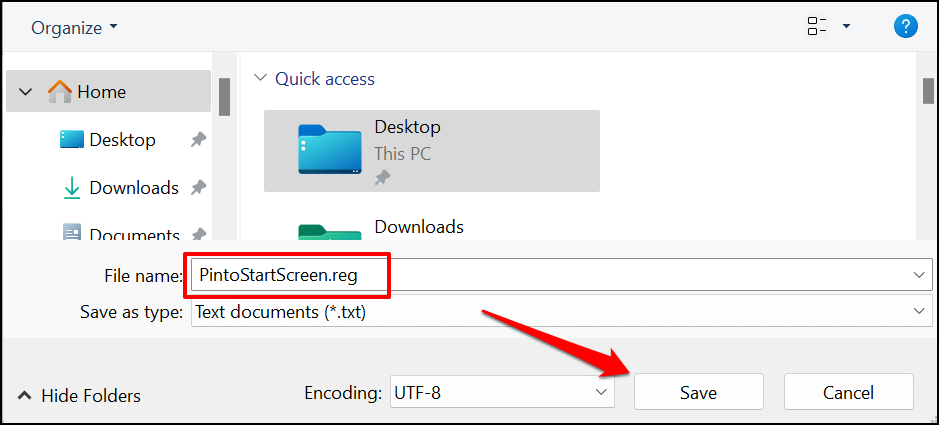
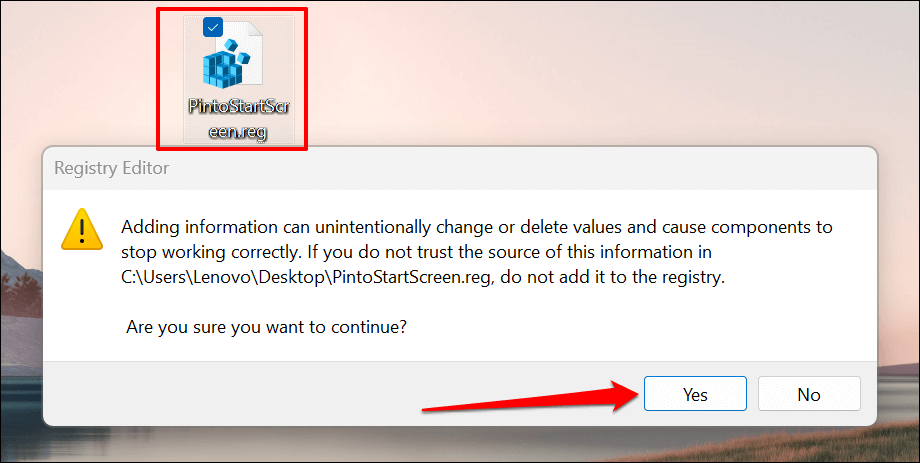
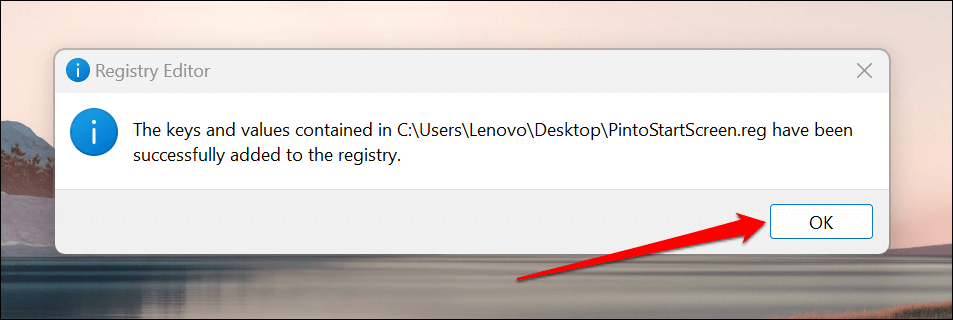
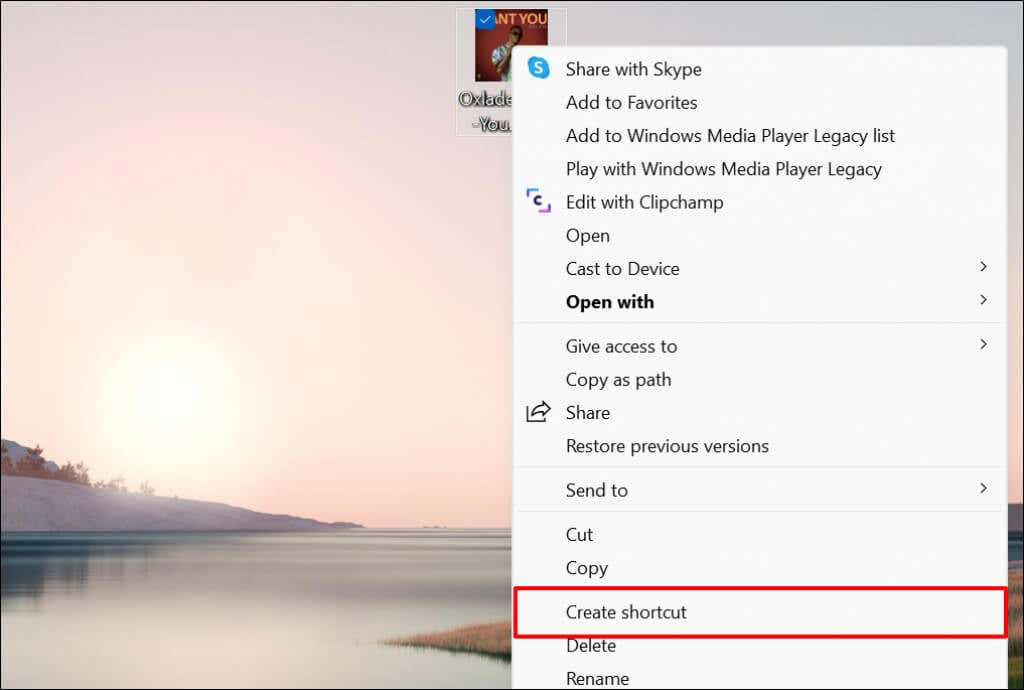
في نظام التشغيل Windows 11، انقر بزر الماوس الأيمن فوق الملف، وحدد إظهار المزيد من الخيارات ، وحدد إنشاء اختصار .
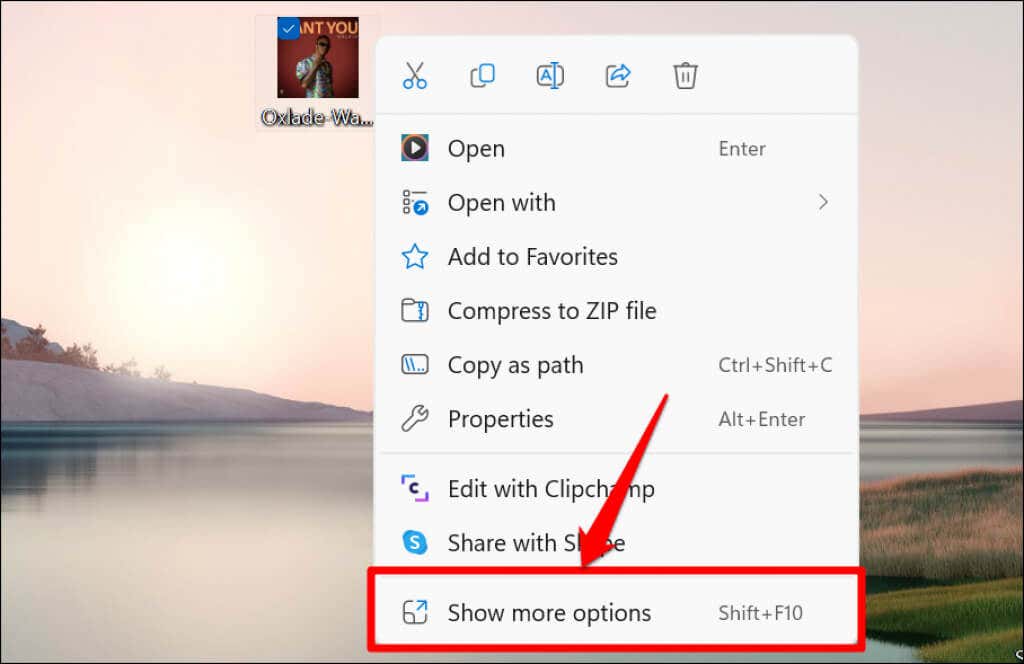 <رأ نوع = "1" بداية = "7">
<رأ نوع = "1" بداية = "7">
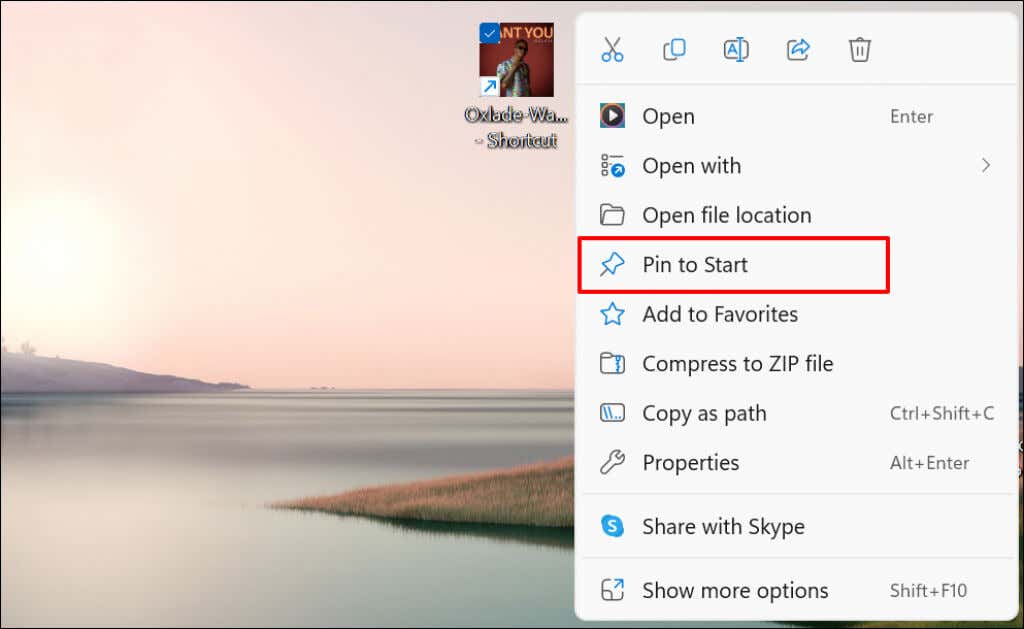
تحقق من قائمة "ابدأ" بحثًا عن اختصارات الملفات المثبتة.
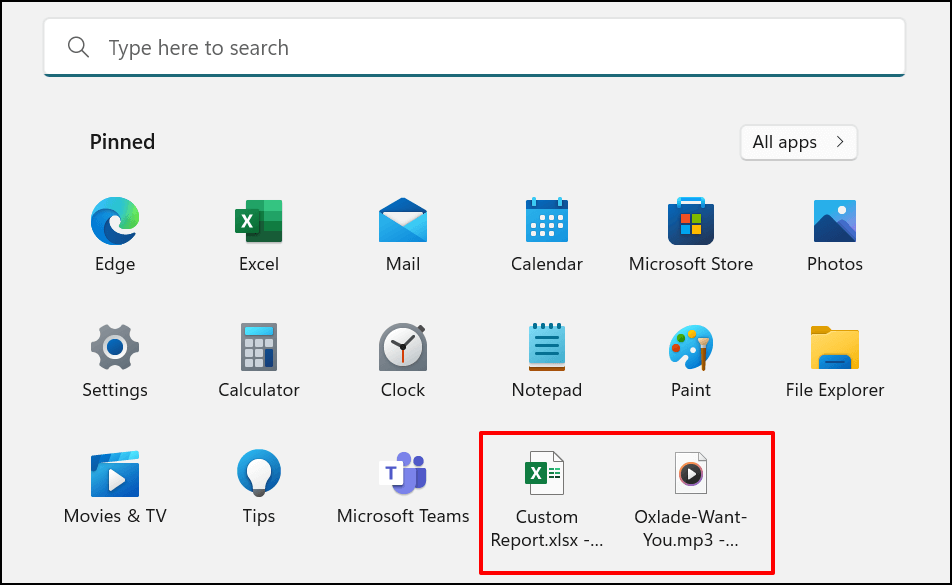
أضف اختصار موقع الويب إلى قائمة ابدأ في نظام التشغيل Windows
يعد إنشاء اختصارات قائمة ابدأ لمواقع الويب التي تتم زيارتها بشكل متكرر أمرًا سهلاً. سنوضح لك كيفية القيام بذلك في Microsoft Edge وGoogle Chrome، ولكن الطرق المستخدمة في المتصفحات الأخرى ستكون مماثلة. تأكد من تشغيل أحدث الإصدارات من هذه المتصفحات على جهاز الكمبيوتر الخاص بك.
أضف اختصارات مواقع الويب من Microsoft Edge
افتح موقع الويب أو صفحة الويب التي تريد تثبيتها في قائمة "ابدأ" واتبع الخطوات أدناه.

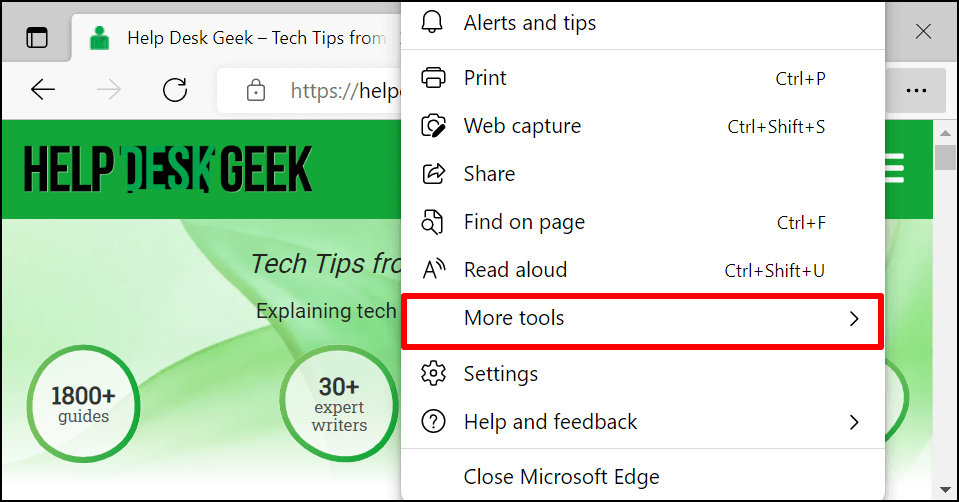
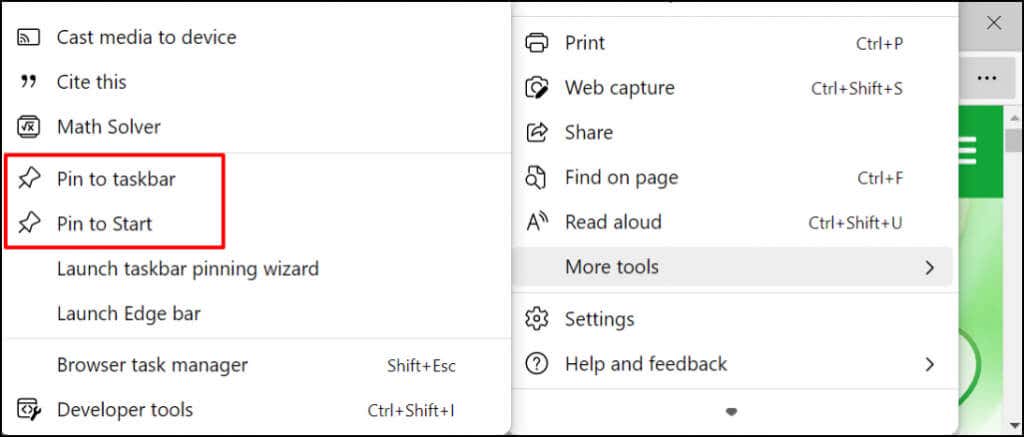
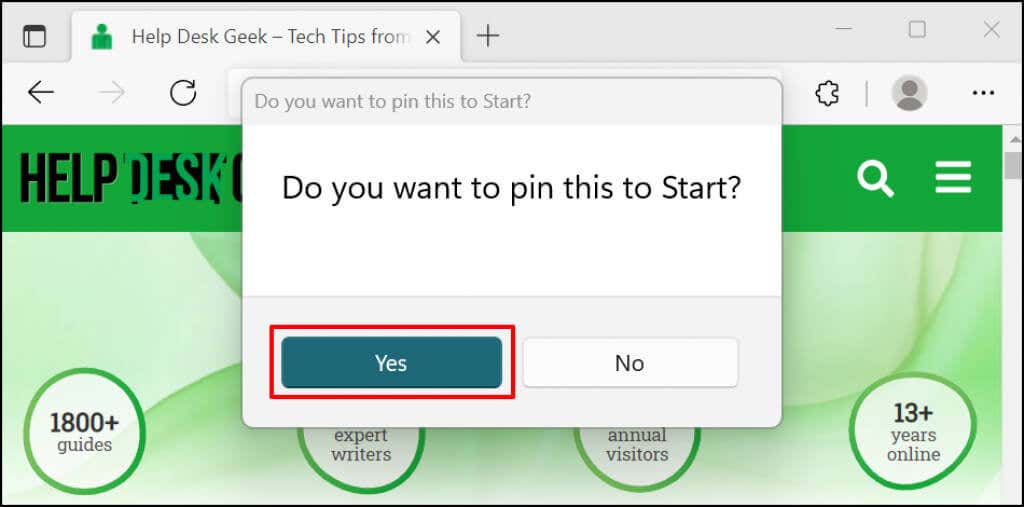
تحقق من قائمة ابدأ أو شريط المهام بجهاز الكمبيوتر الخاص بك بحثًا عن اختصار موقع الويب.
إضافة اختصارات موقع الويب من Google Chrome
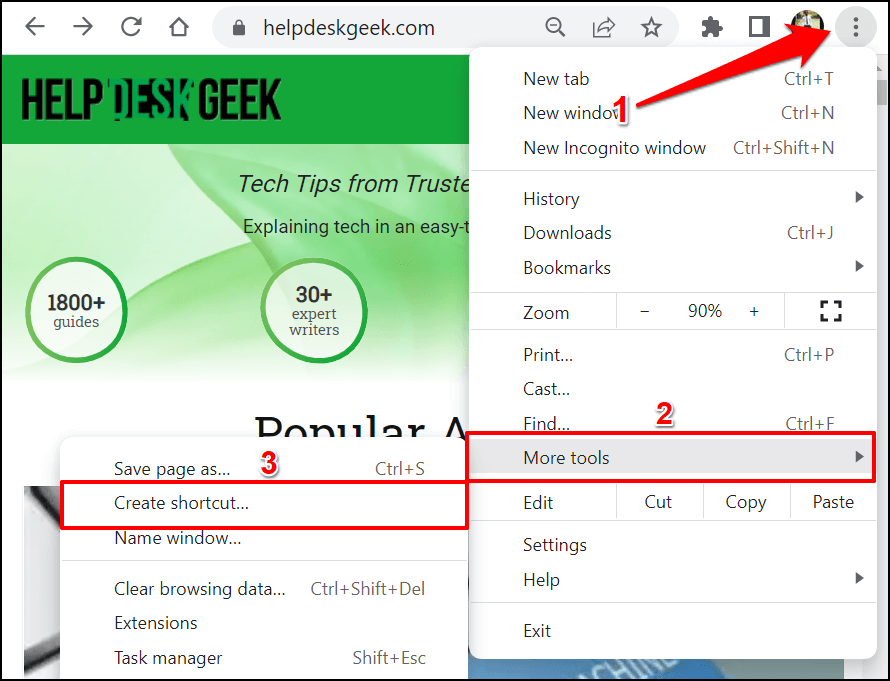
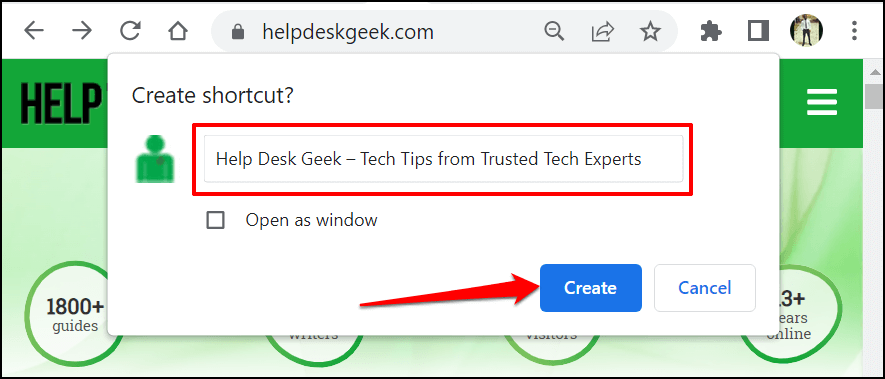
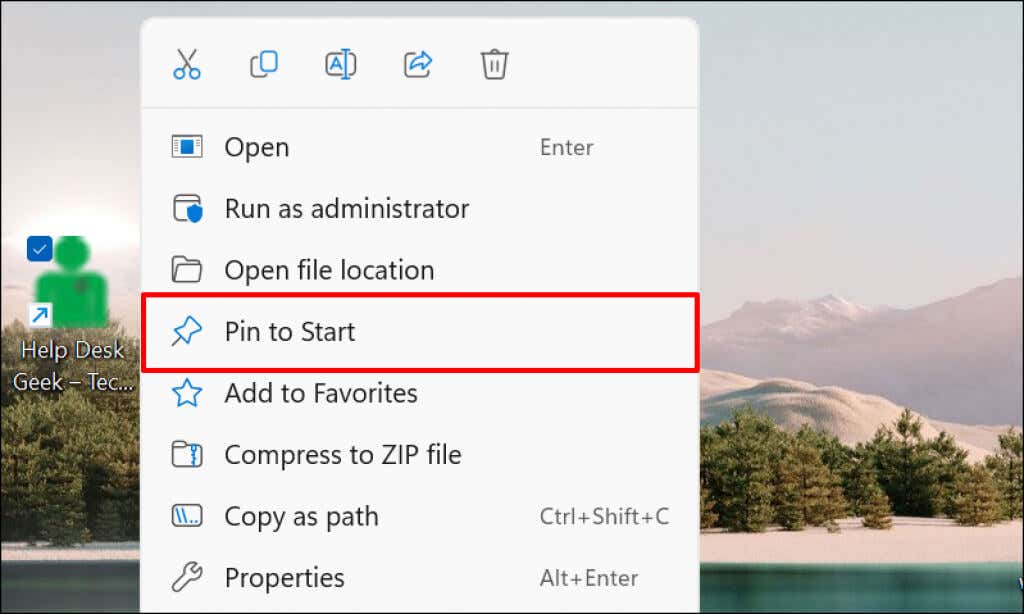
تخصيص قائمة ابدأ في Windows 11
يوجد قسمان في قائمة ابدأ في Windows: المحتوى المثبت والمحتوى الموصى به . يعرض Windows عددًا متوازنًا من العناصر المثبتة والموصى بها. ومع ذلك، عندما يكون لديك عدد كبير جدًا من الاختصارات في قائمة "ابدأ"، فإنها تنتقل إلى صفحة ثانية في القسم المثبت.
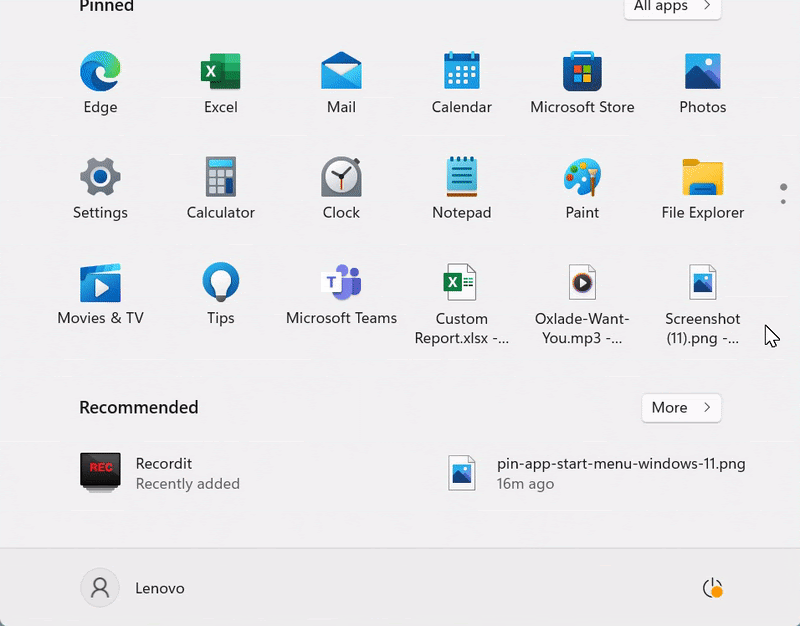
يمكن أن يكون التمرير عبر صفحات متعددة مضيعة للوقت. ومن ثم، نوصي بتخصيص عدد الاختصارات المثبتة ومقدار المحتوى الموصى به الذي يعرضه Windows في قائمة "ابدأ".
انتقل إلى الإعدادات > التخصيص >ابدأ وحدد المزيد من الدبابيس للحصول على المزيد من الاختصارات في قائمة ابدأ بجهاز الكمبيوتر لديك القائمة.
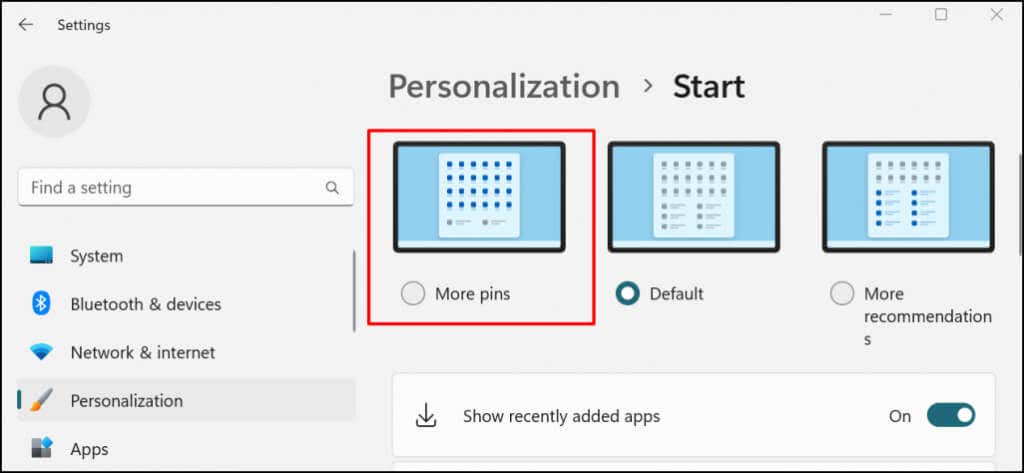
ارجع إلى برنامج تعليمي حول تخصيص قائمة ابدأ في Windows لمعرفة كيفية تخصيص واجهة قائمة ابدأ.
تثبيت الاختصارات للوصول السريع
الاختصارات التي تضيفها إلى قائمة ابدأ متاحة فقط لحسابك (أو لحساب المستخدم الخاص بك). لإتاحة اختصار تطبيق أو ملف لجميع المستخدمين، قم بلصقه في المجلد Public Desktop (C:\Users\Public\Desktop ). بعد ذلك، قم بتسجيل الدخول إلى حساب المستخدم وأضف اختصار قائمة "ابدأ" يدويًا.
.