يحتوي موجه الأوامر على العديد من الأدوات المساعدة القوية التي يمكن أن تساعدك في استكشاف المشكلات وإصلاحها أو حتى إصلاح تثبيت Windows لديك. بالإضافة إلى العناصر المسببة المعتادة مثل مدقق ملفات النظام وديسك بارت ، يعد أمر Taskkill أداة أخرى مفيدة لأي مستخدم Windows.
كما يوحي الاسم، يمكن للأمر إنهاء المهام والعمليات، وتحرير موارد النظام. وهو أكثر فائدة من طرق أخرى مماثلة نظرًا لخيارات التصفية متعددة الاستخدامات، مما يسمح للمستخدم الذكي بإعداد قوائم إيقاف تلقائية لمنع البرامج غير الضرورية من استنزاف الذاكرة.
للبدء، إليك دليل تمهيدي قصير حول كيفية استخدام أمر Taskkill على نظام التشغيل Windows 10 أو 11.
لماذا تحتاج إلى استخدام أمر Taskkill؟
إن استخدام أمر Taskkill ليس هو الطريقة الوحيدة لإيقاف تشغيل مهام وعمليات Windows. الطريقة الأكثر شيوعًا لقتل العملية هي من خلال مدير المهام.
يتيح لك مدير المهام عرض جميع العمليات الجارية وإنهاء أي عملية ببضع نقرات. هذه الطريقة سهلة الاستخدام ولا تتطلب منك كتابة التعليمات البرمجية بعناية في محطة سوداء. لماذا إذن يجب أن تهتم بـ Taskkill؟
تعدد الاستخدامات. إذا كنت تريد فقط إنهاء بعض العمليات الإضافية بين الحين والآخر، فإن مدير المهام هو بلا شك أفضل أداة لهذه المهمة. ولكن إذا كنت ترغب في إنهاء عدد كبير من العمليات يوميًا، فأنت بحاجة إلى طريقة ذات قدر أكبر من التخصيص.
باستخدام أمر Taskkill، من الممكن إيقاف تشغيل مجموعات كاملة من العمليات مرة واحدة، بناءً على عوامل تصفية محددة. يمكنك أيضًا إعداد أوامر معينة كاختصارات، مما يسمح لك بتشغيلها بالنقر المزدوج من سطح المكتب في أي وقت.
التركيب الأساسي لـ Taskkill
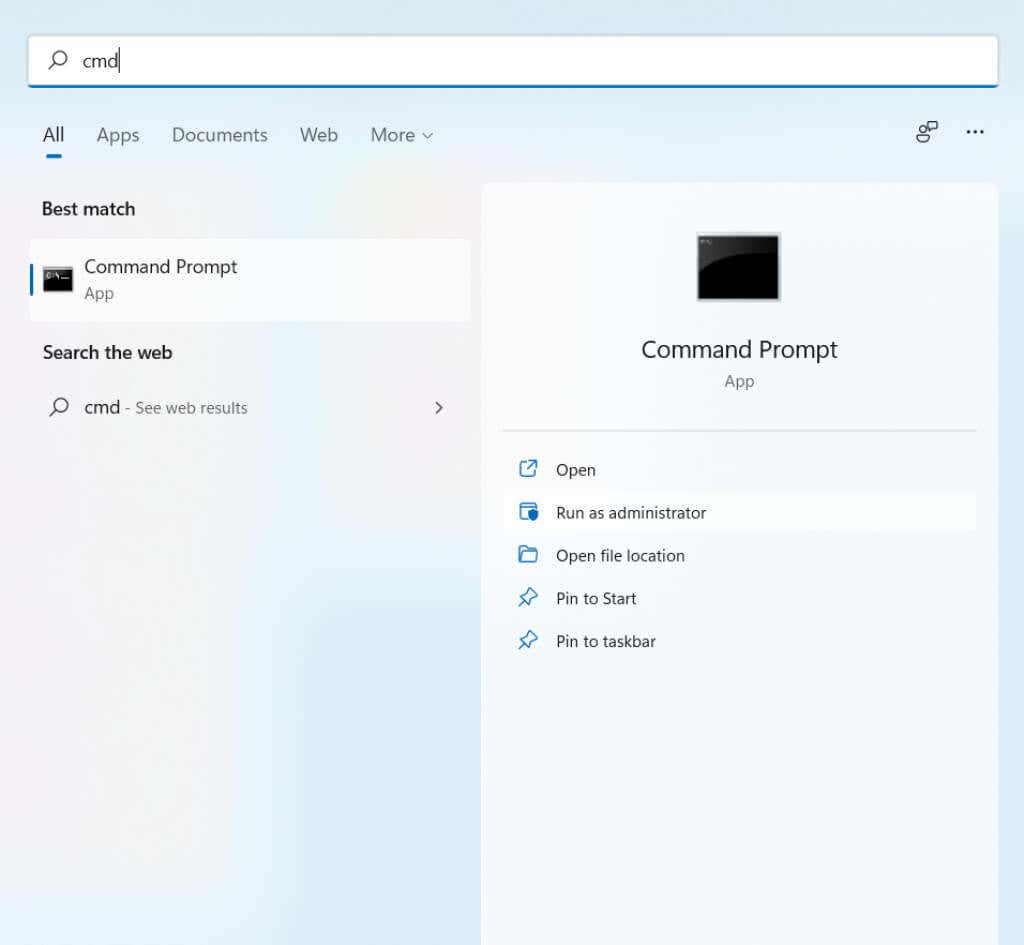
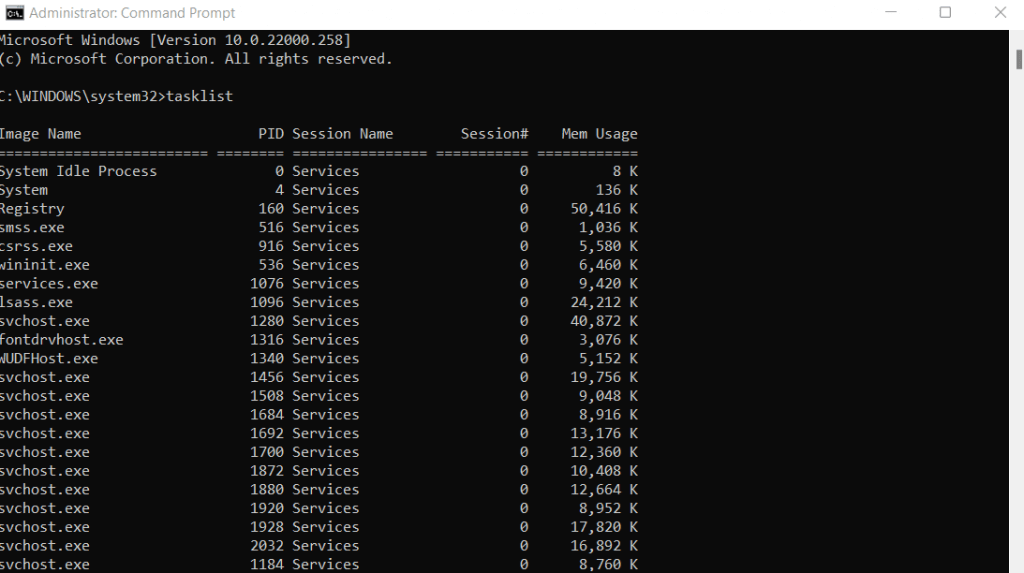
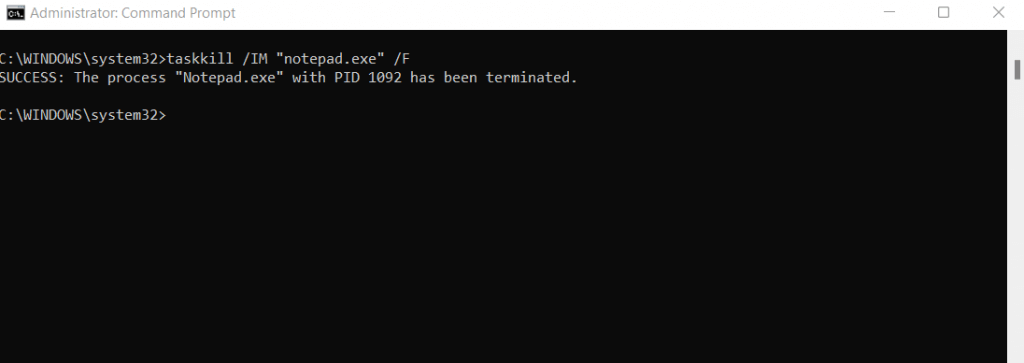
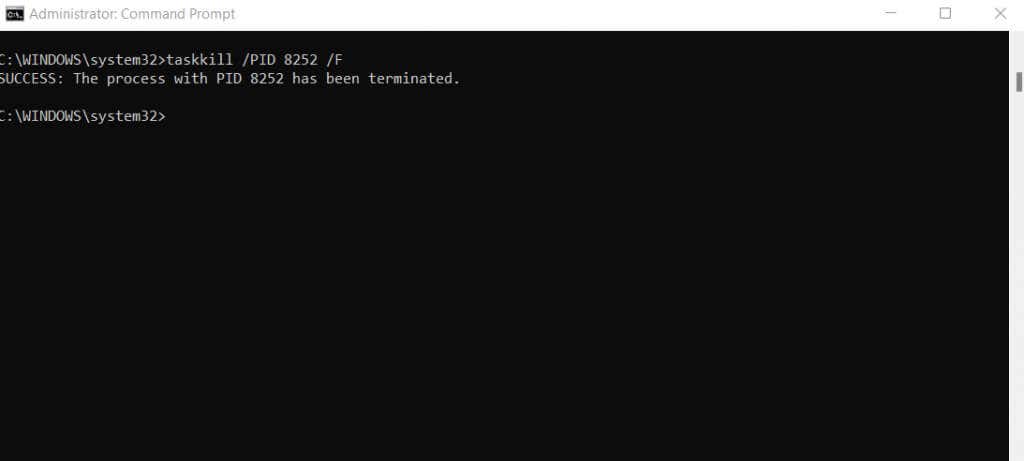
استخدام Taskkill مع علامات التصفية
حتى الآن، قد يبدو أمر Taskkill مجرد طريقة أكثر تعقيدًا للقيام بما يمكن أن يفعله مدير المهام بالفعل. يعد استخدام قائمة المهام للحصول على أسماء كافة العمليات الجارية واستهداف كل منها يدويًا طريقة شاقة إلى حد ما لإنهاء المهمة.
ولكن هذه ليست الطريقة الوحيدة لاستخدام Taskkill. هناك العديد من خيارات التصفية التي يمكنك استخدامها للعثور تلقائيًا على أنواع معينة من العمليات وإيقافها دون الحاجة إلى معرفة أسمائها أو معرفات PID الخاصة بها.
إليك جميع المرشحات المتاحة للاستخدام مع Taskkill:
تعد بعض خيارات التصفية هذه أكثر فائدة من غيرها. على سبيل المثال، يمكنك استخدام خيار USERNAME لإيقاف العمليات من مستخدم معين، وهو ما يمكن أن يكون مفيدًا في إدارة أجهزة الكمبيوتر المتصلة بالشبكة.
يمكن أيضًا دمج معظم عوامل التصفية هذه مع عوامل التشغيل المنطقية. ولكن بدلاً من استخدام الرموز الرياضية، يتم الإشارة إليها من خلال اختصارات العبارات الفعلية. على سبيل المثال، يساوي يصبح eq ، ولا يساوي يصبح ne ، وأكبر مما يصبح gt، وهكذا..
للتوضيح، إليك الأمر الخاص بإنهاء كافة العمليات التي لا تستجيب:
taskkill /FI "مكافئ الحالة لا يستجيب" /F .
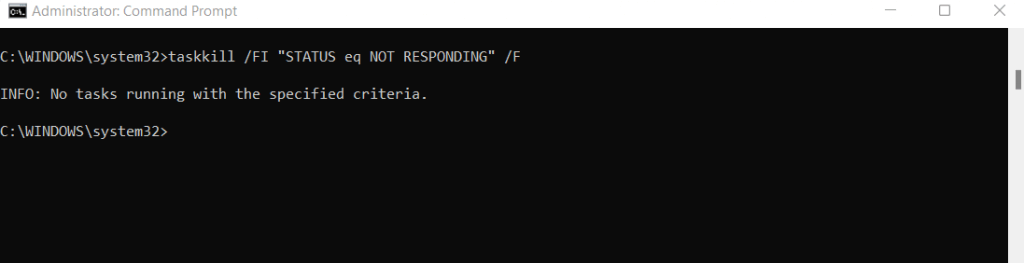
يجب تضمين العلامة /FI لاستخدام أي مرشح، متبوعة بسلسلة تحتوي على تعبير التصفية. ويمكن استخدام جميع خيارات التصفية الأخرى بشكل مماثل، وإنهاء العمليات المطابقة لشرط محدد.
إنشاء تطبيقات Taskkill باستخدام اختصارات الملفات
إن تشغيل أوامر Taskkill من موجه الأوامر ليس هو الشيء الوحيد الذي يمكنك القيام به باستخدام الأداة. يمكنك ربط أمر Taskkill باختصار سطح المكتب لاستخدامه على الفور أيضًا. يتيح لك هذا تنفيذ قائمة قتل معينة دون فتح cmd وإدخال مجموعة من النصوص فيها.
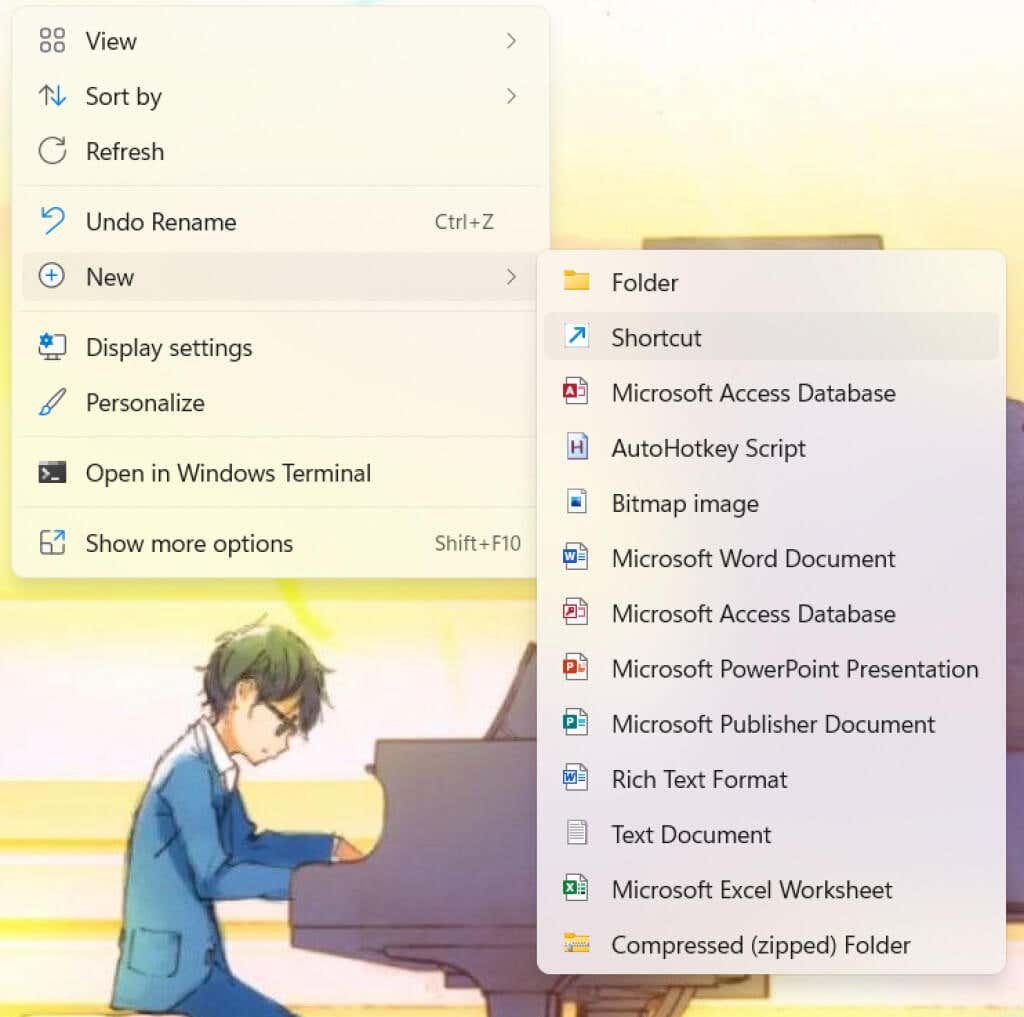
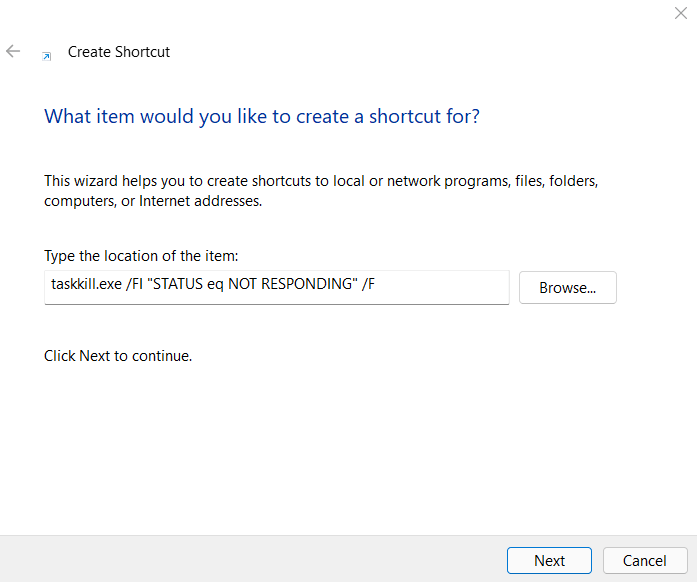
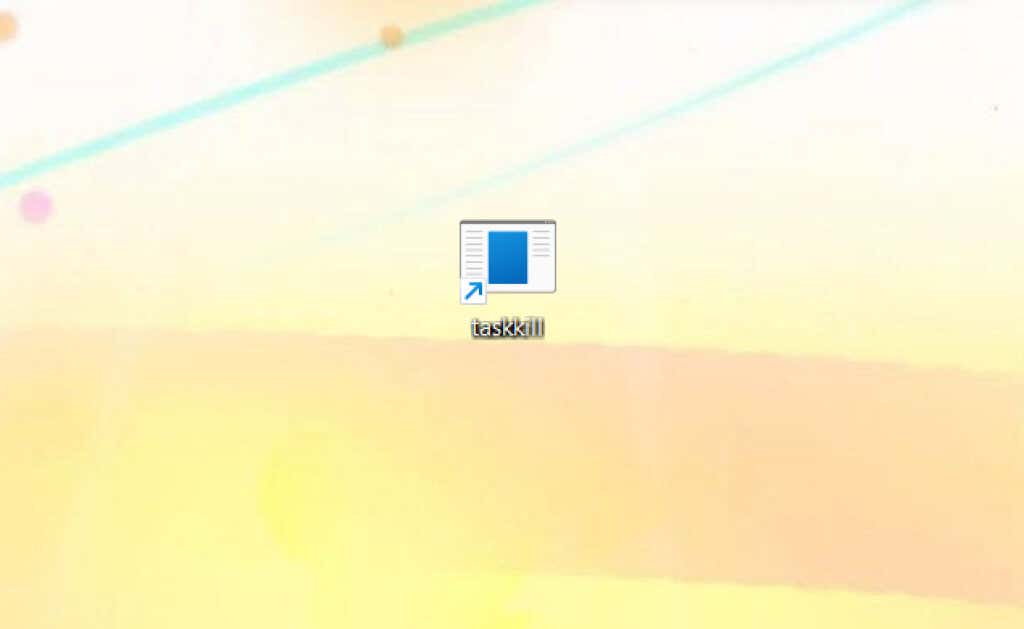
تنظيف ذاكرة النظام باستخدام أمر Taskkill
يعد أمر Taskkill طريقة رائعة لإنهاء العديد من المهام المشابهة مرة واحدة دون الحاجة إلى مراجعة كل عملية على حدة يدويًا في "إدارة المهام". قد يبدو استخدامه أمرًا شاقًا بعض الشيء في البداية، ولكن بمجرد أن تتقنه، ستجد أنه من السهل نسبيًا التعامل معه.
إن مجموعة خيارات التصفية تجعل من Taskkill أداة فعالة ومرنة. فهو يسمح لك بإنهاء العمليات بناءً على المعلمات بدلاً من الاضطرار إلى تحديد المهام الفردية بناءً على حكمك الخاص.
والأفضل من ذلك، أنه يمكنك بسهولة حفظ أوامر Taskkill معينة كاختصارات لسطح المكتب. إنها بمثابة تطبيقات صغيرة يمكنك استخدامها دون أي متاعب لإيقاف فئة من العمليات غير المفيدة مرة واحدة.
.