من أفضل الطرق لحماية حساباتك على الإنترنت من التعرض للاختراق استخدام المصادقة الثنائية (2FA). يضيف هذا طبقة ثانية إلى عملية تسجيل الدخول ، مما يتطلب منك استخدام رمز يستخدم لمرة واحدة فقط (يتم إنشاؤه عادةً على هاتفك الذكي) لتسجيل الدخول بنجاح باستخدام أدوات مثل Google Authenticator.
وهذا هو ، بالطبع ، إذا كان لديك بالفعل هاتف ذكي مثبت عليه Google Authenticator. إذا لم تكن كذلك ، فإن خياراتك محدودة ، ولكن من الممكن استخدام Google Authenticator على جهاز الكمبيوتر الخاص بك دون الحاجة إلى جهاز آخر. إذا كنت تريد معرفة كيفية استخدام Google Authenticator على Windows 10 ، فإليك ما ستحتاج إليه.
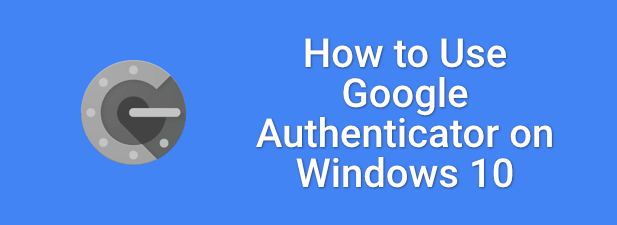
إنشاء الرمز السري لمصادقة Google
إذا كانت القيمة تم تسريب اسم المستخدم وكلمة المرور عبر الإنترنت ، فإن حسابك في خطر. حتى استخدام مدير كلمة السر لن يساعدك في هذه المرحلة - ستحتاج إلى تغيير أي كلمات مرور تم اختراقها بواسطة خرق.
للمساعدة في التغلب على هذه المشكلة ، يمكنك اربط حساباتك عبر الإنترنت بخدمة مصادقة ثنائية مثل Google Authenticator. يؤدي هذا إلى إنشاء كلمة مرور لمرة واحدة (OTP) لتسجيل الدخول بنجاح إلى Google والخدمات الأخرى عبر الإنترنت.
لا يهم ما إذا تم اختراق كلمة المرور إذا لم يكن لدى المخترق بيانات اعتماد المصادقة 2FA. يضيف 2FA طبقة أخرى من الأمان. لإنشاء الرموز ، ستحتاج إلى إعداد Google Authenticator على جهاز الكمبيوتر الشخصي الذي يعمل بنظام Windows باستخدام تطبيق تابع لجهة خارجية وإدخال الرمز السري الذي يتطابق مع حساب Google الخاص بك.
الرمز السري يشبه كلمة المرور الرئيسية —بدون ذلك ، لن تعمل الرموز التي يتم إنشاؤها لإكمال تسجيل الدخول 2FA. سيعمل هذا الرمز فقط لتسجيل الدخول إلى حساب Google الخاص بك ، ولكنك ستحتاج إلى رموز مماثلة لربط خدماتك الأخرى عبر الإنترنت بتطبيق 2FA على جهاز الكمبيوتر الشخصي الذي يعمل بنظام Windows.
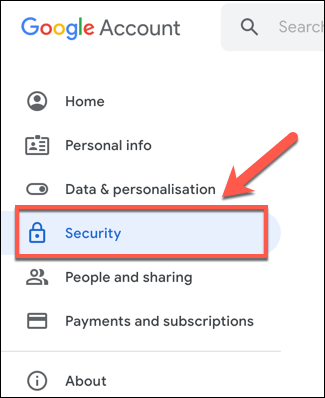
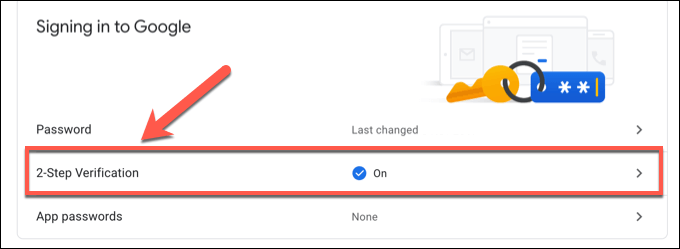
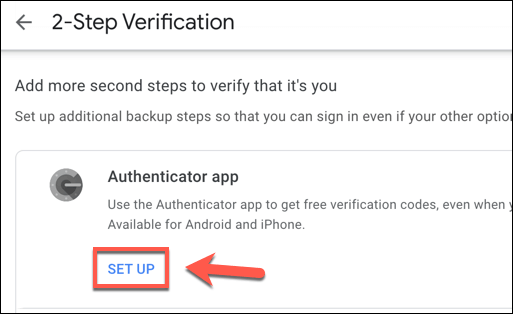
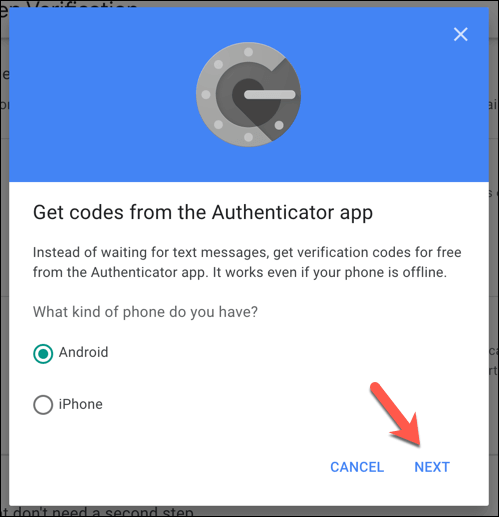
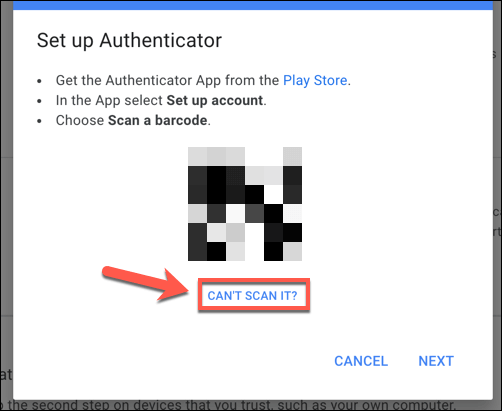
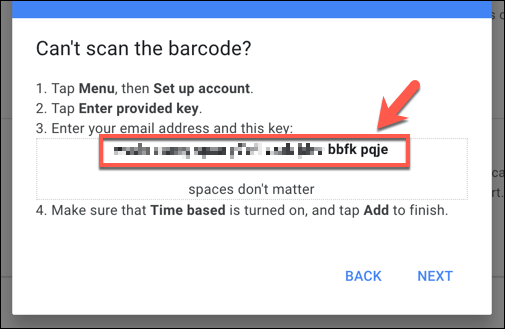
بمجرد حفظ الرمز السري ، ستحتاج إلى تثبيت 2FA على جهاز الكمبيوتر الخاص بك للمتابعة.
تثبيت تطبيق Two Factor Authentication لنظام التشغيل Windows 10
للأسف ، هناك عدد قليل من التطبيقات الموجودة لتوسيع دعم Google Authenticator إلى Windows 10. WinAuth هو استثناء واحد ، وعلى الرغم من أنه لا يزال شائعًا ، لم يعد WinAuth قيد التطوير النشط ، لذلك لا يمكننا ضمان استمراره في العمل على النحو المنشود كبديل Google Authenticator.
مع توفر القليل من تطبيقات سطح المكتب ، يمكن العثور على أفضل البدائل في متجر Microsoft. أحد الأمثلة على ذلك هو WinOTP Authenticator، وهو تطبيق مفتوح المصدر 2FA يمكن تثبيته رسميًا من خلال Microsoft Store ، على الرغم من أن شفرة المصدر متاحة للمراجعة على صفحة GitHub الخاصة بالمطور.
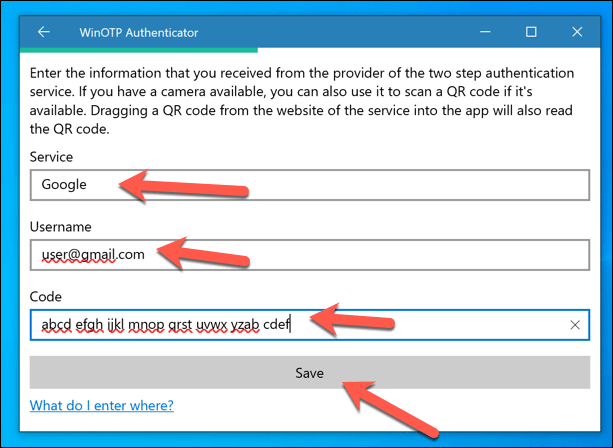
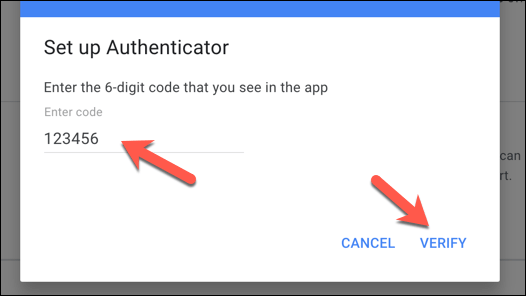
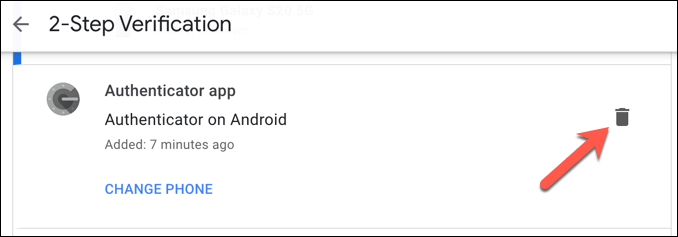
تثبيت ملحق المصادقة الثنائية في Google Chrome
بينما يوفر WinOTP Authenticator طريقة سريعة وسهلة لتسجيل الدخول إلى خدمات Google مع تمكين المصادقة ذات العاملين ، يمكنك أيضًا إعداد تطبيق 2FA سريع وسهل الاستخدام باستخدام ملحق Google Chrome المسمى Authenticator.
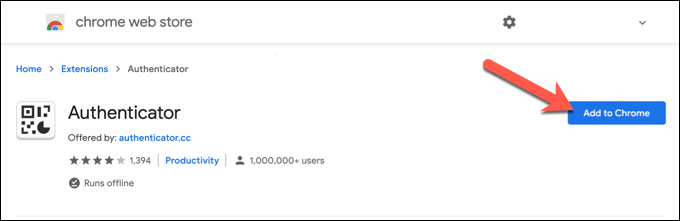
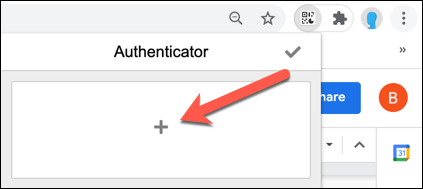
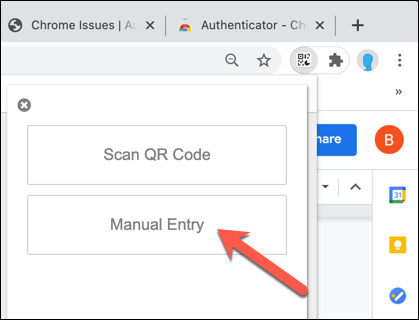
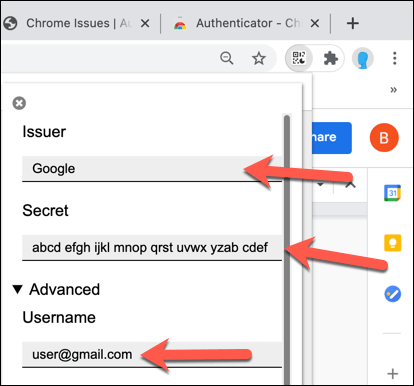
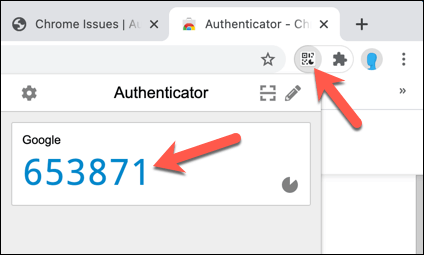
استخدام Google Authenticator على Windows 10
بمجرد تثبيت تطبيق 2FA على جهاز الكمبيوتر الخاص بك ، ستكون لك مطلق الحرية في استخدام Google Authenticator على Windows لتسجيل الدخول حساب جوجل دون الحاجة إلى هاتف ذكي. يمنحك هذا علامة جهاز النسخ الاحتياطي 2FA ، مما يوفر لك راحة البال بحيث لا يتم قفل حسابك في Google ، حتى إذا فقدت هاتفك الذكي.
ومع ذلك ، يجب أن تضع في اعتبارك أنه لا يُسمح إلا بتطبيق Authenticator واحد لكل حساب. إذا كنت تريد استخدام Google Authenticator على Windows ، فلن تتمكن من استخدام تطبيق Google Authenticator على Android أو iPhone لتسجيل الدخول إلى حسابك في Google بعد هذه النقطة.
إذا لم تكن قد قمت بذلك بالفعل ، يُنصح بإعداد المصادقة ذات العاملين على جميع حساباتك المهمة للمساعدة في تحسين خصوصيتك عبر الإنترنت. يتضمن هذا إعداد 2FA على وسائل التواصل الاجتماعي للمساعدة في الحفاظ على حساباتك خالية من المتسللين الذين قد يعرضون هويتك للخطر.