إذا كنت تستخدم جهاز كمبيوتر يعمل بنظام Windows 10 أو كمبيوتر محمول ، فسيتم تعيين إعدادات معينة لك تلقائيًا. على سبيل المثال ، عند توصيل شاشة جديدة بجهاز الكمبيوتر الخاص بك ، سيحاول Windows تحديد أفضل دقة شاشة ممكنة لإخراج الفيديو إلى شاشتك بالحجم والدقة اللذين يدعمهما.
لسوء الحظ ، إذا كانت هناك برامج تشغيل مفقودة أو إذا بدت الشاشة ضبابية ، فقد تحتاج إلى تغيير دقة الشاشة. هناك عدة طرق يمكنك من خلالها تغيير الدقة في Windows 10 ، على سبيل المثال عبر قائمة إعدادات Windows أو باستخدام برنامج تحكم تابع لجهة خارجية. لتغيير الدقة في Windows 10 ، إليك ما عليك القيام به.
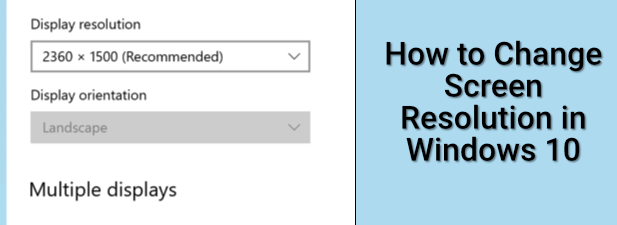
تغيير دقة الشاشة في إعدادات Windows
سيقوم معظم المستخدمين تجد أن أفضل طريقة لتغيير دقة الشاشة هي استخدام قائمة إعدادات Windows. باستخدام إعدادات Windows ، يمكنك التبديل بسرعة بين درجات دقة الشاشة المختلفة ، بالإضافة إلى تغيير إعدادات العرض الأخرى ، مثل معدل تحديث الشاشة.
قبل أن تبدأ ، ومع ذلك ، ستحتاج إلى تحديد أعلى دقة التي تدعمها كل من الشاشة وبطاقة الرسومات (أو مجموعة شرائح الرسومات الداخلية). ستؤدي محاولة التبديل إلى دقة أعلى مما تدعمه الشاشة إلى ظهور علامة شاشة فارغة أو ، في حالة ظهور الإخراج ، يمكن أن تصبح يتسبب في وميض شاشتك غير قابلة للاستخدام.
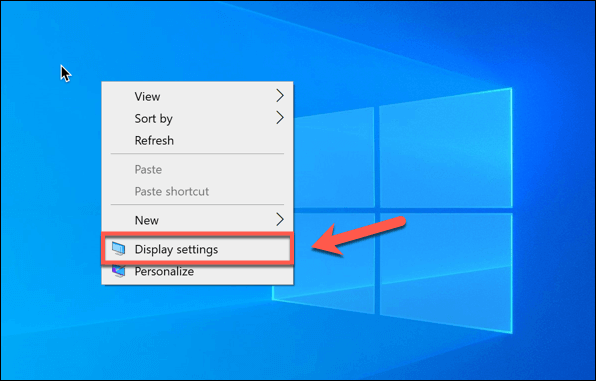
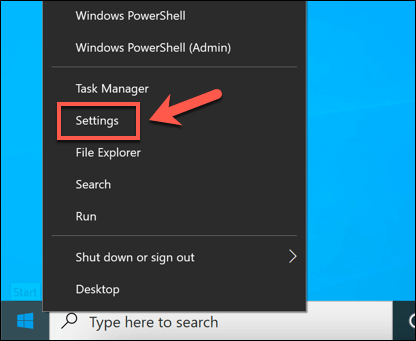
إذا لم تكن راضيًا عن هذا القرار ، فستحتاج إلى تحديد بديل باختيار دقة مختلفة من القائمة المنسدلة.
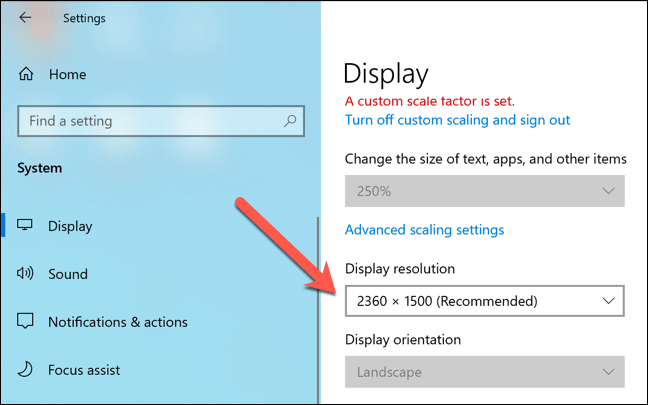
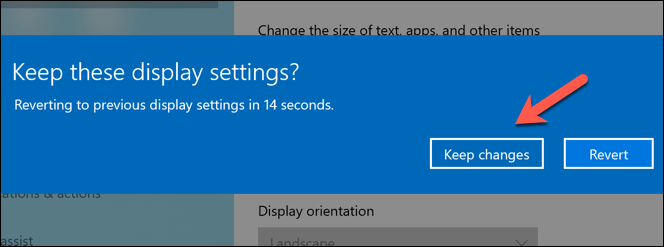
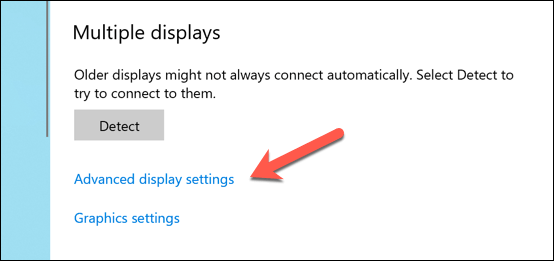
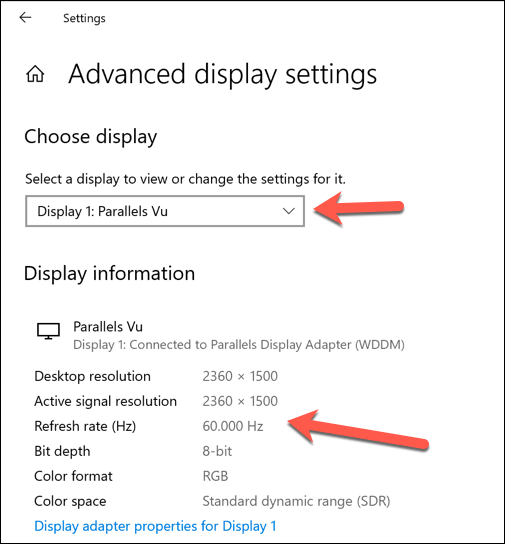
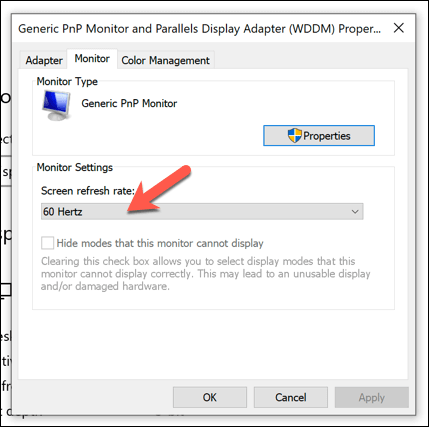
استخدام تطبيق التحكم في رسومات الشركة المصنّعة
تعد إعدادات Windows أفضل طريقة لتغيير الدقة بسرعة في Windows 10 و تحسين جودة العرض ، ولكن إذا كنت تستخدم بطاقة رسومات ذات علامة تجارية ، قد تجد أن استخدام تطبيق التحكم في الرسومات المقدم من الشركة المصنعة يوفر إعدادات إضافية لتهيئة أفضل.
تتضمن هذه الإعدادات دقة الشاشة المخصصة وإعدادات الألوان والمزيد. إذا كان لديك مجموعة شرائح رسومات Intel داخلية ، فقد يكون لديك بالفعل لوحة تحكم رسومات إنتل مثبتًا. وبالمثل ، سيحصل مستخدمو بطاقة رسومات NVIDIA على لوحة تحكم NVIDIA ، بينما سيكون لدى مستخدمي AMD برنامج AMD Radeon متاحًا.
In_content_1 all: [300x250] / dfp: [640x360]->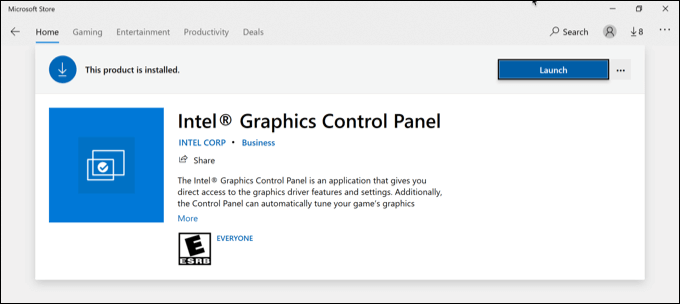
إذا لم يكن لديك بطاقة رسومات أو مجموعة شرائح مثبتة ، فستحتاج إلى زيارة موقع الشركة المصنعة على الويب (أو Microsoft Store ، لـ NVIDIA و Intel) لتثبيته. بمجرد التثبيت ، حدد موقع التطبيق وافتحه في قائمة ابدأ في Windows. يمكن الوصول إلى بعض التطبيقات ، مثل Intel Graphics Control Panel ، عبر علبة النظام على شريط المهام.
تختلف واجهة هذه التطبيقات ، لذا ستحتاج إلى البحث في كل تطبيق بعناية للعثور على الإعدادات التي تريدها. تريد. على سبيل المثال ، سيجد مستخدمو لوحة تحكم رسومات Intel دقة الشاشة وخيارات القائمة المنسدلة لمعدل التحديث في علامة التبويب إعدادات عامة.
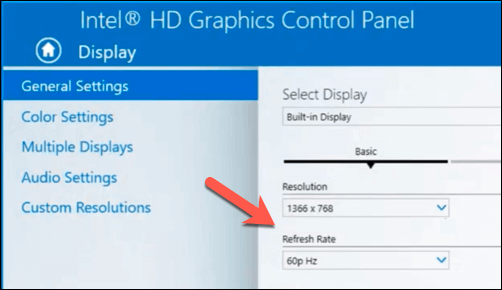
إذا كنت تواجه مشكلات ، فيمكنك العودة إلى استخدام إعدادات Windows لتغيير الدقة بدلاً من ذلك دون التأثير على جودة العرض.
اختبار جودة العرض باستخدام برامج الجهات الخارجية
لا يحتاج Windows 10 حقًا إلى برامج تابعة لجهات خارجية لتغيير دقة الشاشة (بخلاف تلك التي تقدمها بطاقة الرسومات أو الشركة المصنعة لمجموعة الشرائح). ومع ذلك ، فإن الاستثناء لهذا هو إذا كنت تبحث عن تحسين جودة إخراج الفيديو لمواقف مثل الألعاب أو تحرير الفيديو.
بعض تطبيقات الجهات الخارجية ، مثل المعايرة ، تسمح لك بـ معايرة شاشتك لمطابقة أفضل الإعدادات لإخراج العرض. يساعد هذا في ضمان أن جهاز الكمبيوتر الخاص بك يحتوي على أفضل دقة شاشة ممكنة ومعدل تحديث وإعدادات ألوان مطبقة.
ومع ذلك ، تركز تطبيقات مثل Calibrize على جودة الألوان على وجه التحديد ، وقد لا تكون مناسبة لتغيير دقة الشاشة.
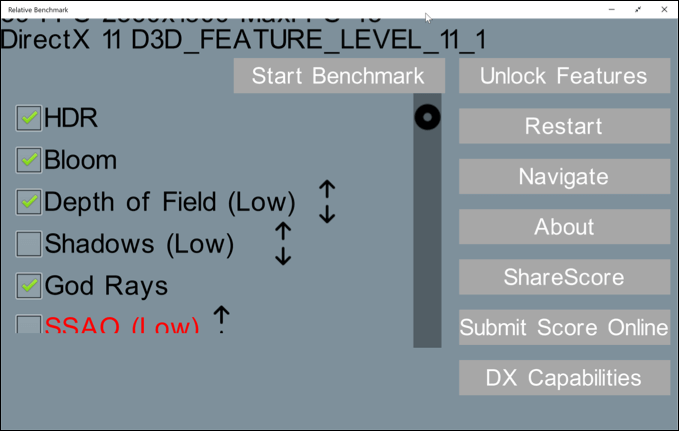
بعض من أفضل تطبيقات الجهات الخارجية للتغيير دقة الشاشة في نظام التشغيل Windows 10 متاحة للتنزيل من متجر Microsoft. على سبيل المثال ، إذا أردت العثور على أعلى دقة يمكنك استخدامها لألعاب معينة ، فسيكون تطبيق المعيار النسبي مفيدًا ، حيث يحدد أفضل إعدادات الدقة والرسومات لاستخدامها.
إذا إذا كنت تريد أن تأخذ الأمور إلى أبعد من ذلك ، فيمكنك تشغيل برنامج قياس أداء النظام الكامل ، مثل نوفابينش ، لاختبار جهاز الكمبيوتر أو الكمبيوتر المحمول وتحديد أفضل إعدادات الدقة والعرض.
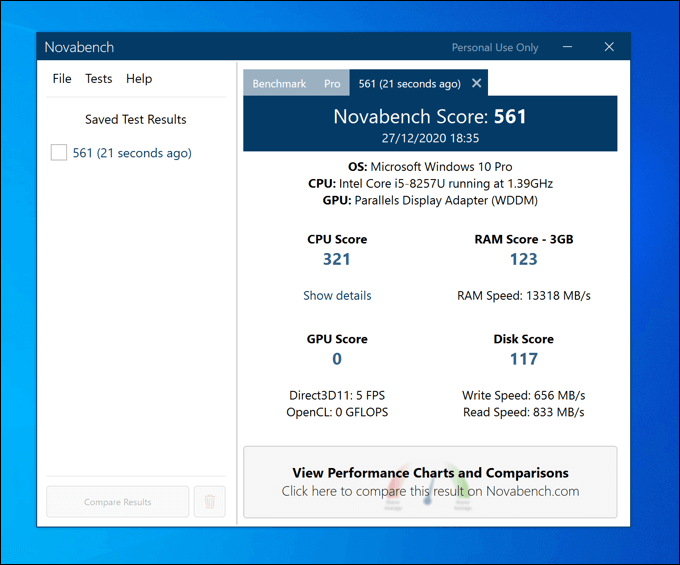
إذا كانت بطاقة الرسومات أو مجموعة شرائح الرسومات الداخلية لديك قادرة على دعم دقة شاشة أعلى ، فسوف يمنحك برنامج قياس الأداء مثل Novabench مزيدًا من التفاصيل حول المدى الذي يمكنك رفعه فيه دون التأثير على الأداء العام للنظام.
يمكنك فقط دفع دقة النظام إلى الحد الذي تدعمه الأجهزة. إذا كانت بطاقة الرسومات أو مجموعة شرائح الرسومات الداخلية لديك تعاني من صعوبات ، فستحتاج إلى التفكير في ترقية بطاقة الرسومات الخاصة بك ، بالإضافة إلى التفكير في شاشة عالية الجودة تدعم درجات دقة أعلى ومعدلات تحديث.
تحسين جودة شاشة Windows 10
إذا قمت بتغيير الدقة في Windows 10 ، فيمكنك الاستفادة من الشاشات عالية الجودة ومعدلات تحديث الشاشة الأعلى وكثافة بكسل أفضل. ستحتاج فقط إلى الشاشة المناسبة للمطابقة ، مع وجود اختلاف كبير في الجودة بين شاشات 60 هرتز و 240 هرتز ، حتى مع مراقبة الألعاب الميزانية مقارنة بنموذج المكتب الأساسي.
يعد تغيير دقة الشاشة إحدى الطرق التي يمكنك من خلالها تحسين جودة إخراج شاشة Windows. يمكنك أيضًا الاستفادة من تقنية العرض مثل NVIDIA G-Sync ، وتسهيل تشغيل الفيديو والألعاب و منع تمزق الشاشة في هذه العملية ، بالإضافة إلى حل مشكلة مراقبة قضايا "لا توجد إشارة".