من الممكن تثبيت واستخدام Linux قذيفة باش على جهاز كمبيوتر يعمل بنظام Windows 10. هذا نظام Linux فرعي يعمل على جهاز الكمبيوتر الخاص بك بدون تثبيت Linux على جهاز افتراضي.
باستخدام نظام Linux Bash shell هذا على نظام التشغيل Windows 10 ، يمكنك تشغيل العديد من أوامر وتطبيقات Linux (وليس تلك الرسومية) على جهاز الكمبيوتر الشخصي الذي يعمل بنظام Windows. أيضًا ، لديك خيار تثبيت توزيعة Linux المفضلة لديك ، بما في ذلك Ubuntu.
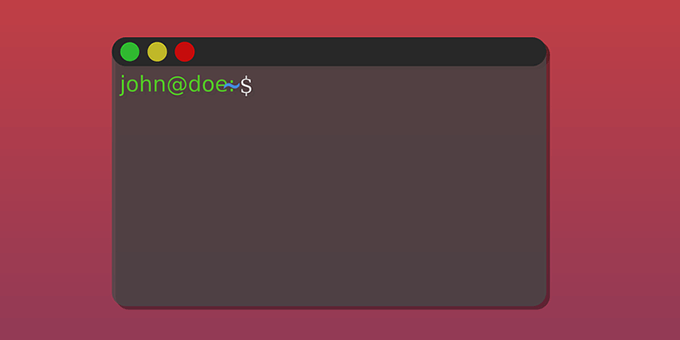
في هذا الدليل ، سنركز على تثبيت توزيعة Ubuntu من Linux على Windows 10.
الخطوة 1: تمكين Linux في ميزات Windows
الخطوة الأولى التي يجب تنفيذها هي تمكين Windows Subsystem for Linux وتثبيته على جهاز الكمبيوتر الشخصي الذي يعمل بنظام Windows 10. يمكنك القيام بذلك من لوحة ميزات Windows.
يعمل هذا الخيار فقط مع إصدارات 64 بت من Windows 10. حدد ما هو إصدار بت يعمل جهاز الكمبيوتر الخاص بك قبل المتابعة.
إذا كان جهاز الكمبيوتر لديك يعمل بالإصدار 64 بت من Windows 10 ، فاتبع الخطوات التالية:
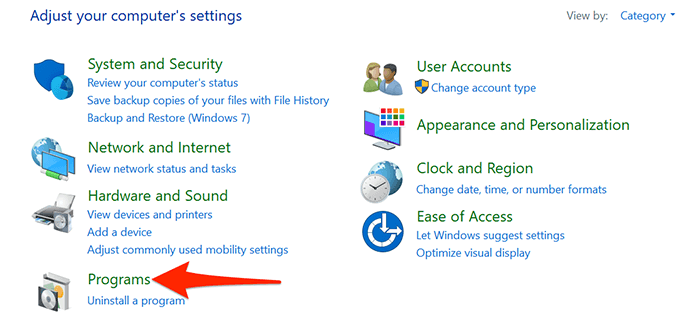

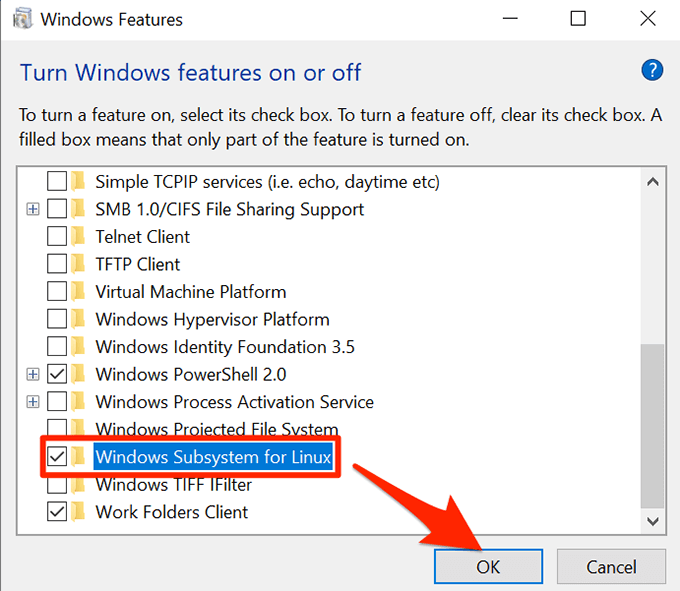
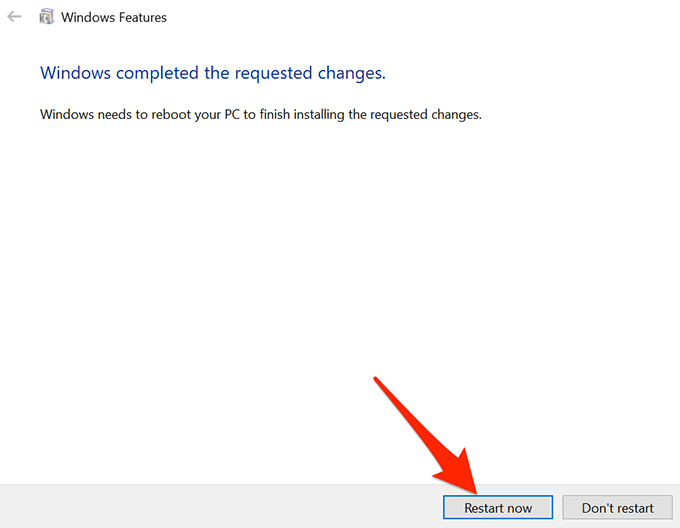
الخطوة 2: تنزيل وتثبيت توزيع Linux على جهاز الكمبيوتر الخاص بك
الآن وبعد تثبيت نظام Windows الفرعي لنظام التشغيل Linux ، قم بتنزيل توزيعة Linux المفضلة لديك وثبتها على جهاز الكمبيوتر لديك. يمكنك تثبيت أكثر من توزيعة Linux واحدة متوفرة على متجر Microsoft.
سنقوم بتثبيت توزيعة Ubuntu في الخطوات التالية.
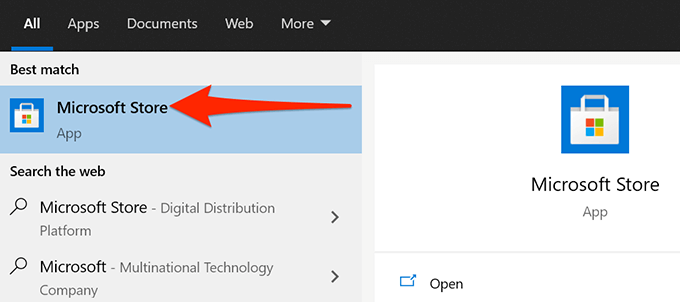
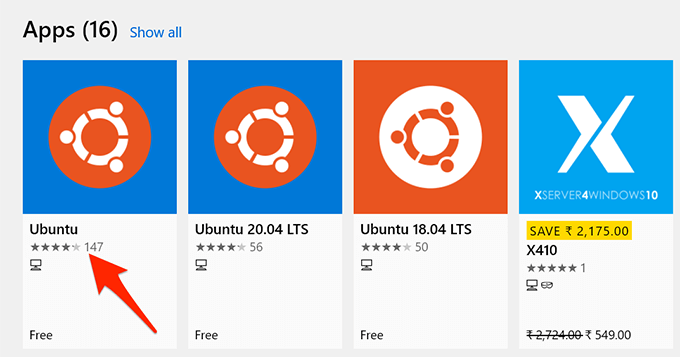
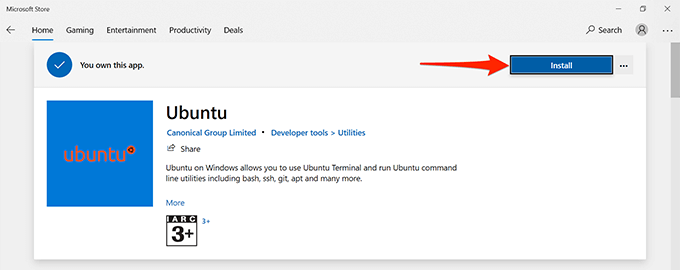
الخطوة 3: تكوين Linux Bash Shell على Windows 10
تم تثبيت Linux Bash shell الآن على جهاز الكمبيوتر الخاص بك ، وأنت جاهز لبدء استخدامه.
عند تشغيل shell لأول مرة ، سيطلب منك تكوين بعض الخيارات. إليك كيفية تشغيل shell وتكوينها:
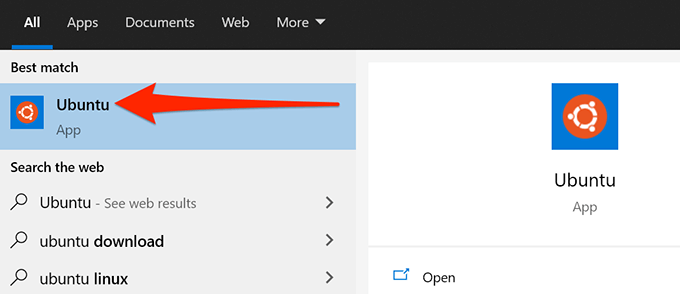
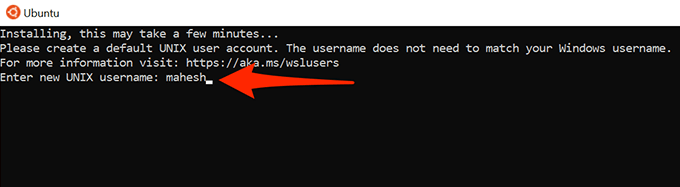
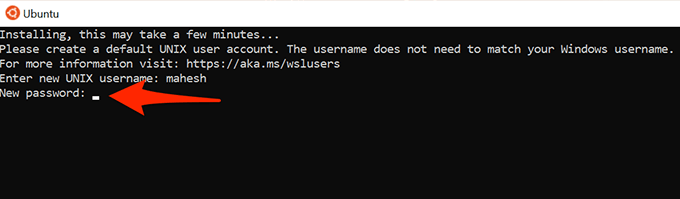
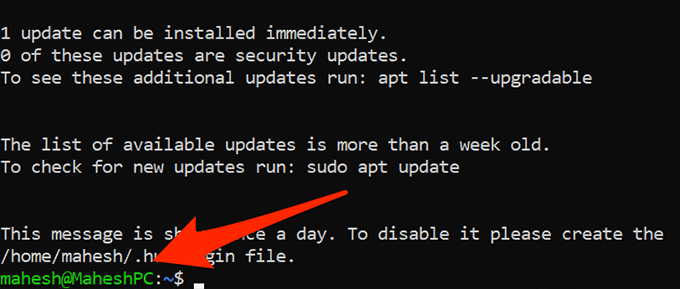
الخطوة 4: ابدأ استخدام أوامر Linux Bash Shell على Windows 10
The Linux Bash shell مهيأ بالكامل الآن ، ويمكنك ابدأ تشغيل أوامرك فيه. إذا لم تكن متأكدًا من الأوامر التي يجب البدء بها ، فسيمنحك ما يلي بعض الأفكار.
لاحظ أن كل أمر يبدأ بـ سيطلب منك sudo إدخال كلمة المرور الذي أنشأته في القسم أعلاه. هذا لأن هذه الأوامر تحتاج إلى امتيازات المسؤول للتشغيل.
1. تحديث قائمة الحزمة
الأمر:sudo apt-get update
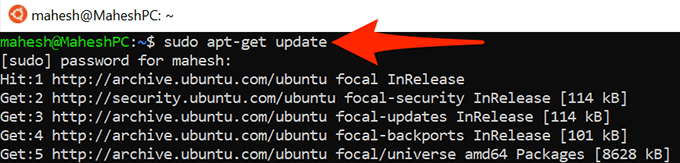
يقوم هذا الأمر بتحديث قائمة الحزم لتوزيع Linux المحدد الخاص بك. ضع في اعتبارك أن هذا الأمر لا يثبت فعليًا أي تحديثات ؛ يقوم فقط بتحديث القائمة.
2. تثبيت تحديثات البرامج
الأمر:sudo apt-get Upgrade
استخدم هذا الأمر للحصول على تحديثات لـ التطبيقات المثبتة على توزيع Linux.
3. تثبيت برنامج جديد
الأمر:sudo apt-get install PackageName
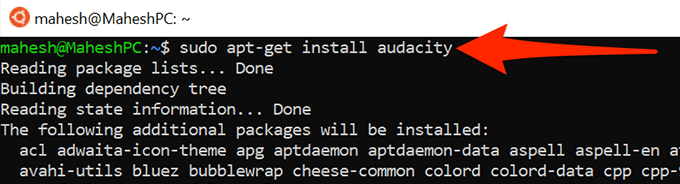
يساعدك هذا الأمر في التوزيع قم بتثبيت برنامج على Linux الخاص بك. استبدل PackageNameفي الأمر باسم البرنامج الذي تريد تثبيته.
على سبيل المثال ، لتثبيت Audacity، يمكنك استخدام ما يلي الأمر:
sudo apt-get install audacity
4. إزالة برنامج مثبت
الأمر:sudo apt-get remove PackageName
للتخلص من أحد البرامج من توزيع Linux لديك ، استخدم هذا الأمر الذي يستبدل PackageNameباسم البرنامج الذي تريد إزالته.
5. تحرير ملف نصي
الأمر:nano FileName.txt

يفتح هذا الأمر محرر النصوص المدمج في Ubuntu للسماح لك بتحرير الملف المحدد. تأكد من استبدال FileNameبالاسم الفعلي للملف الذي تريد تعديله.
6. قائمة محتويات الدليل
الأمر:ls(حرف L صغير)
استخدم هذا الأمر لعرض محتويات دليل العمل الحالي.
7. تغيير الدليل الحالي
الأمر:مسار القرص المضغوط
لتغيير دليل العمل الحالي ، قم بتشغيل هذا الأمر استبدال Pathبالمسار الكامل للدليل الذي تريد إنشاء دليل العمل الجديد الخاص بك.
8. تنزيل الملفات من الإنترنت
الأمر:wget URL
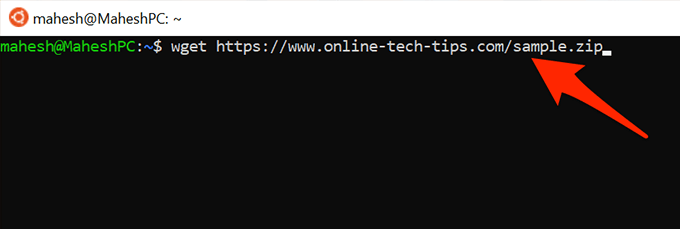
أنت يمكن تنزيل الملفات من الإنترنت إلى جهاز الكمبيوتر الخاص بك باستخدام هذا الأمر. ما عليك سوى استبدال URLفي الأمر بعنوان الويب للملف الذي ترغب في تنزيله.
9. امسح شاشة المحطة الطرفية
الأمر:مسح
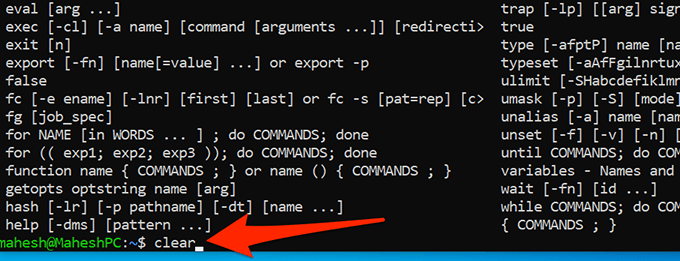
يتم مسح هذا الأمر كل شيء في نافذة Terminal ويتيح لك البدء في كتابة الأوامر من البداية. استخدم هذا عندما تكون شاشة المحطة الطرفية مزدحمة للغاية.
10. قم بإنهاء Terminal
الأمر:exit
يؤدي هذا الأمر إلى إغلاق نافذة Terminal. استخدم هذا عند الانتهاء من العمل مع أوامرك.
وهذه بعض من الأوامر التي يجب أن تتعلمها الأساسية لبدء استخدام Linux Bash shell على جهاز الكمبيوتر الذي يعمل بنظام Windows 10. نأمل أن يساعدك هذا الدليل.