ليس الأمر مثيرًا للقلق عند فشل ويندوز ر ا التمهيد على جهاز الكمبيوتر الخاص بك في المحاولة الأولى. يمكن أن يكون علامة على وجود مشكلة عندما يحدث بشكل متكرر. يشير الخطأ "لم يبدأ جهاز الكمبيوتر الخاص بك بشكل صحيح" على الشاشة إلى وجود مشكلة في ملفات وتكوينات بدء تشغيل معينة.
قد ينتج هذا التعقيد عن تلف نظام الملفات أو انقطاع التيار الكهربائي أو الإصابة بالفيروسات أو برنامج تشغيل عربات التي تجرها الدواب و البرمجيات. يمكنك بسهولة حل الخطأ وإيقافه من الحدوث مرة أخرى. جرب خطوات استكشاف الأخطاء وإصلاحها الموضحة أدناه ، وأخبرنا بالخطوة التي تعمل على إصلاح الخطأ.
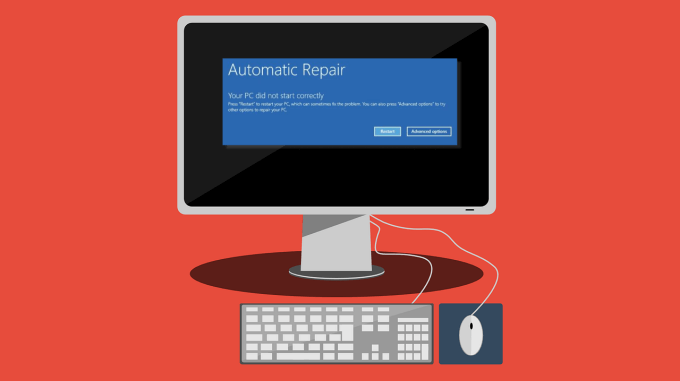
أعد تشغيل الكمبيوتر
عندما يعرض Windows هذا الخطأ ، فإنك ' ستجد خيارين على الشاشة: إعادة التشغيلو خيارات متقدمة. أبلغ بعض المستخدمين أن إعادة تشغيل أجهزة الكمبيوتر الخاصة بهم حل المشكلة. انقر فوق الزر إعادة التشغيلوانتظر حتى يعمل الكمبيوتر مرة أخرى.
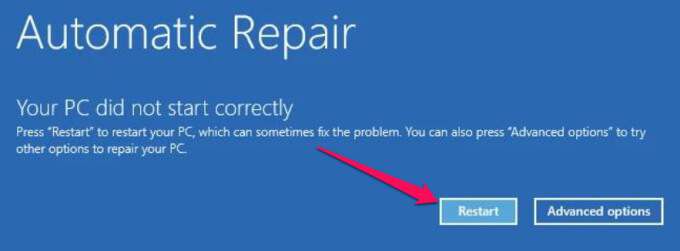
إذا كان Windows لا يزال يتعذر تشغيل شاشة تسجيل الدخول ، جرب طرق استكشاف الأخطاء وإصلاحها التالية.
التمهيد في الوضع الآمن
يمكن أن يؤدي التشغيل في الوضع الآمن إلى التخلص من المشكلات التي تمنع جهاز الكمبيوتر الشخصي الذي يعمل بنظام Windows من بدء التشغيل بشكل صحيح. عندما تحصل على هذا الخطأ ، قم بإغلاق جهاز الكمبيوتر الخاص بك ، وأدخل الوضع الآمن ، وقم بتشغيل جهاز الكمبيوتر الخاص بك بشكل طبيعي مرة أخرى وتحقق مما إذا كان ذلك يحل المشكلة. ارجع إلى دليل شامل عند التشغيل في الوضع الآمن في Windows لمعرفة كيفية تعطله.
قم بتشغيل أداة إصلاح بدء التشغيل
يحتوي Windows على برنامج مدمج أداة لتشخيص وإصلاح المشاكل التي تمنع نظام التشغيل من التمهيد بشكل صحيح. توجد أداة إصلاح بدء التشغيل داخل قائمة خيارات بدء التشغيل المتقدمة.
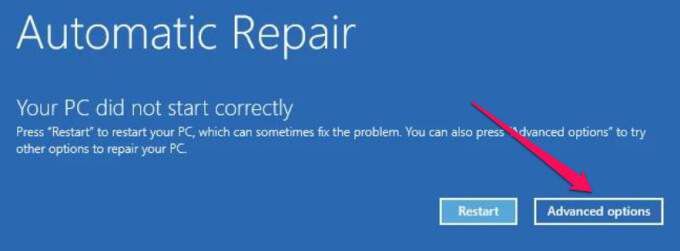
هناك طريق بديل لتشغيل الكمبيوتر إلى قائمة الخيارات المتقدمة من خلال الإعدادات>التحديث والأمان>الاستردادوانقر على الزر إعادة التشغيل الآنضمن قسم بدء التشغيل المتقدم.
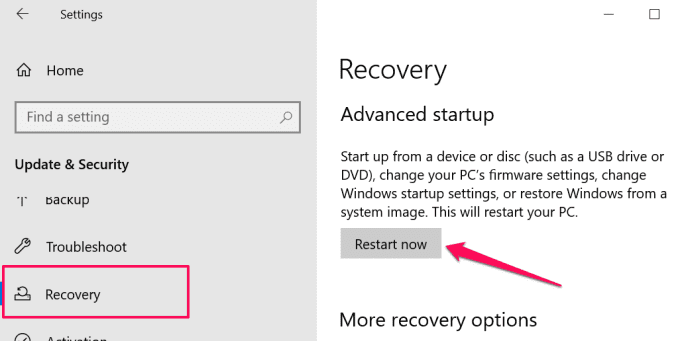
في بعض أجهزة Windows 10 ، يمكنك الوصول إلى قائمة الخيارات المتقدمة بالضغط على مفتاح F11 بشكل متكرر بمجرد الضغط على زر الطاقة. تعد إعادة تشغيل جهاز الكمبيوتر الخاص بك ثلاث مرات متتالية طريقة أخرى لتشغيل خيارات بدء التشغيل التلقائي بقوة. حدد استكشاف الأخطاء وإصلاحهاوحدد خيارات متقدمةللمتابعة.
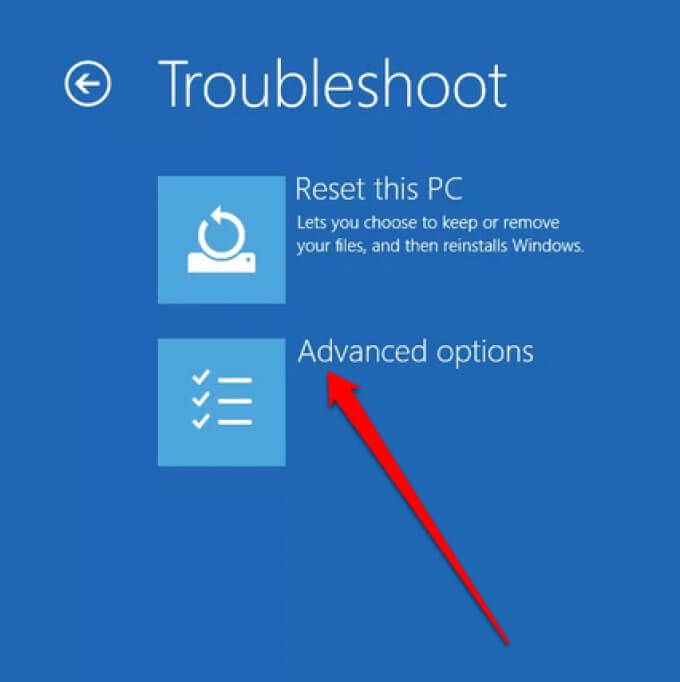
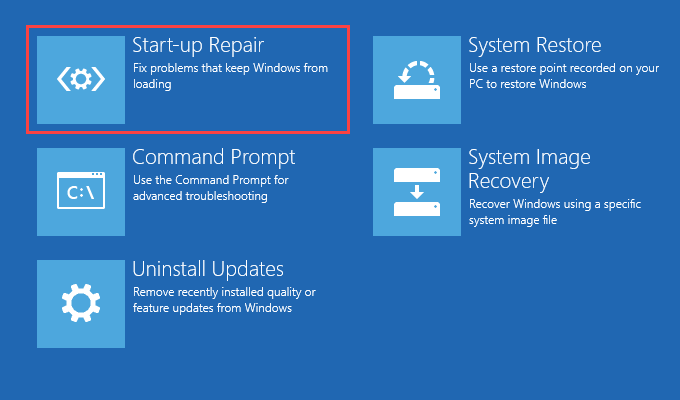
ستقوم الأداة فورًا بتشخيص جهاز الكمبيوتر الخاص بك وإصلاح المشكلات التي تمنع Windows من التشغيل بشكل صحيح. ستتحقق أداة إصلاح مشاكل بدء التشغيل أيضًا من أخطاء قرص الكمبيوتر وتحاول إصلاحها. قد يستغرق هذا بضع دقائق أو ساعات ، لذا تأكد من توصيل الكمبيوتر بمصدر طاقة.
قم بتشغيل مدقق ملفات النظام
قد يواجه الكمبيوتر صعوبات في تحميل Windows إذا كان هناك مشكلة في بعض ملفات النظام. استخدم مدقق ملفات النظام لإصلاح أو إعادة تنزيل ملفات النظام المفقودة والفاسدة.
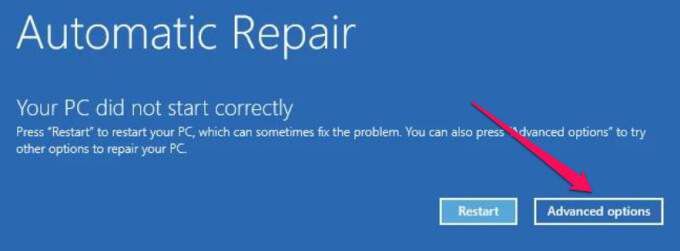
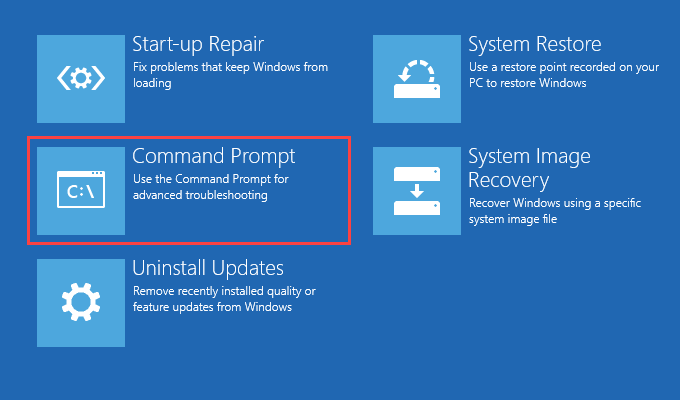
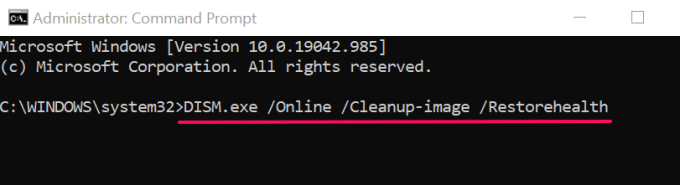
سيقوم الأمر بتشغيل أداة Deployment Image Servicing and Management (DISM) لمسح وتنزيل ملفات النظام الضرورية المطلوبة لجهاز الكمبيوتر الخاص بك للتمهيد بشكل صحيح.
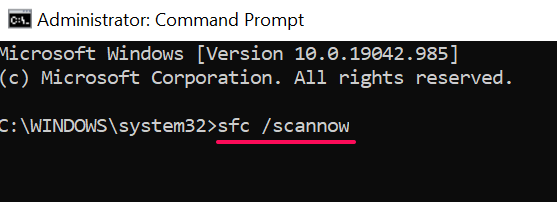
يقوم هذا الأمر بفحص جهاز الكمبيوتر الخاص بك بحثًا عن ملفات النظام المفقودة أو التالفة ويستبدلها بالنسخة الثابتة التي تم تنزيلها بواسطة أداة DISM.
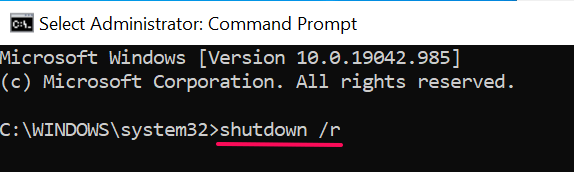
نفذ استعادة النظام
كما ذكرنا سابقًا ، يمكن أن يؤدي تثبيت برنامج عربات التي تجرها الدواب إلى العبث بملفات وتكوينات بدء تشغيل الكمبيوتر. إذا لاحظت هذا الخطأ بعد تثبيت برنامج تشغيل أو تطبيق ، فارجع إلى الكمبيوتر إلى الحالة السابقة حيث كانت الأشياء تعمل بسلاسة بمساعدة نقطة الاستعادة.
ينشئ Windows تلقائيًا نقاط استعادة مرة كل أسبوع عندما تم تمكين حماية النظام على جهاز الكمبيوتر الخاص بك. يقوم Windows أيضًا بوضع هذه النقاط قبل تغييرات النظام الهامة مثل تثبيت برنامج التشغيل أو تحديث Windows. اتبع الخطوات أدناه لإجراء استعادة النظام لإصلاح هذا الخطأ المرتبط ببدء التشغيل.
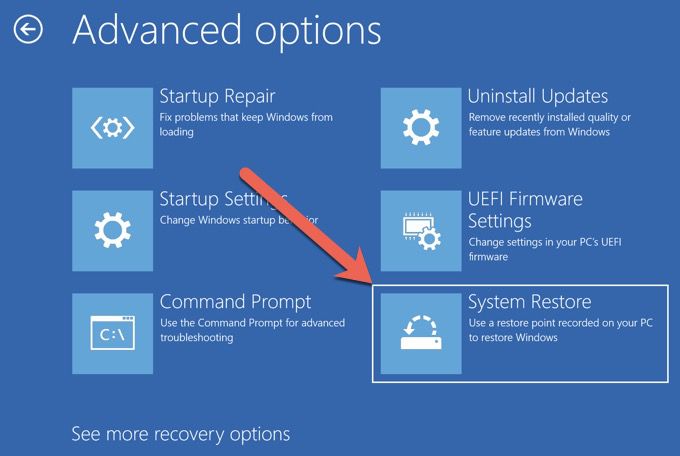
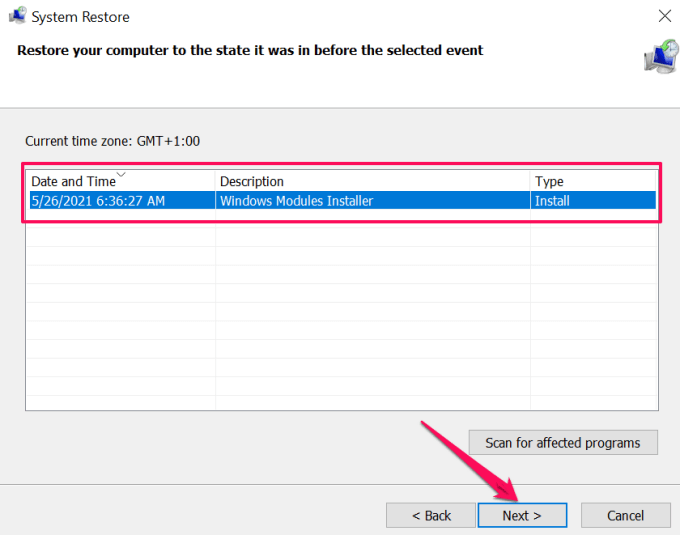
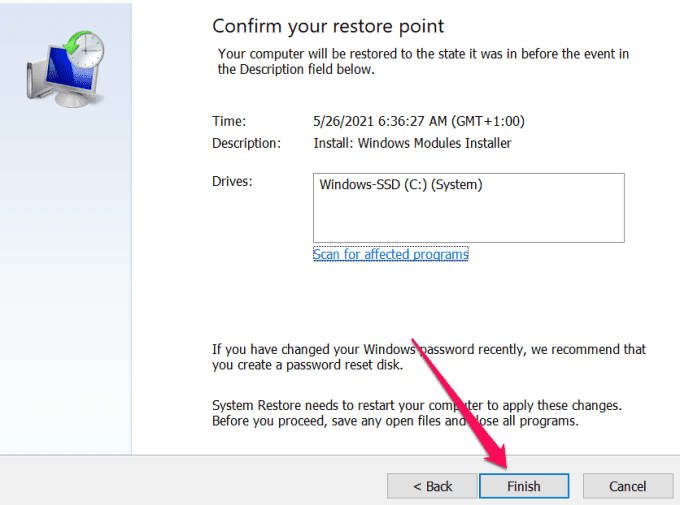
سيعيد Windows جهاز الكمبيوتر الخاص بك إلى الوراء في الوقت المناسب ، ونأمل أن يزيل المشكلة التي تسبب "جهاز الكمبيوتر الخاص بك" لم تبدأ بشكل صحيح ".
ملاحظة:بعد استعادة النظام ، يحتفظ Windows بملفاتك الشخصية ولكنه يزيل التطبيقات وبرامج التشغيل والتحديثات المثبتة بعد إنشاء نقطة الاستعادة.
إلغاء تثبيت أو حذف التحديثات الأخيرة
هل لاحظت هذا الخطأ بعد تثبيت Windows Update؟ نوصي بحذف التحديثات من جهاز الكمبيوتر الخاص بك.
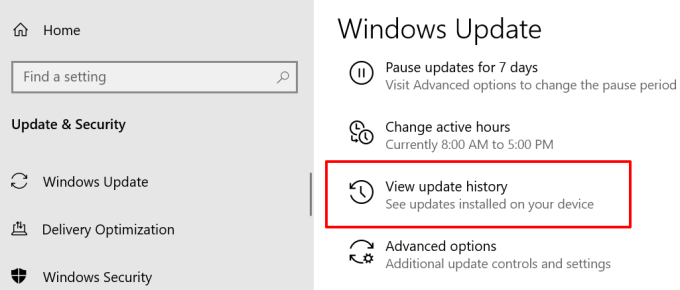
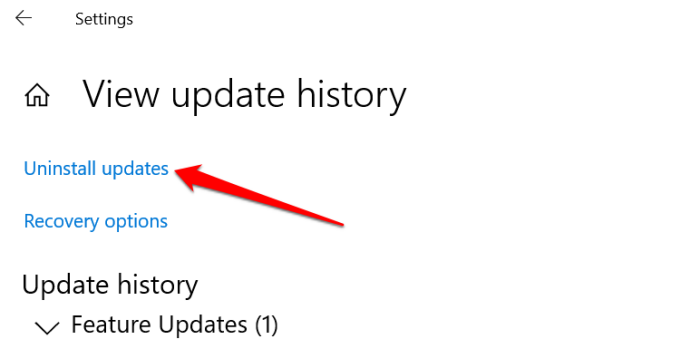
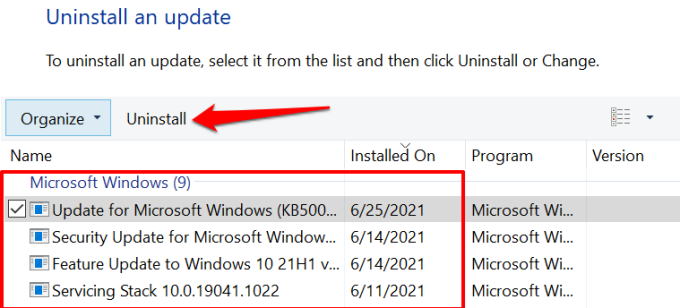
إصلاح بيانات تكوين تمهيد Windows
بيانات تكوين التمهيد (BCD) هي مجموعة من البيانات تستخدمها Microsoft لتشغيل جهاز الكمبيوتر الذي يعمل بنظام Windows. قد يفشل جهاز الكمبيوتر الخاص بك في تحميل Windows إذا كانت الملفات التي تتكون منها BCD تالفة أو مفقودة. اتبع الخطوات أدناه لإعادة إنشاء BCD لجهاز الكمبيوتر الخاص بك.
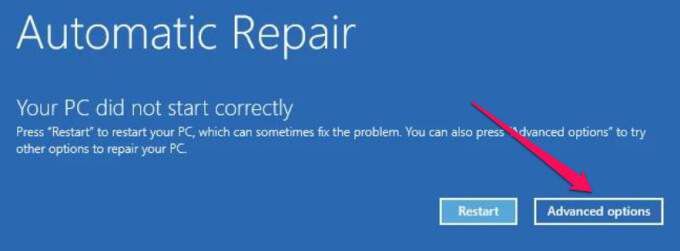
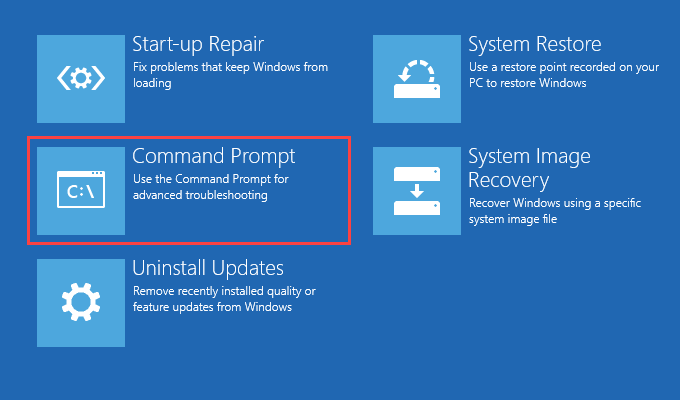
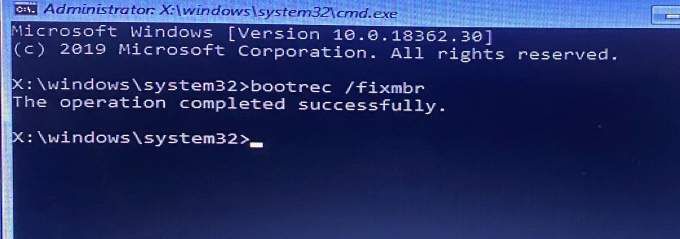

إعادة تعيين سجل تمهيد Windows الرئيسي (MBR)
سجل التشغيل الرئيسي (MBR) هو قطاع على محرك الأقراص الثابتة يوجه الكمبيوتر إلى موقع نظام التشغيل Windows. في حالة تلف MBR أو تلفه ، سيعرض جهاز الكمبيوتر الخاص بك رسائل مثل "خطأ في تحميل نظام التشغيل" ، و "جدول القسم غير صالح" ، و "لم يتم بدء تشغيل الكمبيوتر بشكل صحيح" ، وما إلى ذلك.
استعادة MBR إلى تكوين المصنع يمكن أن يصلح هذه المشكلة. اتبع الخطوات أدناه لإنجازها.
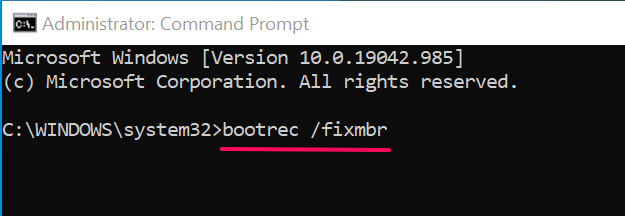
هذا الأمر يشخص ويصلح المشكلات المتعلقة بالفساد التي تم تشخيصها في قطاع سجل التشغيل الرئيسي.

سيقوم هذا الأمر بالبحث عن القطاعات التالفة في MBR ويصلحها وفقًا لذلك .
سيؤدي الأمر أعلاه إعادة إنشاء مخزن بيانات تهيئة التمهيد (BCD) - مجموعة من ملفات بدء التشغيل الأساسية.
Last Resort: إعادة تعيين الكمبيوتر
إذا كان Windows لا يزال يتعذر التمهيد بشكل صحيح على الرغم من كل ما تبذلونه من جهود استكشاف الأخطاء وإصلاحها ، النظر إعادة ضبط جهاز الكمبيوتر الخاص بك إلى إعدادات المصنع الافتراضية. سيقوم Windows بإعادة تثبيت نظام التشغيل وإزالة تطبيقات الجهات الخارجية وإعادة جميع إعدادات النظام إلى إعداداتها الافتراضية. استخدم هذا دليل حول إعادة ضبط المصنع لنظام التشغيل Windows 10 لمعرفة المزيد حول هذه الخطوة القصوى.