في ما يلي برنامج تعليمي سريع لأولئك الذين يحتاجون إلى مساعدة باستخدام وظيفة VLOOKUPفي Excel. VLOOKUP هي وظيفة مفيدة جدًا للبحث بسهولة عبر واحد أو أكثر من الأعمدةفي أوراق العمل الكبيرة للعثور على البيانات ذات الصلة. يمكنك استخدام HLOOKUP لفعل الشيء نفسه لواحد أو أكثر من صفوفالبيانات. بشكل أساسي عند استخدام VLOOKUP ، فأنت تسأل "هنا قيمة ، وإيجاد هذه القيمة في هذه المجموعة الأخرى من البيانات ، ثم ارجع إليّ قيمة عمود آخر في نفس مجموعة البيانات."
قد تسأل كيف يمكن أن يكون هذا مفيدا؟ حسنا ، خذ على سبيل المثال ، عينة جدول البيانات التالية التي قمت بإنشائها لهذا البرنامج التعليمي. جدول البيانات بسيط للغاية: ورقة واحدة لديها معلومات عن اثنين من أصحاب السيارات مثل الاسم ، ومعروف للسيارة ، واللون والحصان. تحتوي الورقة الثانية على هوية السيارات وأسماء النماذج الفعلية الخاصة بها. عنصر البيانات المشترك بين الورقتين هو معرف السيارة.
الآن إذا أردت عرض اسم السيارة على الورقة 1 ، يمكنني استخدام VLOOKUP للبحث عن كل قيمة في ورقة مالكي السيارات ، والعثور على هذه القيمة في الورقة الثانية ، ثم إرجاع العمود الثاني (طراز السيارة) كقيمة المطلوب. إذن كيف تذهبين حول هذا؟ حسنًا ، يجب أولاً إدخال الصيغة في الخلية H4. لاحظ أنني قمت بالفعل بإدخال الصيغة الكاملة في الخلية F4من خلال F9. وسنتعرف على ما تعنيه كل معلمة في هذه الصيغة في الواقع.
في ما يلي تبدو الصيغة كاملة:
= VLOOKUP (B4، Sheet2! $ A $ 2: $ B $ 5،2، FALSE)
هناك 5 أجزاء لهذه الوظيفة:
1. = VLOOKUP- يشير الرمز = إلى أن هذه الخلية ستحتوي على دالة ، وفي حالتنا هذه هي دالة VLOOKUP للبحث عبر عمود واحد أو أكثر من البيانات.
2. B4- الوسيطة الأولى للدالة. هذا هو مصطلح البحث الفعلي الذي نريد البحث عنه. كلمة البحث أو القيمة هي كل ما يتم إدخاله في الخلية B4.
3. Sheet2! $ A $ 2: $ B $ 5- نطاق الخلايا على ورقة 2 التي نريد البحث فيها للعثور على قيمة البحث في B4. نظرًا لأن النطاق موجود على ورقة 2 ، نحتاج إلى تسبق النطاق باسم الورقة متبوعًا بـ! إذا كانت البيانات على نفس الورقة ، فلا حاجة للبادئة. يمكنك أيضًا استخدام النطاقات المسماة هنا إذا أردت.
4. 2- يحدد هذا الرقم العمود في النطاق المحدد الذي تريد إرجاع القيمة له. لذا في مثالنا ، في ورقة 2 ، نريد إرجاع قيمة العمود B أو اسم السيارة ، بمجرد العثور على مطابقة في العمود A. ومع ذلك ، لا يهم موضع العمود في ورقة عمل Excel. إذا قمت بنقل البيانات في "أ" و "ب" إلى "د" و "ه" ، دعنا نقول ، طالما قمت بتعريف نطاقك في الوسيطة 3 كـ $ D $ 2: $ E $ 5، رقم العمود المطلوب إرجاعه سيظل 2. إنه الموضع النسبي بدلاً من رقم العمود المطلق.
5. خطأ- يشير "خطأ" إلى أن برنامج Excel سيعرض قيمة لمطابقة تامة فقط. إذا قمت بتعيينه إلى True ، سيبحث Excel عن أقرب تطابق. إذا تم تعيينه على False ولم يتمكن Excel من العثور على تطابق تام ، فسيتم عرض # N / A.
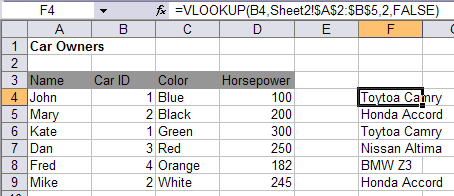
نأمل أن ترى الآن كيف يمكن أن تكون هذه الوظيفة مفيدة ، خاصة إذا كان لديك الكثير من البيانات التي تم تصديرها من قاعدة بيانات عادية. قد يكون هناك سجل رئيسي يحتوي على قيم مخزنة في بحث أو أوراق مرجعية. يمكنك سحب البيانات الأخرى عن طريق "الانضمام" إلى البيانات باستخدام VLOOKUP.
هناك شيء آخر ربما لاحظته هو استخدام $ symbolأمام حرف العمود والصف رقم. يخبر رمز $ Excel أنه عندما يتم سحب الصيغة إلى خلايا أخرى ، يجب أن يبقى المرجع كما هو. على سبيل المثال ، إذا أردت نسخ الصيغة في الخلية F4 إلى H4 ، فأزل الرموز $ ، ثم اسحب الصيغة إلى H9 ، ستلاحظ أن القيم الأربعة الأخيرة تصبح # N / A.
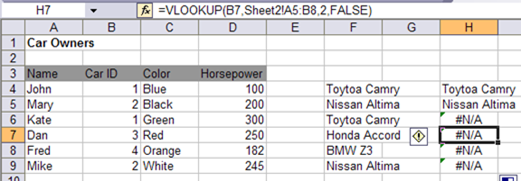
يرجع السبب في ذلك إلى أنه عند سحب الصيغة لأسفل ، يتغير النطاق وفقًا لقيمة تلك الخلية. وكما ترى في الصورة أعلاه ، فإن نطاق البحث عن الخلية H7 هو Sheet2! A5: B8. ببساطة استمر بإضافة 1 إلى أرقام الصفوف. للحفاظ على هذا النطاق ثابتًا ، يلزمك إضافة الرمز $ قبل حرف العمود ورقم الصف.
ملاحظة واحدة: إذا كنت تريد تعيين الوسيطة الأخيرة إلى True ، فستحتاج إلى التأكد من يتم فرز البيانات في نطاق البحث (الورقة الثانية في مثالنا) بترتيب تصاعدي ، وإلا لن يعمل! أي أسئلة ، نشر تعليق. استمتع!